Aprende a duplicar y clonar objetos fácilmente con Photoshop

Las posibilidades que nos ofrece un programa como Photoshop a la hora de dar rienda suelta a nuestra imaginación son casi infinitas. Con este software de retoque y diseño fotográfico podemos crear auténticas maravillas, jugando con todos los elementos que tenga nuestra foto original. Además de borrar, mover e incluso cambiar objetos, otra de las funciones que nos ofrece este programa es la posibilidad de clonar objetos. Y esto podemos hacerlo de varias formas.
Gracias a que Photoshop tiene soporte para la edición con capas, existen varias formas de duplicar cualquier objeto de una imagen. Por ejemplo, podemos usar herramientas más manuales, como las de selección, para duplicar un objeto, o recurrir a una de las soluciones de toda la vida para duplicar cualquiera de los objetos de la foto, como es el tampón de clonar.
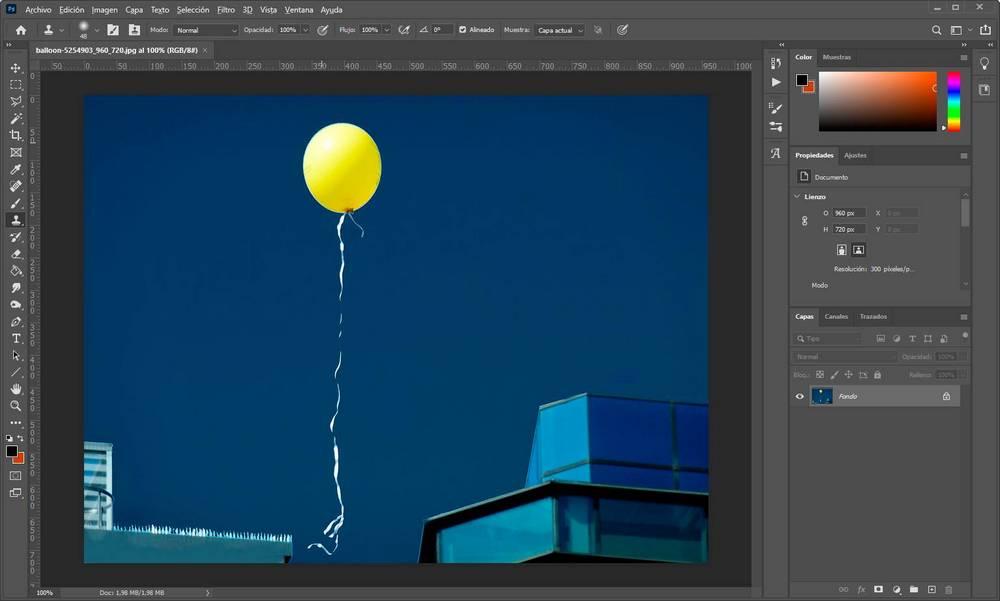
Cómo usar la herramienta tampón de clonar
El tampón de clonar, como su nombre indica, es una herramienta que nos permite seleccionar una parte de una foto, y dibujar esa misma parte en otro lugar. Literalmente, clona, o copia, los valores que seleccionemos de una capa para dar lugar a la nueva imagen.
Antes de nada, debemos tener en cuenta que, a diferencia de otras herramientas como el parche o el pincel corrector, este tampón no tiene en cuenta el brillo ni el contraste de los píxeles sobre los que está trabajando. Por lo tanto, dependiendo de la complejidad de la imagen, los resultados pueden ser mejores o peores. Si el clonado queda demasiado mal, podemos recurrir a otras herramientas de corrección para terminar de darle el acabado perfecto y hacer que la imagen parezca original.
Podemos seleccionar el tampón de clonar desde la barra de herramientas del programa. Pero, si somos de los que preferimos usar atajos de teclado, podemos hacerlo también pulsando la tecla S del teclado. Una vez seleccionada la herramienta, lo primero que debemos hacer es seleccionar el origen, el objeto que queremos clonar. Para ello, mantenemos pulsada la tecla Alt, y hacemos clic en el punto que queremos empezar a clonar. Sabremos que estamos en este paso porque el icono de la herramienta cambiará.
Una vez seleccionado el origen, soltamos la tecla Alt, y movemos el ratón al punto de la imagen donde queremos clonarlo. Como veremos, según el tamaño del pincel, vamos a poder apreciar una sombre que nos indicará cómo va a quedar la imagen cuando hagamos clic para clonarlo.
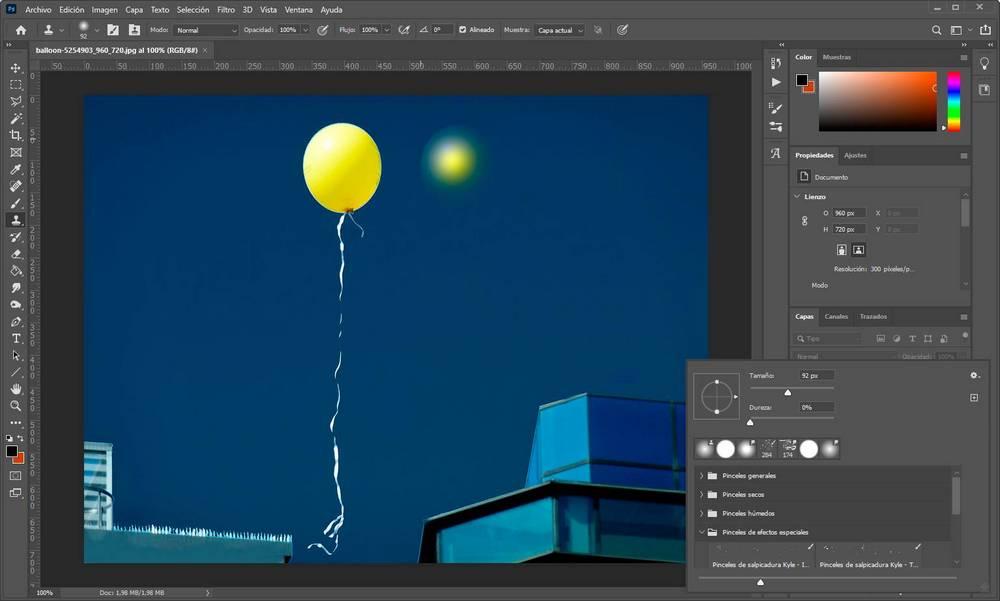
En la parte superior podremos encontrar una barra de herramientas desde la que podremos configurar más a fondo el funcionamiento de este tampón y adaptarlo a nuestras necesidades. Las opciones que encontraremos aquí son, básicamente, las mismas que encontraremos en cualquier otro pincel. Por ejemplo, podremos ajustar el tamaño, la opacidad, el flujo, el ángulo, etc. El apartado que aparece más a la derecha, «muestra», nos permite elegir la capa de origen desde la que queremos clonar la imagen. Muy útil a la hora de querer seleccionar un objeto en una capa y clonarlo en otra capa diferente.

Para empezar a clonar, simplemente haremos clic en el sitio donde queremos dibujar, y manteniendo el botón del ratón pulsado lo vamos moviendo para dar forma al objeto en su nuevo destino. Cuando acabemos, podemos soltar el ratón y veremos el resultado.
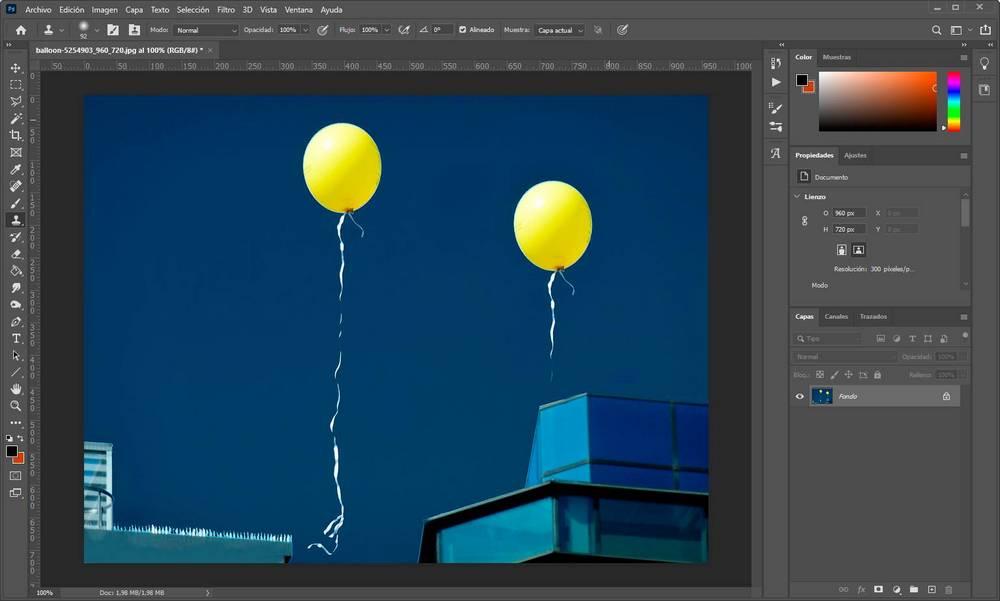
Algunos trucos a los que podemos recurrir para mejorar el acabado del clonado (sobre todo, para rematar los fondos) son:
- Usar un pincel más pequeño, con efecto difuminado, para el clonado preciso.
- Usar los pinceles correctores.
- Clonar a una capa vacía, y usar las opciones de fusión para unirlas manteniendo el brillo y contraste de la original.
Cuando la foto esté lista, y hayamos acabado con todos los retoques, el siguiente paso será guardar la nueva imagen con el objeto clonado. Para ello, abrimos el menú «Archivo», en la parte superior, y elegiremos la opción «Exportar». Ahora solo nos queda elegir el formato en el que queremos guardar la foto y la calidad, entre otras cosas. Ya tenemos nuestra nueva foto guardada.
Seleccionar y duplicar objetos
El tampón de clonar es rápido, sencillo y eficaz. Pero, a la vez, es complicado de usar y, sobre todo, de ofrecer buenos resultados sin llevar a cabo un post-procesamiento a la imagen. Por ello, dependiendo de la complejidad y de nuestras habilidades, otra forma mucho más sencilla de duplicar un objeto es usando la función de selección.
Para ello, podemos elegir la herramienta de selección que más nos guste. Por ejemplo, podemos usar la selección de sujeto de Photoshop para que sea la IA quien seleccione directamente el objeto, optar por el lazo magnético, el lazo manual, la varita o la selección rápida. Lo importante es seleccionar el objeto que queremos copiar.
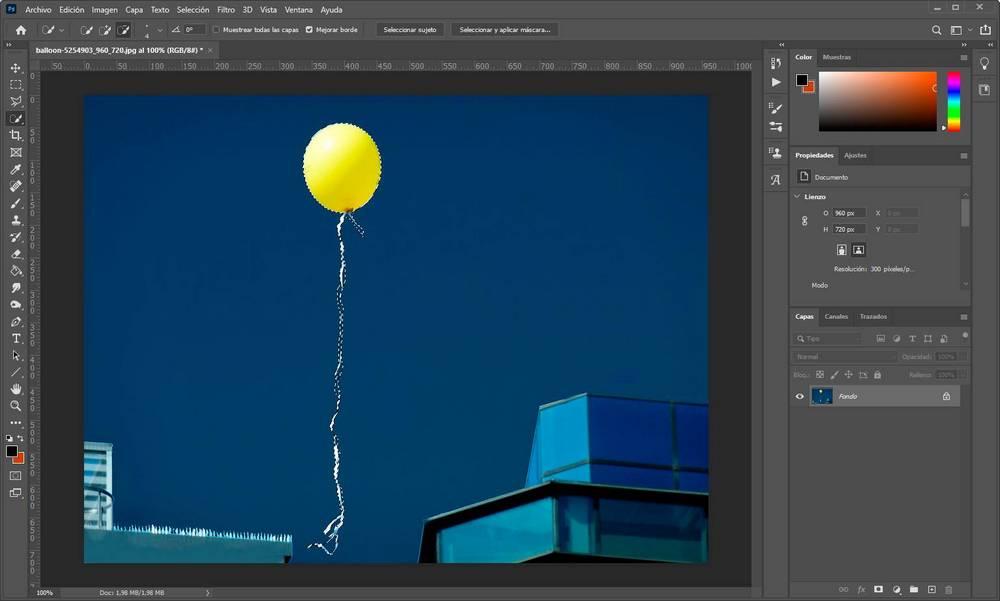
Ahora que tenemos el objeto seleccionado, lo siguiente será copiarlo a una nueva capa. Para ello, hacemos clic con el botón derecho del ratón sobre la selección, y elegimos la opción «Capa vía copiar«. Esto creará una capa transparente por encima de la imagen original, y en ella situará el objeto.
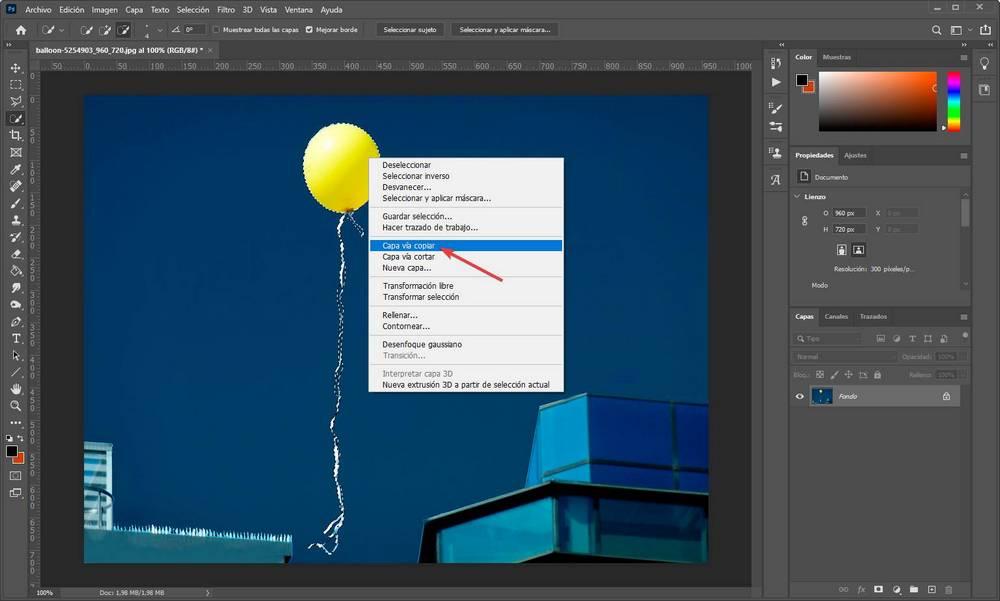
Llegados a este punto, lo que debemos hacer es seleccionar la nueva capa y usaremos la herramienta de mover para arrastrar el objeto hasta el punto que nosotros queramos. Si queremos, antes de nada, podemos revisar el resultado del objeto que se ha copiado y terminal de seleccionar determinados elementos que puedan sobrar, por ejemplo, trozos de fondo.
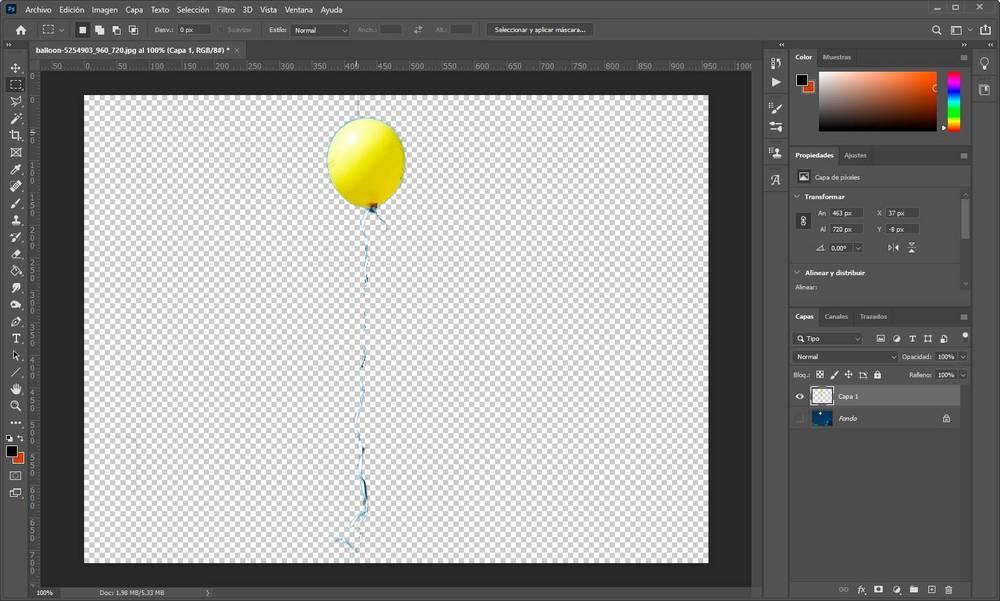
Ahora simplemente mostramos las dos capas y, seleccionando la clonada, moveremos el objeto hasta el punto donde queramos colocarlo.


Además, si queremos, podemos aprovechar para duplicar la capa clonada, que tiene el objeto seleccionado, para añadir a la imagen varias copias del mismo objeto. E incluso, con el atajo de teclado Control + T, podremos cambiar el tamaño de cualquier elemento que queramos.

Cuando tengamos nuestra foto ya adaptada a nuestro gusto, lo único que nos queda por hacer es guardarla. Para ello, usaremos el menú «Archivo», y elegiremos la opción «Exportar». Allí tendremos que elegir el formato y la calidad, entre otras cosas, con los que queremos guardar la imagen.
Fuente: SoftZone https://ift.tt/2Co179V Autor: Rubén Velasco
.png)
