¿No puedes activar ni usar Cortana en Windows? Así lo solucionas

Tal y como quizá muchos de vosotros ya sabréis de primera mano, los asistentes personales son elementos que no paran de crecer. Muchas firmas tecnológicas cuentan con su propia propuesta en este sentido, donde Cortana es el asistente personal de Windows 10. Los de Redmond llevan mucho tiempo trabajando en el mismo para que su aceptación crezca.
De hecho en los últimos años Cortana ha mejorado bastante en cuanto a lo que puede hacer. Pero claro, al igual que muchos asistentes personales de escritorio, todavía no se utiliza tanto como la misma empresa desearía. De igual modo también se puede decir que no es tan útil como el asistente personal de un sistema operativo móvil, por ejemplo. Pero no por ello Microsoft se rinde en este sentido, más si tenemos en cuenta la enorme penetración de Windows 10.
Cuando nos referimos a este caso en concreto, cabe mencionar que Cortana no es tan popular como otros asistentes virtuales en estos momentos. Pero igualmente dispone de algunos trucos interesantes de los que podemos echar mano para mejorar el sistema operativo. Esto nos permite establecer recordatorios, añadir eventos, buscar cierta información, tomar notas rápidas o incluso iniciar aplicaciones. Al mismo tiempo os diremos que funciona bastante bien con los comandos de voz.
Ya sabéis que desde nuestros dispositivos móviles y desde hace ya tiempo, tenemos la posibilidad de usar los propios asistentes de voz integrados tanto por Apple como por Google. Estos nos llegan ya instalados en sus correspondientes terminales para que podamos manejar estos con mayor soltura. Además nos permiten acceder a todo tipo de información, todo ello mediante la voz. es por ello que Microsoft no ha querido ser menos en el sistema para PCs de sobremesa más usado como es Windows 10.
Activar Cortana en Windows 10
A pesar de que su éxito no haya sido el esperado, el asistente en el que nos vamos a centrar en estas líneas, Cortana, es una de las grandes apuestas de Microsoft. De este modo la firma espera que sus cientos de millones de usuarios finalmente se decanten por usarlo en Windows.
Ver el botón de Cortana en la Barra de tareas
En el caso de que finalmente nos decantemos por activar el asistente y usarlo de manera habitual, esto nos podrá ser de mucha utilidad. El propósito de todo ello es ahorrar tiempo cuando trabajamos con el ordenador de sobremesa. Este es un elemento que en principio encontramos en la Barra de tareas del sistema, pero no siempre tendremos a la vista el correspondiente icono.
Así, en el supuesto de que no veáis el icono del que os hablamos para usar Cortana mediante comandos de voz, es que está oculto. Para visualizarlo no tenemos más que pulsar con el botón derecho del ratón en la Barra de tareas. Aquí ya podremos seleccionar la opción de Mostrar botón de Cortana.
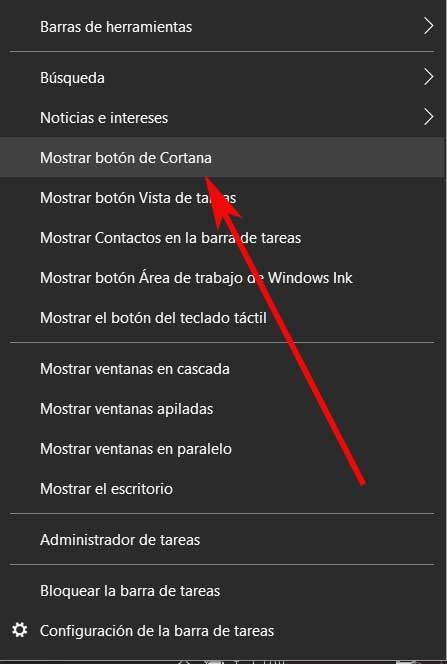
Activar Cortana para usar comandos de voz
Eso sí, por el hecho de que ya veamos el botón correspondiente al asistente en la Barra de tareas, no significa que ya estén en funcionamiento. Eso lo comprobamos de manera sencilla con tan solo pulsar sobre el mismo. En el caso de que entonces el sistema nos pida introducir las credenciales de la cuenta, esto nos servirá para activar el asistente.

Algo que igualmente debemos tener presente, es que, como suele ser habitual, este es un asistente que podemos usar tanto vía voz mediante comandos, como con el teclado.
Solucionar problemas con Cortana
Eso sí, algo que debemos tener en cuenta es que Cortana tiene que estar activada antes de poder usarla. Así, cuando arrancamos por primera vez una instalación nueva de Windows 10, tenemos la opción de configurarla. Si no esto es algo que podemos hacer más tarde desde el escritorio. Además hay que saber que Cortana funciona y se activa cuando Windows 10 tiene conexión a Internet. Pero a veces nos encontramos con que el asistente sigue sin funciona, por lo que veamos qué podemos hacer para solventarlo y usar Cortana.
Reiniciar el asistente en el PC
Aquí debemos tener en cuenta que Cortana es una aplicación independiente en Windows. Con esto lo que os queremos decir es que si no puedes activarla, siempre podremos intentar reiniciar la aplicación como tal. Para ello hacemos clic con el botón derecho del ratón en la Barra de tareas y seleccionamos la opción de Administrador de tareas en el menú contextual.
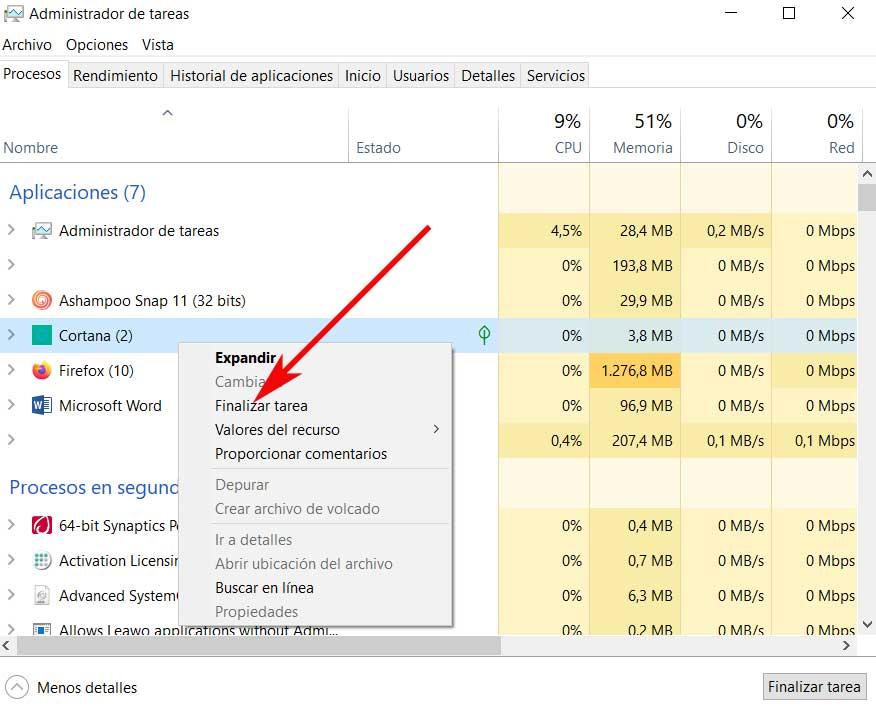
Una vez nos encontremos con la ventana de este apartado en concreto, nos situamos en la pestaña de Procesos. Aquí localizamos la entrada de Cortana y hacemos clic en Finalizar tarea pinchando en la misma con el botón secundario. Ya solo nos queda reiniciar el sistema e intentar activar el asistente de nuevo.
Cambiar de región del sistema operativo
Oficialmente Cortana está disponible solo en algunas regiones o países, pero a pesar de ello nos podemos encontrar que funciona fuera de estas. Eso sí, algunas funciones pueden estar restringidas, pero la mayoría, como los recordatorios, temporizadores, la libreta, etc., funcionarán.
Por tanto, si no puedes activar Cortana en Windows 10, puede ser debido a la configuración de tu región. Para cambiarla abrimos la aplicación de Configuración por ejemplo con el atajo de teclado Win + I. En la pantalla que aparece nos situamos en el apartado de Hora e idioma, y en el panel izquierdo pinchamos en Región.
Ahora ya no tenemos más que abrir la lista desplegable País o región y seleccionar alguna de las compatibles, que son las siguientes:
- Australia
- China
- Francia
- Alemania
- India
- Italia
- EE.UU.
- Japón
- México
- España
- Reino Unido
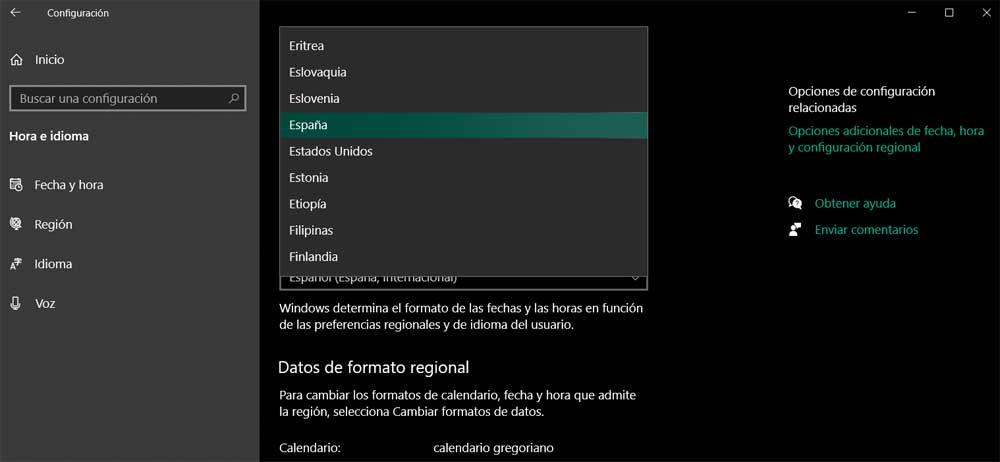
Ahora tenemos que reinicia el sistema y activar Cortana para después volver a cambiar la región a la original.
Desactiva Windows Defender o cualquier antivirus
En la mayoría de las ocasiones vamos a tener funcionando un antivirus en el equipo. Pero hay que saber que a pesar de los servicios que este nos ofrece, también es el causante de algunos problemas. Esto se debe principalmente al bloqueo de ciertas funciones y parámetros, como podría suceder en el caso que aquí nos ocupa.
Con esto lo que os queremos decir es que ya uséis Windows Defender o cualquier otra solución de terceros, la desactivéis temporalmente. Esto nos podría permitir activar Cortana, para después volver a poner el antivirus en funcionamiento.
Habilitar los servicios de localización
Por otro lado Cortana depende de ciertos servicios para funcionar. La ubicación es uno de esos servicios que se utiliza para mostrar lugares cercanos, por ejemplo, recomendaciones de restaurantes, o el tiempo actual de la zona. Es por ello que debemos asegurarnos de que tenemos activados los servicios de localización en Windows 10.
Para ello volvemos a la mencionada aplicación de Configuración, pero en este caso nos situamos en el apartado de Privacidad. Aquí nos situamos en Ubicación, donde ya tendremos l posibilidad de activa la localización en Windows 10. Esto lo hacemos activando el selector Permitir que las aplicaciones accedan a la ubicación.
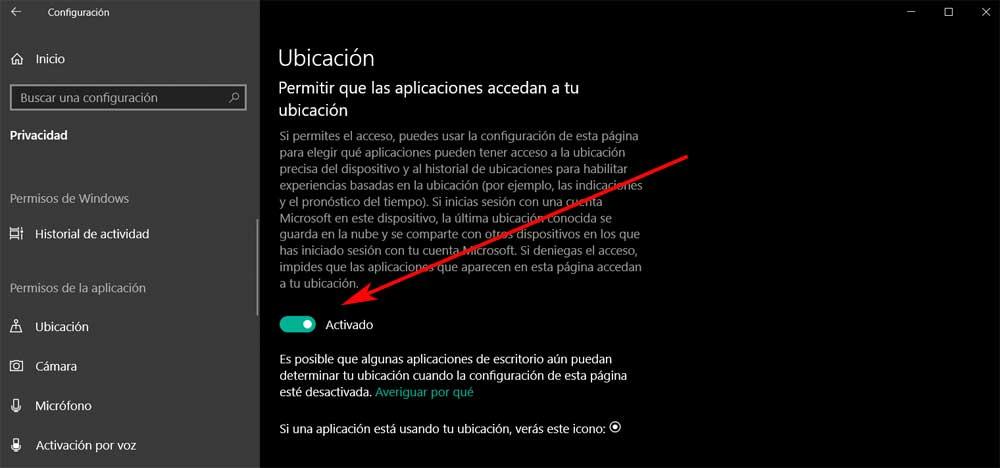
Desinstalar y reinstalar Cortana
El asistente de Windows, al ser una aplicación independiente, la podemos desinstalar y reinstalar como otras muchas aplicaciones. Una nueva instalación de esta puede solucionar los problemas con la mimas. Por tanto, para poder desinstalar y reinstalar Cortana debemos disponer de la versión 2004 de Windows 10. A continuación abrimos una ventana de PowerShell con permisos de administrador.
Aquí no tenemos más que ejecutar el siguiente comando para desinstalar Cortana:
Get-AppxPackage -allusers Microsoft.549981C3F5F10 | Remove-AppxPackage
Tras esto reiniciamos el sistema e instalamos Cortana de nuevo desde la Microsoft Store.
Fuente: SoftZone https://ift.tt/3iqWUov Autor: David Onieva
.png)

