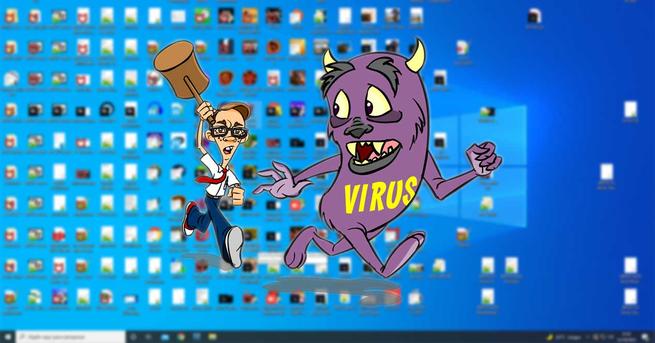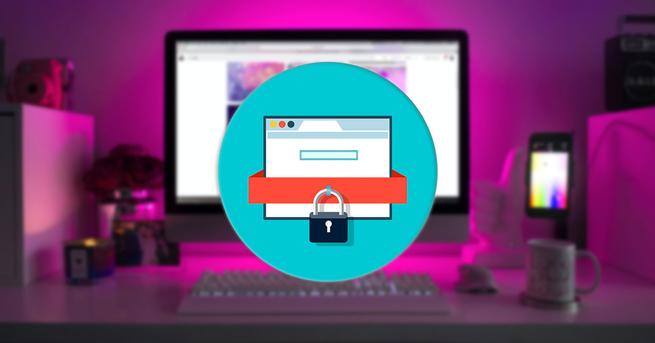Graba y edita tu propio Podcast con estas funciones de Audacity

La vida cambia con rapidez y lo que antes parecía fijo, ahora es móvil o ni siquiera existe. La radio nos ha acompañado desde siempre, pero esos grandes aparatos que nos traían programas creados en grandes estudios de grabación han dado paso a pequeños dispositivos en los que podemos escuchar innovadores proyectos grabados en casi cualquier lugar: los podcasts. Si estás interesado en crear este tipo de formato, como, por ejemplo, un Podcast, te traemos una guía con las funciones más interesantes de Audacity.
Gracias a la tecnología, el coste de grabación de un podcast ha bajado casi hasta cero. Con el mismo ordenador que utilizamos para trabajar o entretenernos, y gracias a programas informáticos como Audacity, podemos tener a mano las herramientas necesarias para obtener un producto interesante y atractivo. Ahora todo depende de nuestra creatividad y nuestras ganas.
Lo primero de todo es bajar este programa. Podemos bajar Audacity gratis desde este enlace.
¿Qué puedo grabar con Audacity?
Lo que escuchas por los altavoces, lo tienes en tu podcast
Audacity nos permite grabar el sonido que escuchamos a través de los altavoces de nuestro ordenador. Para ello, tendremos que seguir un proceso que tiene dos pasos bien diferenciados. El primero nos llevará a la configuración de sonido de Windows y el segundo, al propio Audacity.
Para empezar, escribiremos «sonido» en la barra de búsqueda del menú de inicio de Windows 10 y aparecerá la sugerencia «Configuración del sonido». Haremos clic en ella y aparecerá la ventana que controla nuestros dispositivos tanto de entrada como de salida. El altavoz es un dispositivo de salida así que seleccionamos «Administra dispositivos de sonido» en la sección «Salida». Por último, tenemos que habilitar la opción «mezcla estéreo«.
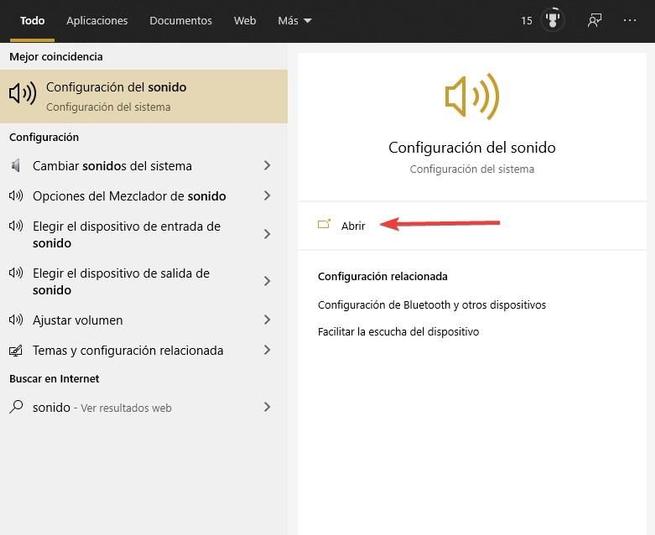
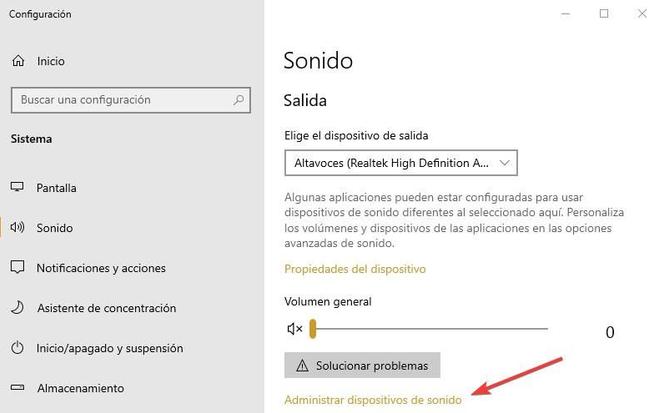
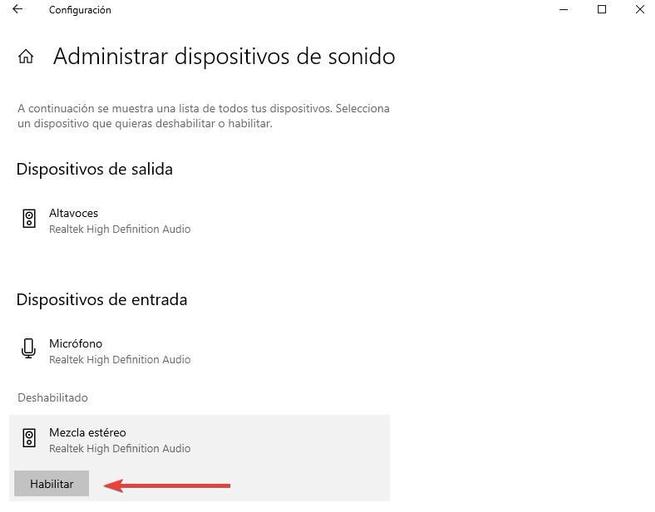
Una vez realizado el cambio en la configuración de nuestro ordenador, arrancamos Audacity para terminar el proceso. Hay tres variables que tenemos que cambiar en la interfaz. En el primer menú desplegable elegiremos «Windows DirectSound», en la «Mezcla estéreo» que hemos habilitado en el paso anterior y, por último, «2 canales de grabación».
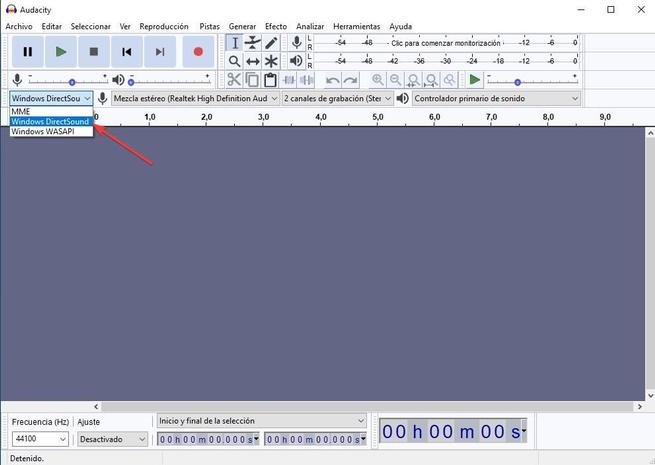
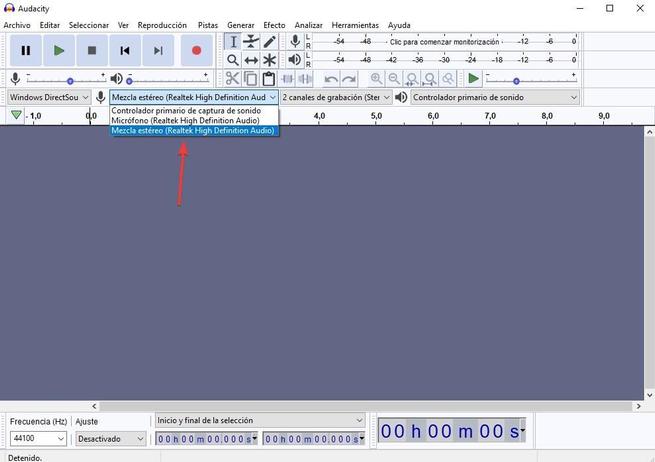
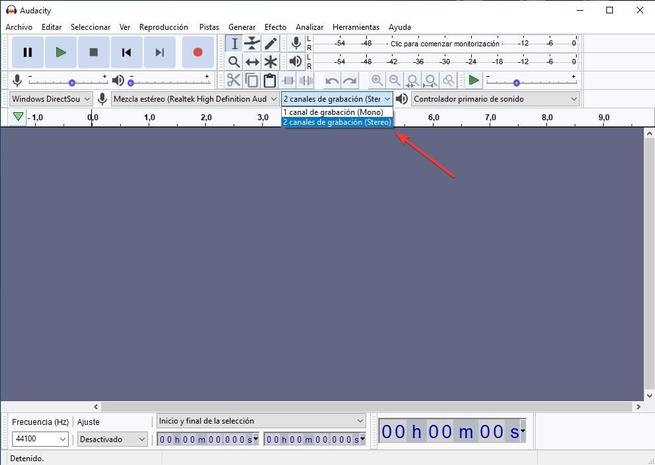
Ahora podemos grabar el sonido que escuchamos a través de los altavoces con sencillez. Solo tenemos que reproducir en otra aplicación aquello que queramos grabar y, entonces, pulsar el botón de grabación. Verás que Audacity está grabando correctamente el sonido porque la interfaz te mostrará la representación de la onda de sonido. Detén la grabación cuando lo consideres y exporta el corte resultante en el formato que desees. Puedes elegir entre varios formatos como MP3, WAV o OGG
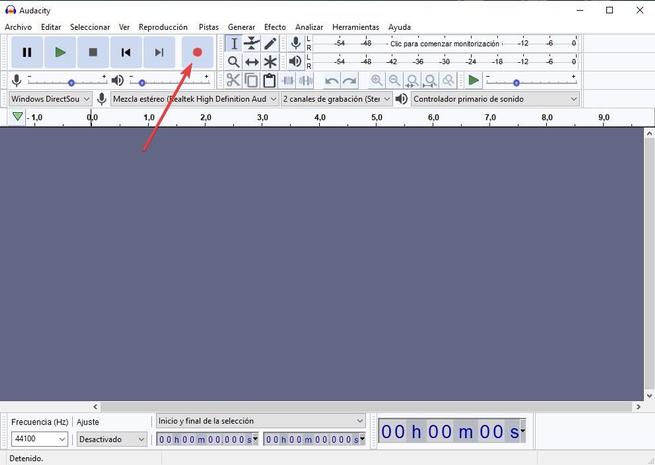
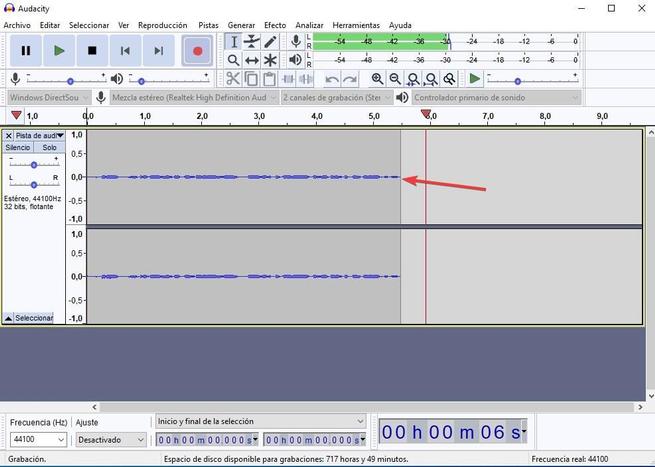
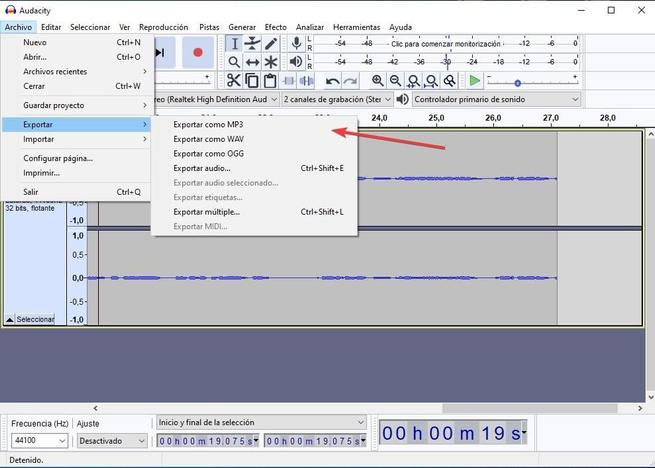
Enhorabuena, ya tienes tu primera grabación para ese podcast que tienes en mente. Vamos a seguir aprendiendo funciones de Audacity.
Multiplistas, varias fuentes a la vez
Hay ocasiones en las que necesitarás disponer de varias pistas a la vez, esto es, generar un proyecto multipista. ¿Por qué puedes necesitarlo? Por ejemplo, para combinar tu voz con música y efectos de sonido.
Abre un proyecto de Audacity y despliega el menú «Pistas». Tienes cuatro clases de pistas disponibles: mono, estéreo, de etiqueta y de tiempo. La principal diferencia entre ellas es que las dos primeras son sonoras y las otras dos aportan información sobre la pista.
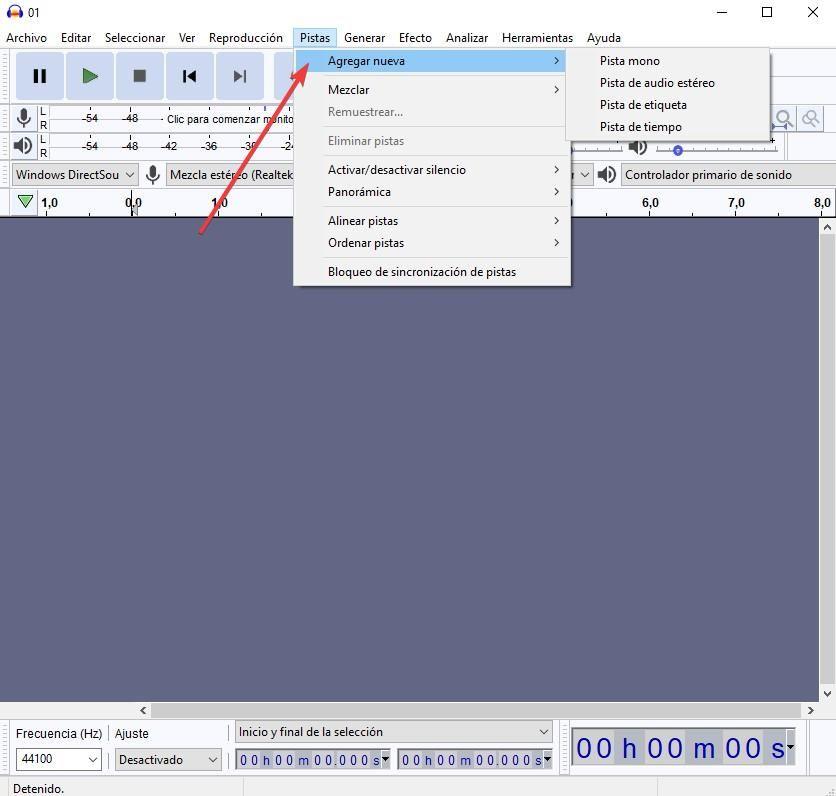
El silencio más absoluto
En ocasiones vamos a necesitar grabar un silencio y aquí también nos va a ayudar Audacity. Accede al menú «Generar» y haz clic en «Silence». A continuación, aparecerá una ventana en la que podrás determinar la duración del silencio. Podrás ver el silencio en la interfaz de usuario ya que crea una pista específica para él.
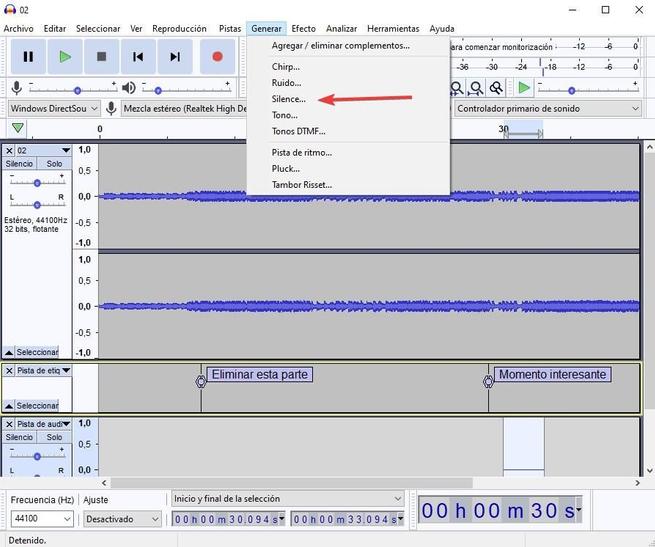
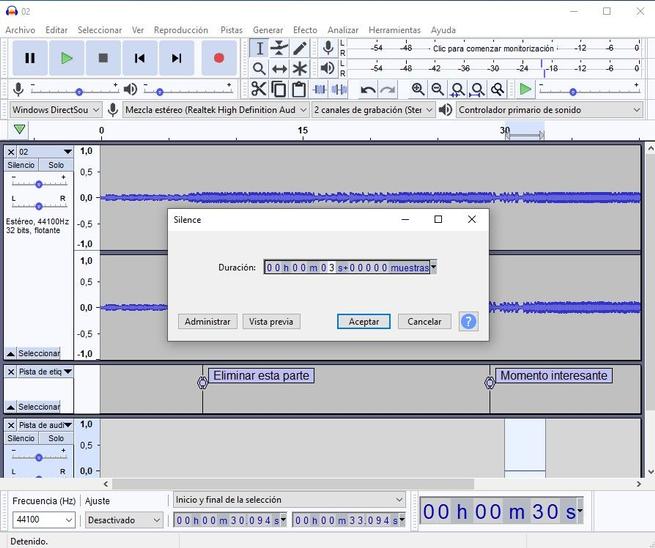
0 el ruido blanco, el ruido total
Audacity permite crear lo que se conoce como «ruido blanco» que es un sonido que incluye, con la misma intensidad, todas las frecuencias que escucha el ser humano. Puedes manipular la amplitud del sonido desde 0, el silencio, hasta 1, que es el máximo posible sin que llegue a distorsionar. El programa otorga el valor 0,8 como predeterminado.
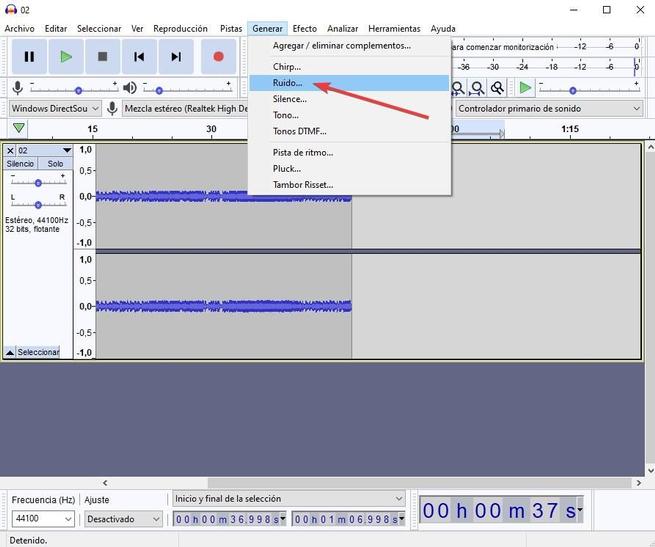
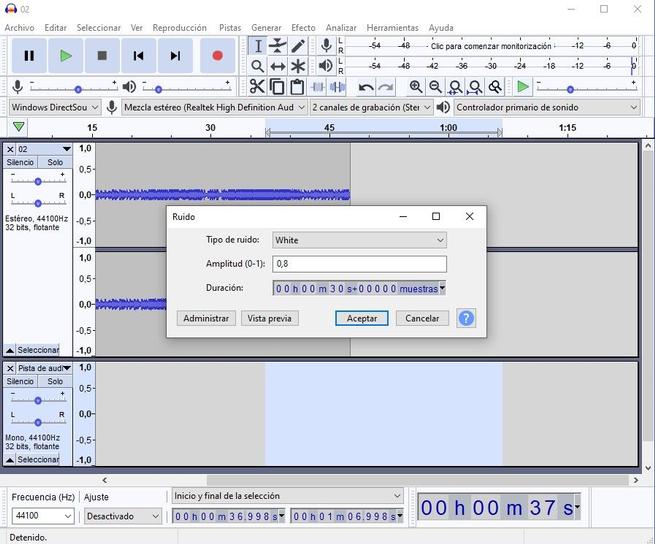
Y, por supuesto, tu voz: el alma de tu podcast
Antes hemos grabado el sonido a través de un dispositivo de salida, los altavoces. Ahora, vamos a registrar nuestra voz a través del micrófono. Podemos utilizar un micrófono externo o, si no tenemos uno disponible, podemos utilizar el que usamos cuando hablamos por videoconferencia.
Este proceso también tiene dos pasos. Primero vamos a la configuración de sonido para elegir el micrófono de entre los dispositivos de entrada disponibles.
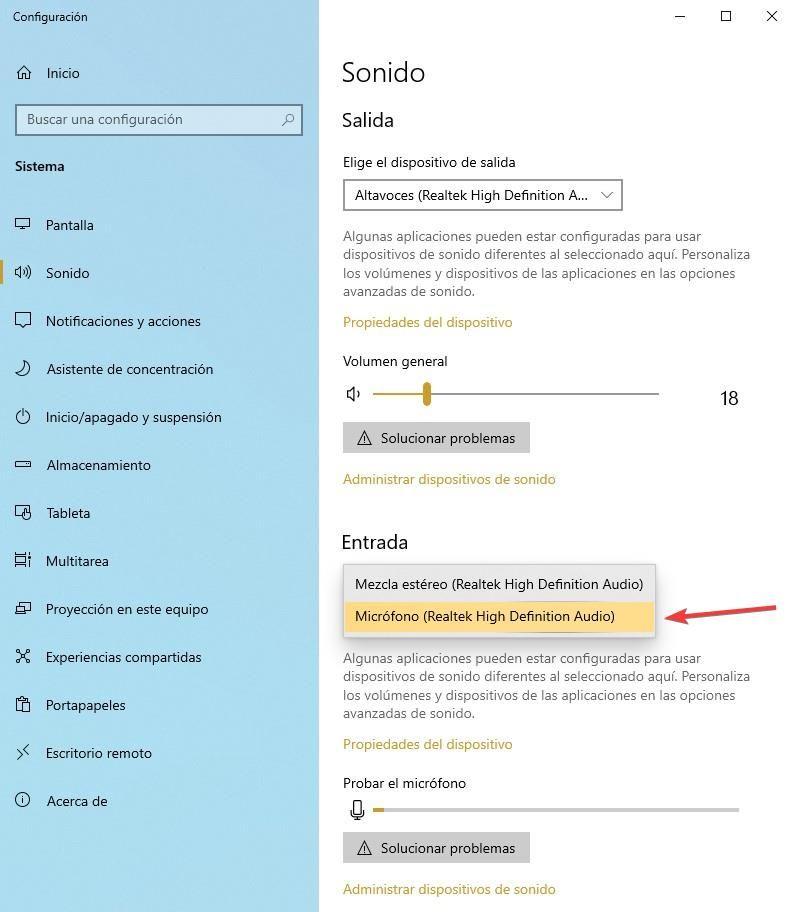
Al igual que hicimos con los altavoces, vamos al segundo menú desplegable y, en esta ocasión, elegimos «micrófono». A continuación, pulsamos el botón de grabación y, en la interfaz, aparecerá una pista con nuestra voz a medida que vayamos grabando.
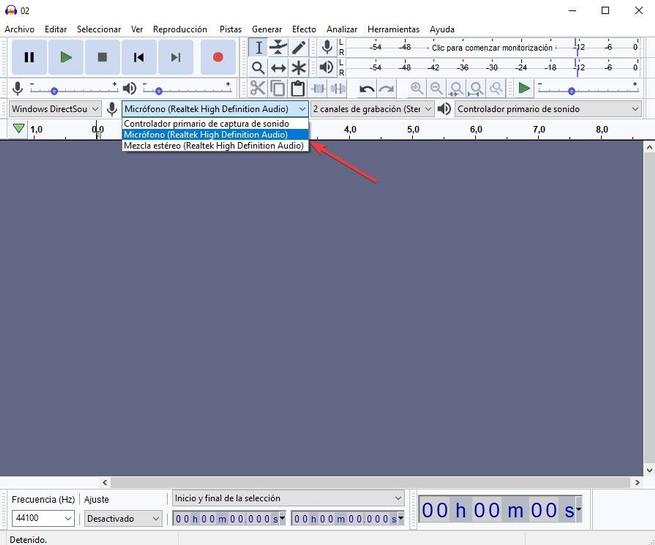
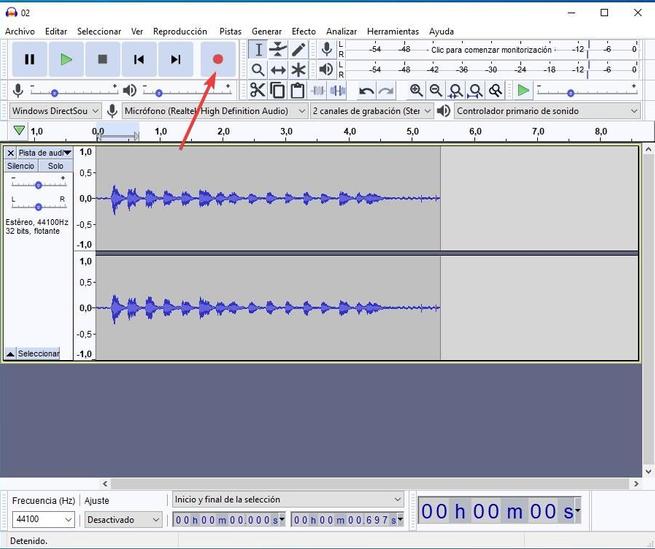
Mejora el rendimiento del micrófono de tu podcast
Grabar tu voz puede ser una tarea difícil, sobre todo si no tienes un buen micrófono a tu disposición. Si vas a crear podcast a menudo, te recomendamos que adquieras uno tan bueno como puedas costearte.
Si no puedes o no quieres realizar esa inversión te damos dos recomendaciones básicas para mejorar tus grabaciones sin pagar nada. Primero, adopta una postura corporal correcta pero relajada que te permita hablar sin moverte ni generar pequeños ruidos. Y segundo, reduce el uso de las consonantes oclusivas, esto es, «t», «d», «p» y «b».
También es buena idea tener agua a tu disposición, grabar tomas cortas que te permitan controlar los imprevistos y cerrar todas las puertas y ventanas para reducir el ruido al máximo.
Cómo montar tu grabación
Ahora que tienes todo tu material grabado, ha llegado el momento de montarlo y editarlo. Para ello te aconsejamos, sobre todo, que tengas clara la estructura antes de comenzar. Tomar las decisiones antes de ponerte a trabajar te ahorrará mucho tiempo, esfuerzo y frustraciones.
Mezclando los distintos componentes de tu podcast
Comienza a ensamblar tu podcast importando el material que has grabado previamente. Recuerda que al hacerlo, Audacity creará una pista por cada recurso importado.
Una vez tengas todos los archivos importados, necesitarás la herramienta «cambio de tiempo» para mover el material a lo largo de la línea de tiempo. Puedes acceder a ella pulsando F5 o seleccionándola en la barra de herramientas de la interfaz.
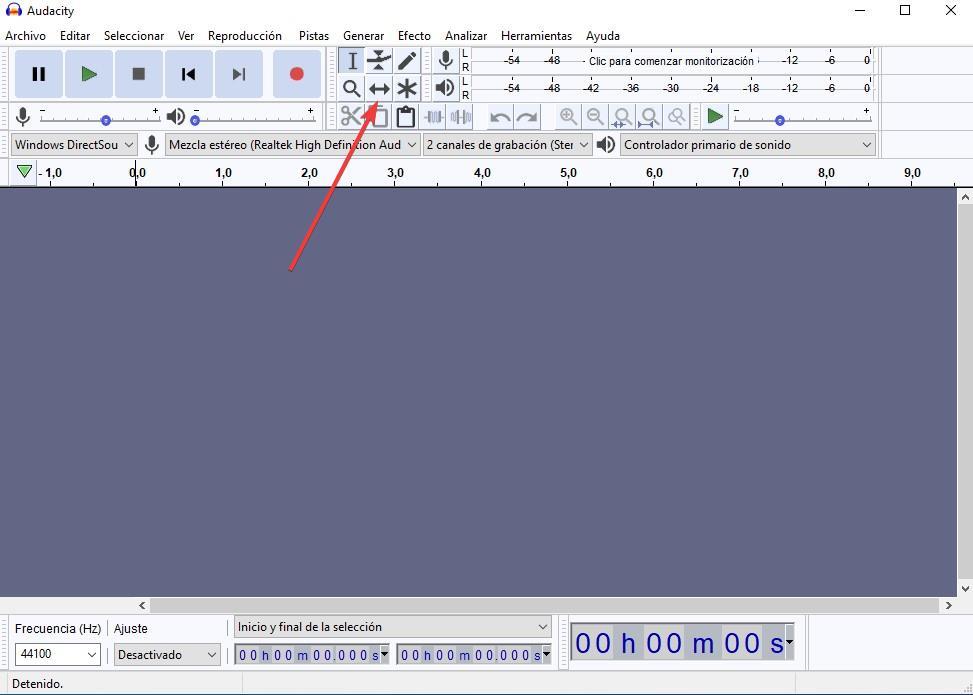
Cómo mejorar la calidad de tu podcast con Audacity
Crear un podcast es un trabajo arduo y que requiere cantidades enormes de cariño y tiempo. Muchas veces cometemos errores en la grabación o surgen problemas que no sabemos solucionar en el momento. Para evitar que nuestro proyecto se resienta, vamos a enseñaros una serie de herramientas que Audacity ha creado específicamente para estas situaciones.
Elimina los silencios intermedios
La cadencia de la voz varía con frecuencia según el contexto en el que nos encontremos. No hablamos igual de rápido con un niño que con un adulto, en una conferencia que en una conversación. Si, por ejemplo, hemos entrevistado a una persona para nuestro podcast, es posible que durante la grabación haya silencios que los oyentes de nuestro producto no quieran escuchar. Eliminarlos con Audacity es un proceso automático, fácil y que suele dar buen resultado.
Lo primero que tendremos que hacer es abrir el archivo que queremos mejorar. Una vez procesado y cargado en la línea de tiempo, seleccionaremos «Analizar» y después, «Buscador de silencios».
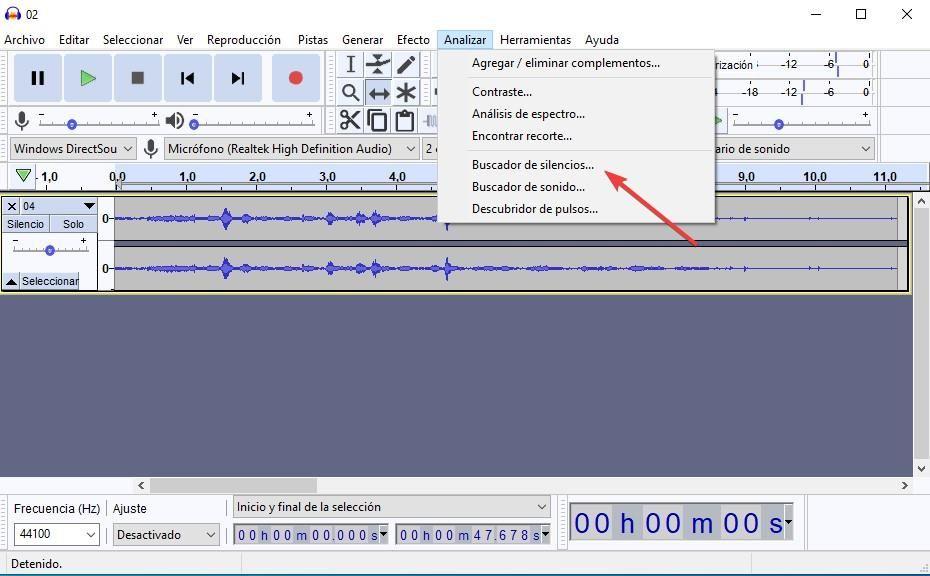
Cuando lo hayamos seleccionado, nos saltará una ventana en la que podremos adaptar los controles de esta herramienta. El resultado que devuelve el ajuste predeterminado es bueno pero, si queremos, podemos modificar el nivel de audio que Audacity identifica como silencio y su duración. Además, el programa generará una pista de etiqueta en la que aparecerá la información de cada corte.
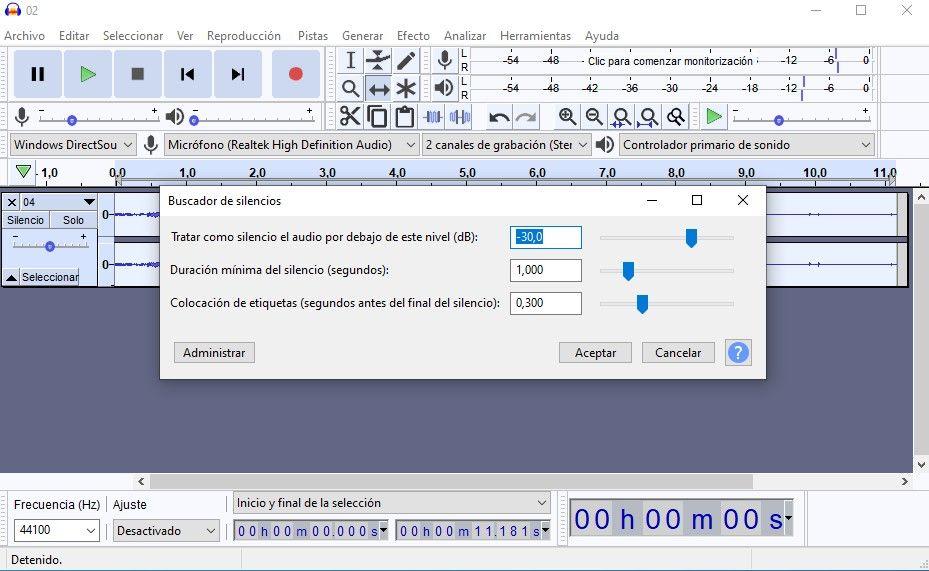
A continuación, recomendamos exportar la pista tratada para poder usarla en posteriores podcasts.
Elimina el ruido de fondo
Controlar las condiciones ambientales de una grabación de audio no es una tarea sencilla. Aunque estemos encerrados en casa, siempre se cuelan sonidos incómodos que van a perjudicar al resultado final.
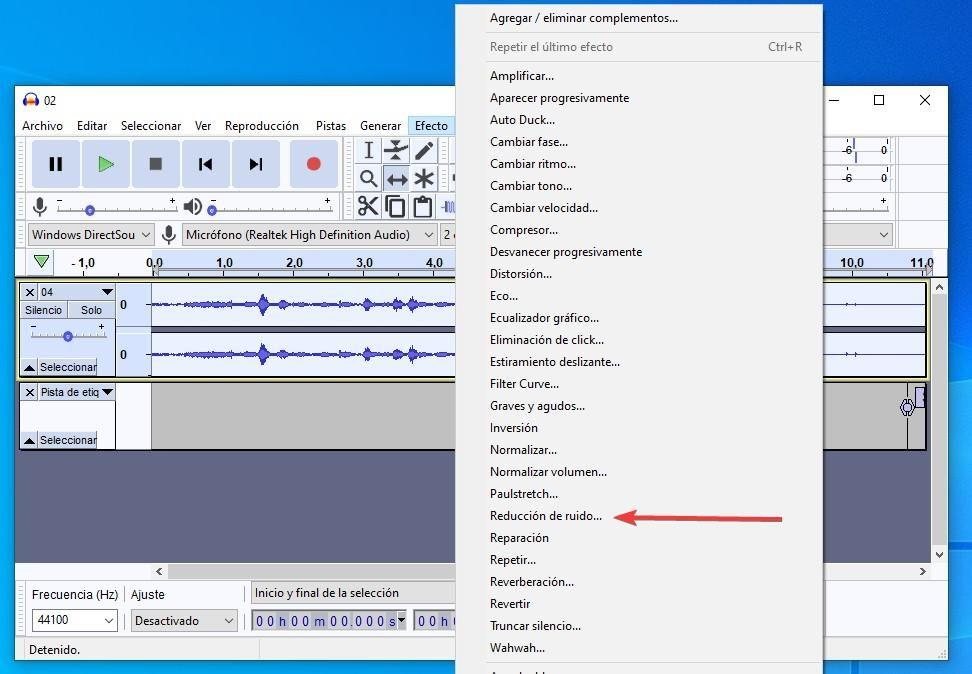
Audacity tiene un corrector de ruido muy fácil de usar. Solo tienes que desplegar el menú «efecto» y elegir «reducción de ruido». La interfaz te informará de que este proceso tiene dos pasos. Primero, tienes que seleccionar «obtener perfil de ruido» ya que el programa necesita analizar qué tipo de ruido es y cómo solucionarlo. Una vez seleccionado, elegimos otra vez «reducción de ruido».
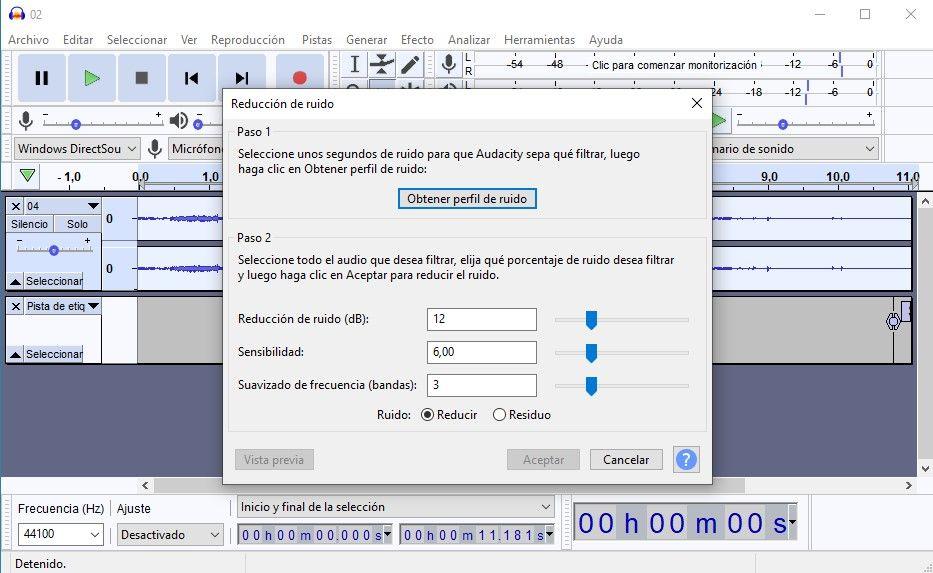
En este segundo paso tendremos la opción de ajustar las tres variables: reducción de ruido, sensibilidad y suavizado de frecuencia. Estas opciones son propias de usuarios avanzados así que para obtener un resultado más afinado necesitaremos mucho tiempo de práctica y un buen oído.
Amplifica el audio
A veces la grabación del audio no es muy buena porque apenas se escucha lo que puede afectar a la calidad global de tu podcast. Antes de repetir la grabación, te recomendamos que utilices este efecto. Sus resultados son buenos y es posible que no tengas que repetir la grabación.
Antes de empezar, piensa si quieres aplicar el efecto sobre toda la pista o sobre una parte concreta. En este último caso, tendrás que seleccionar el fragmento a mejorar antes de continuar.
Ya sea el todo o una parte de la pista, para utilizar el efecto tienes que ir al menú «efecto» y seleccionar «amplificar».
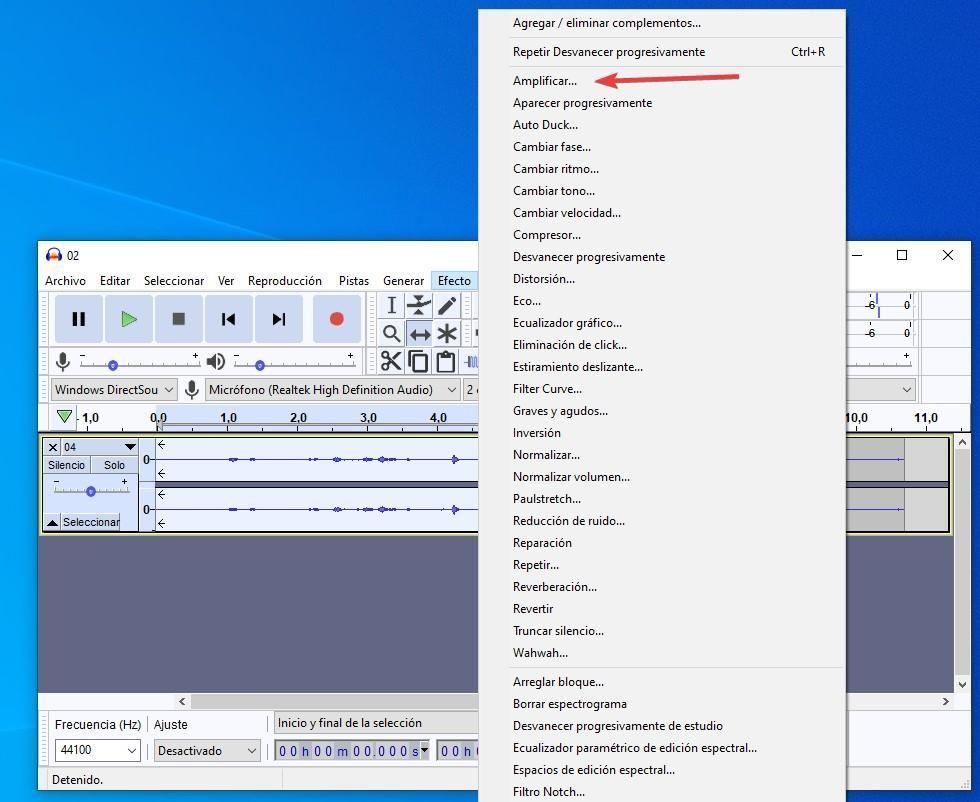
En la ventana siguiente podrás ajustar la amplificación del sonido en la parte superior. Si has seleccionado la pista entera, te recomendamos que marques la casilla «permitir corte» para evitar que la amplificación se aplique a zonas que no lo requieran.
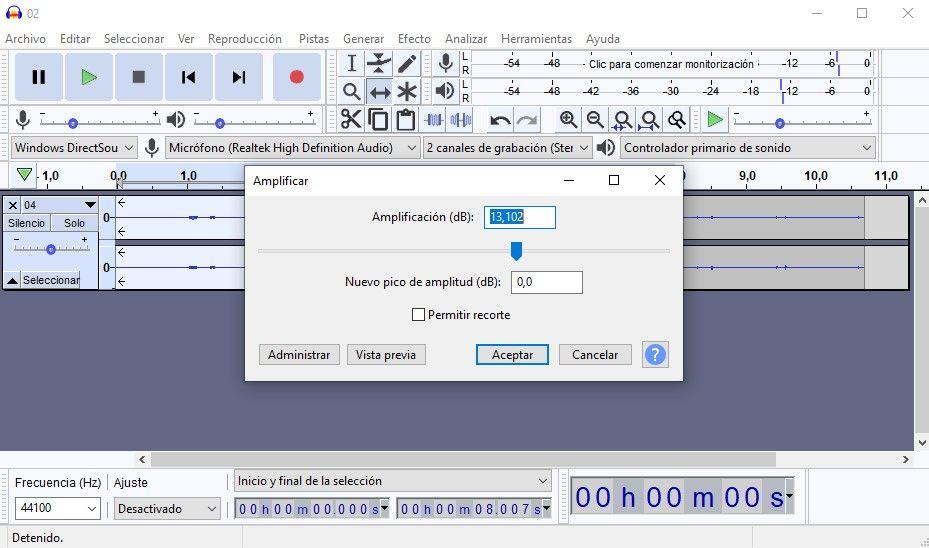
Crea fade-in y fade-out
Tu podcast va a agradecer mucho que aprendas a manejar esta herramienta de transición de audios. Cualquier oyente agradece que los audios entren de forma fluida y tranquila, sin grandes sobresaltos que hagan alterar nuestra atención.
Lo primero que tenemos que hacer es seleccionar la cabecera del audio que queremos modificar. Después, solo tenemos que ir a «efectos» y, desde allí, a «aparecer progresivamente». Para modificar el final del audio, seleccionaremos el fragmento en la línea de tiempo y abriremos otra vez el menú «efectos». En esta ocasión, seleccionaremos «desvanecer progresivamente».
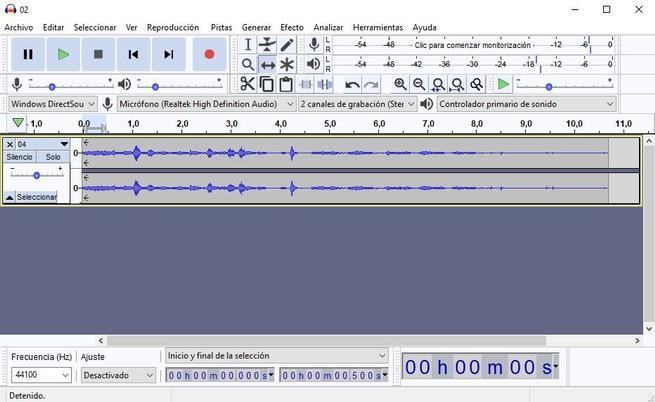
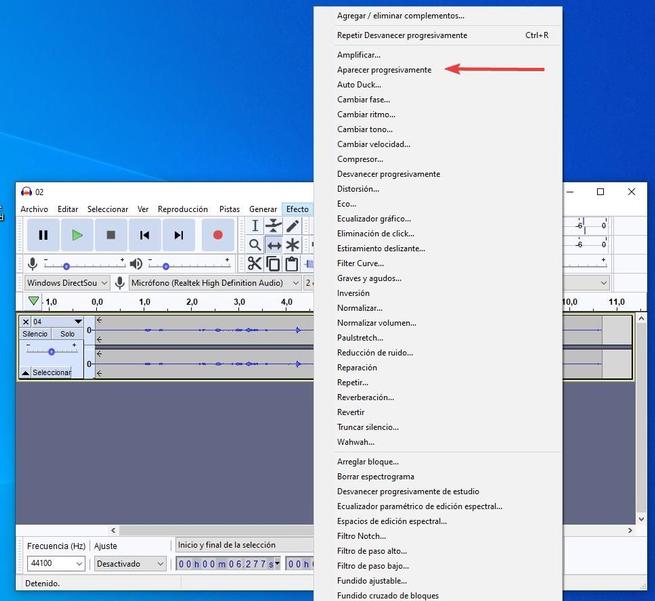
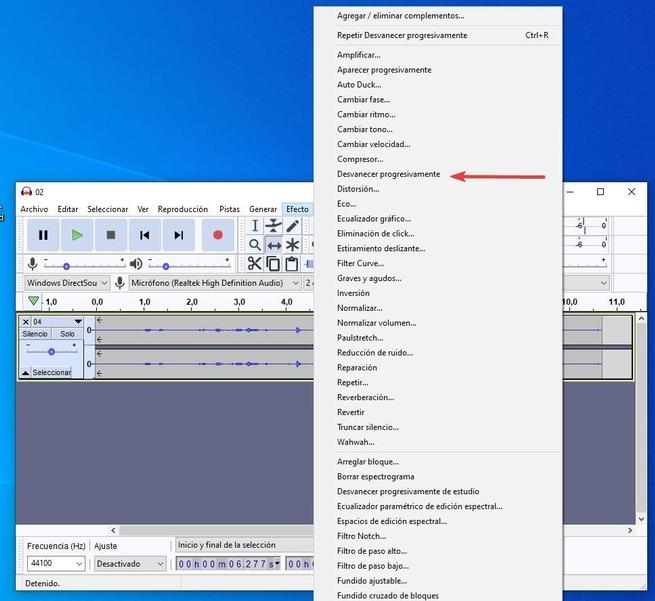
Otros usos para Audacity
Extraer audio de vídeo
Audacity puede importar archivos de vídeo para extraer de ellos la pista de sonido. Es una tarea fácil de hacer y que, quizás, puedas necesitar para mejorar tu podcast.
Lo primero que tienes que hacer es asegurarte de que tienes instalada la biblioteca FFmpeg que requiere Audacity. Si no la tienes, no te preocupes porque el programa abrirá el manual de usuario en una página de tu navegador. Desde allí podrás descargar la biblioteca y, tras reiniciar el programa, estará disponible.
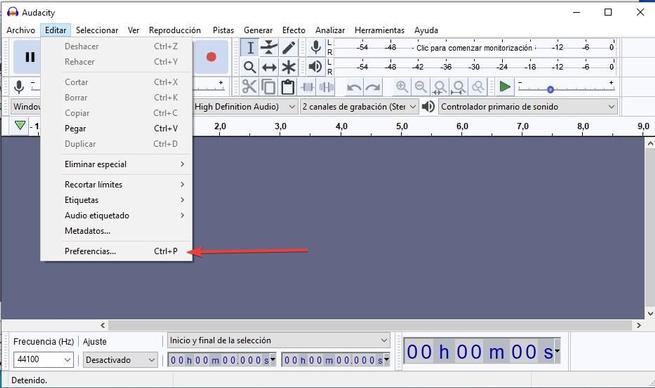
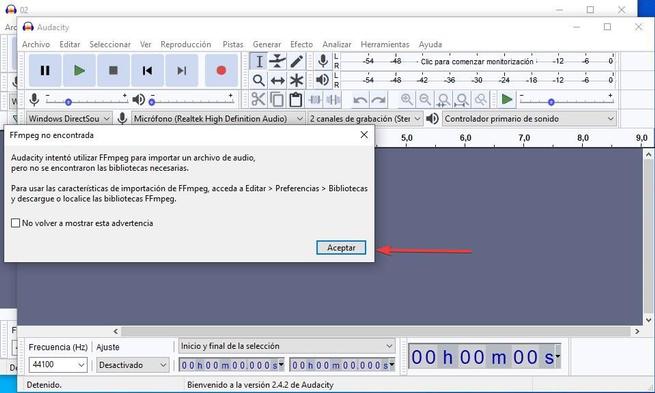
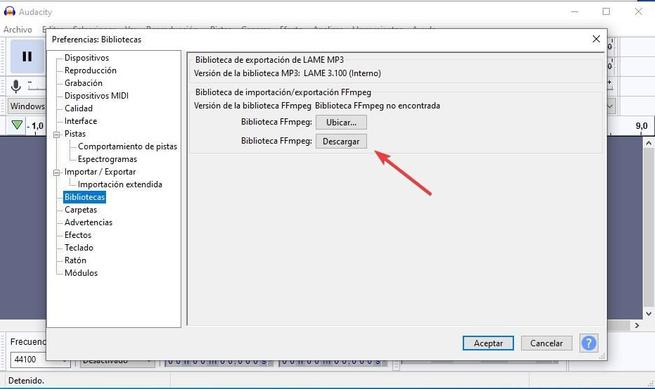
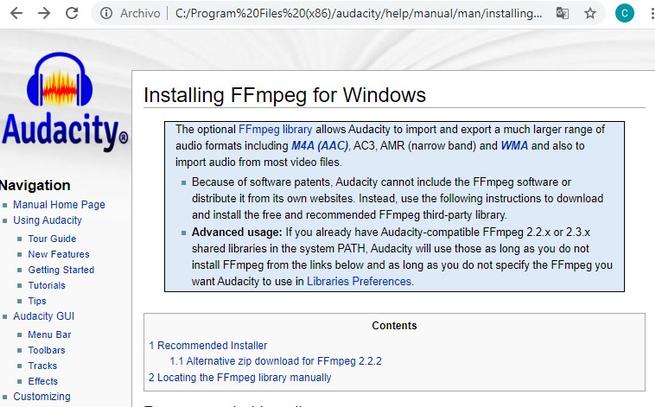
Crear pistas de acompañamiento de karaoke
Puedes intentar separar la voz de la música utilizando Audacity. El éxito dependerá de cómo se grabó el archivo pero puedes intentarlo y, con ello, animar tus fiestas familiares y reuniones de amigos.
Importa la grabación con Audacity y selecciona «dividir pista estéreo» en la interfaz de usuario. Después selecciona dos veces la pista inferior y despliega el menú «efecto». Una vez allí escoge «inversión».
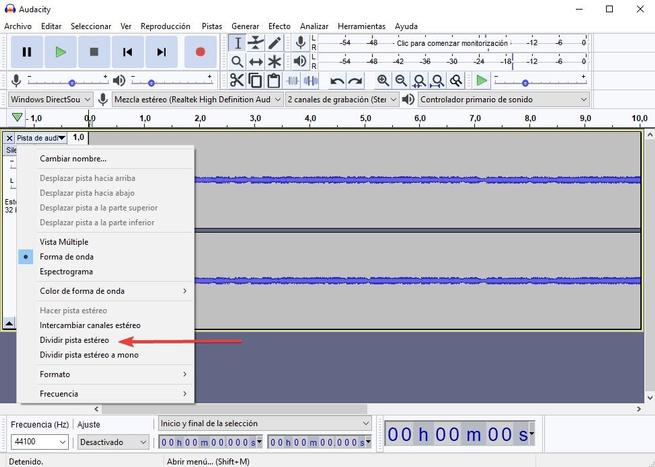
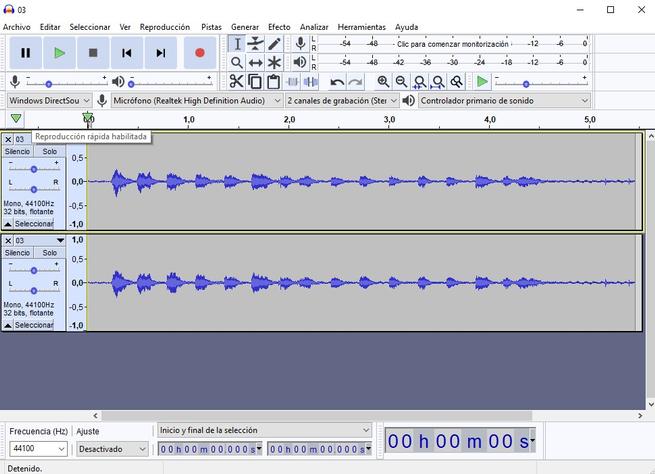
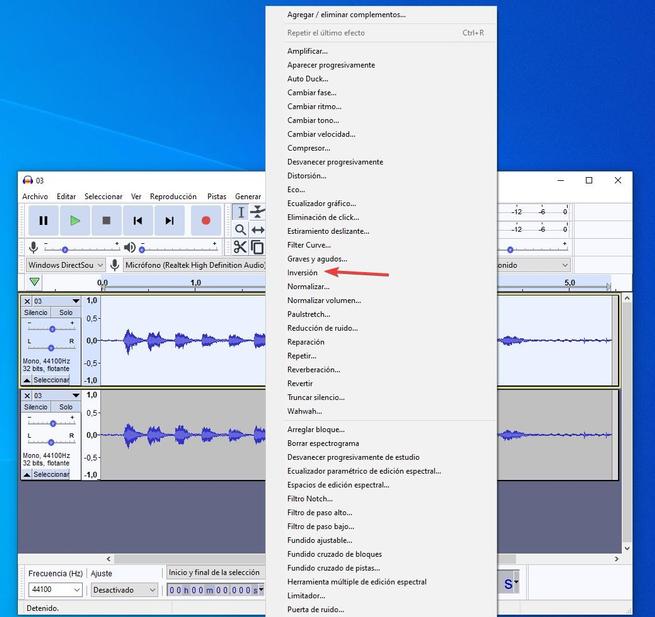
A continuación reproduce el sonido y comprueba si el resultado es el apropiado. En un canal debería de estar la voz y en el otro la música. Ese es el que necesitas para tu karaoke.
Grabar notas de voz
Además de grabar tu voz para tu podcast, también puedes generar pequeños archivos de audio o notas de voz. Grábalas como recordatorio o para enviárselas a tus amigos por redes sociales o mensajería. También puedes ser más creativo y añadir efectos de sonido o música para convertirlas en unas memorables tarjetas de felicitación.
Pista de etiquetas, un asistente en tu edición
La pista de etiqueta es especialmente útil si quieres añadir información al proyecto. Por ejemplo, puedes anotar mejoras a realizar o momentos interesantes del programa. Para crear una etiqueta tienes dos opciones: utiliza el atajo de teclado Ctrl+B o acceder al menú «editar» y desde allí seleccionar «etiquetas».
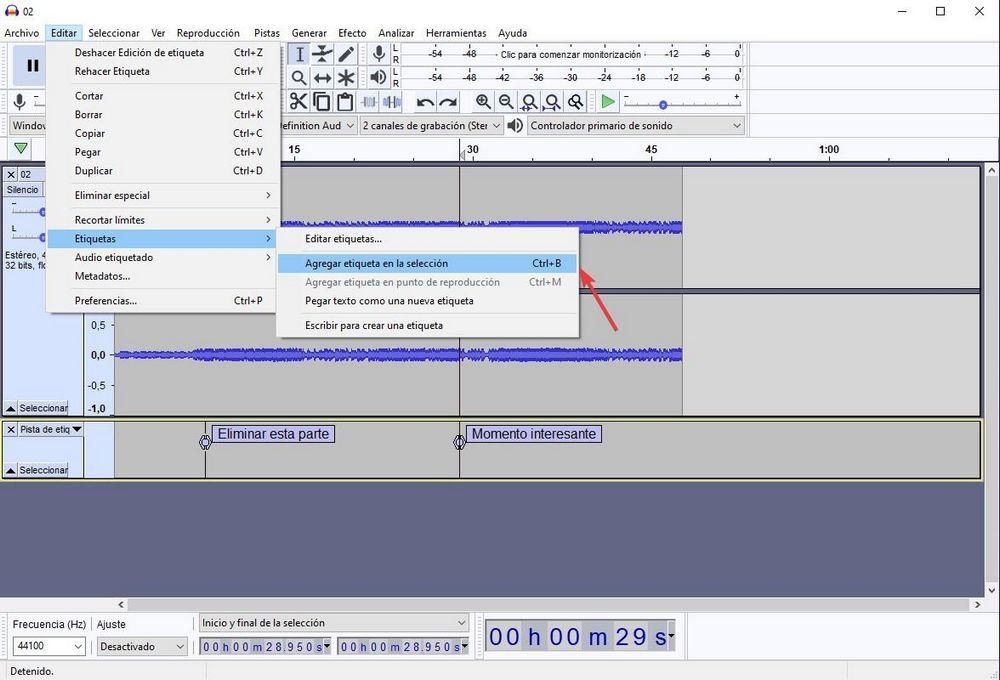
Puedes editar las etiquetas en la interfaz de usuario o puedes importarlas y exportarlas. Audacity generará un archivo .txt que te permitirá tanto guardarla como copia de seguridad como llevarla a otros proyectos.
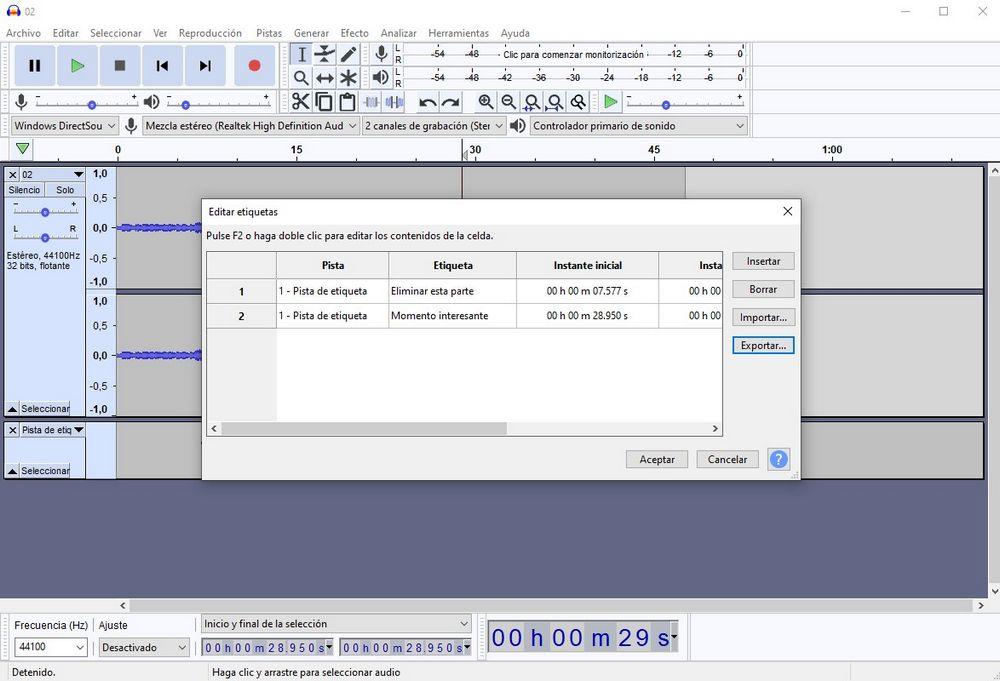
Fuente: SoftZone https://ift.tt/2EJVOCN Autor: Carlos A. Flores
.png)