Haz un uso más fluido de Windows con estos gestos del TouchPad

Por regla general, dos de los principales dispositivos de entrada que encontramos instalados en la mayoría de los PCs, son el ratón y el teclado. Con ellos interactuamos, por ejemplo, con Windows y sus aplicaciones. Sin embargo en ocasiones nos podemos encontrar con otro elemento similar al primero, especialmente en los ordenadores portátiles, nos referimos al TouchPad o también conocido como Panel Táctil.
Este, al igual que los dos comentados antes, nos sirven para interactuar con el propio sistema operativo, así como para las aplicaciones instaladas. Hay que tener en cuenta que este elemento, en la mayoría de los ordenadores portátiles hace las veces de sustituto del querido ratón al que estamos acostumbrados desde hace décadas. De este modo lo que realmente se logra es que, al adquirir un equipo portátil, no tengamos que usar ningún otro periférico de entrada, al menos en principio.
Qué es y cómo activamos el Panel Táctil en un portátil
Cierto es que tenemos esa posibilidad, pero en muchas ocasiones, más que nada por comodidad, nos quedamos con lo que tiene el PC de serie. Eso sí, no todo el mundo está a favor de usar este elemento de entrada del que os hablamos, ya que el TouchPad no siempre es tan querido como cabría esperar. Es más, para muchos supone una verdadera molestia. Por tanto, siempre vamos a tener la posibilidad de desactivarlo si así lo deseamos. Generalmente esto lo podremos llevar a cabo a través de alguna tecla de función especial incluida y que activamos mediante el uso de la combinación de FN más esa tecla.
Pero por otro lado, para otros muchos este es un elementos indispensable en su día a día con el PC, todo es cuestión de costumbres. Pero eso no es todo lo que debemos saber en este mismo sentido, sino que el uso del mencionado TouchPad nos puede proporcionar algunas interesantes ventajas.
Os contamos todo esto porque el propio Windows 10 pone a nuestra disposición, al menos en la mayoría de los casos, una serie de gestos con este TouchPad para agilizar el uso de ciertas acciones en el sistema. Lo primero que debemos hacer es aseguraros de que nuestro equipo tiene soporte para Precision Touch, aunque cabe mencionar que la mayoría de los portátiles de unos años a esta parte lo tienen. Eso es algo que se nos indicará en el apartado de Configuración que os mostraremos a continuación.
Además desde aquí también tenemos la posibilidad de ajustar la sensibilidad de este elemento. Por tanto para todo ello nos situamos en la aplicación de Configuración del sistema, en concreto, tras pulsar la combinación de teclas Win + I, nos situamos en Dispositivos / Panel Táctil. Aquí veremos si el portátil es compatible con Precision Touch y ajustamos la sensibilidad del mismo.
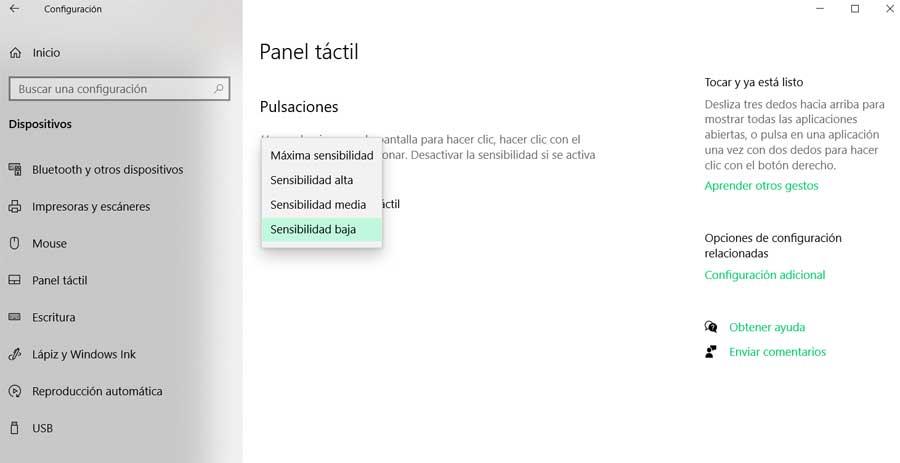
Aquí, como os decimos, tendremos la posibilidad de personalizar la sensibilidad de este elemento. Como es lógico pensar, si tenemos pensado hacer un uso intensivo del mismo y de sus características, deberíamos poner esa sensibilidad al máximo. Todo es cuestión de probar y ver cuál es el nivel con el que mejor nos manejamos. De igual modo debemos saber que algunos fabricantes de portátiles desarrollan su propia tecnología de gestos. Estos los encontraremos aquí, o nos los proporcionan mediante algún software adicional de gestión de movimientos que podemos instalar en el PC.
Gestos genéricos del TouchPad en Windows
Pero como os decimos, el propio sistema nos proporciona algunos genéricos que os vamos a mostrar a continuación.
- Seleccionar un elemento: pulsamos una vez en el panel estando situados sobre el objeto.
- Ver el menú contextual de Windows: dando un toque con dos dedos al mismo tiempo en el Panel Táctil una vez estemos situados sobre un elemento que disponga de un menú de este tipo. En algunos equipos también podemos pulsar con un dedo en la esquina inferior derecha del panel.
- Hacer scroll: pulsando el TouchPad con dos dedos juntos al mismo tiempo y deslizándolos de arriba a abajo o de derecha a izquierda.
- Hacer zoom o disminuirlo: esto se logra usando un gesto como de pellizco con dos dedos sobre el panel. Así junta el pulgar y el índice, damos un toque en la superficie y sin levantarlos los abrimos o cerramos para hacer uso del zoom. Esto puede ser muy útil en las webs y en multitud de documentos ofimáticos.
- Girar la imagen: en el caso de que el programa activo lo soporte, podremos girar lo que está en pantalla girando dos dedos situados en el panel. Esto es algo que funciona en ambos sentidos, el de las agujas del reloj, y viceversa.
- Cambiar de aplicaciones abiertas: en Windows podemos movernos entre las ventanas de programas abiertos deslizando tres dedos hacia la izquierda o hacia la derecha. Además esto es válido en los navegadores para movernos entras las páginas anterior y siguiente.
- Arrastrar ventanas: tan solo dando dos toques rápidos en su barra de título y dejando el dedo situado en el TouchPad durante el segundo toque. Tras ello ya podremos deslizarlo sin levantarlo.
- Minimizar la ventana actual: deslizando tres dedos de arriba a abajo.
- Maximizar la última ventana: en el escritorio, deslizando tres dedos de abajo a arriba.
- Ver todas las ventanas abiertas: en cualquier programa abierto, colocamos tres dedos en el panel y los deslizamos de abajo a arriba.
- Abrir Cortana: pulsando con tres dedos en el Panel Táctil.
- Abrir el centro de actividades: pulsamos con cuatro dedos de manera simultánea.
- Cambiar de escritorio virtual: colocamos los cuatro dedos en el panel y los deslizamos hacia la derecha o a la izquierda.
De este modo, como vemos podremos llevar a cabo algunas de las tareas cotidianas de Windows, directamente desde este elemento que os hablamos. Cierto es que en un principio, más si no hacemos uso habitual de todo ello, quizá nos cueste un poco acostumbrarnos. Pero pasado un tiempo y si dedicas unos minutos a repetirlos hacernos con estos gestos, con el tiempo nos ayudarán a movernos en Windows, eso seguro. Así, además de ganar en fluidez de uso en Windows, evitamos tener que depender de un ratón conectado a un puerto USB del portátil constantemente.
Fuente: SoftZone https://ift.tt/3ittwLd Autor: David Onieva
.png)
