¿Tienes problemas con Google Chrome? Soluciona los fallos más comunes

Google Chrome es el programa más utilizado para visitar páginas web y navegar por Internet. Este navegador se caracteriza por ser extremadamente sencillo de usar. Ni siquiera hace falta entrar en su configuración para empezar a navegar por las páginas web. Sin embargo, como todo software, puede fallar en alguna ocasión, y los problemas de este navegador van desde bloqueos y cierres inesperados hasta mensajes de error que nos permiten cargar ninguna web.
Los motivos por los que puede dar error Google Chrome son muy variados. Puede que tengamos un problema con la configuración del navegador, puede que alguna extensión esté afectando al correcto funcionamiento del mismo, puede que se trate de un problema de configuración del sistema operativo, e incluso que el fallo se encuentra en el servidor remoto que aloja la web y que, por ello, no carga.
Solucionar problemas en Google Chrome
Aunque Google Chrome puede fallar por muchas razones, vamos a ver una serie de «trucos» con los cuales vamos a poder solucionar la mayoría de los problemas que puedan aparecernos en el navegador.
Quitar extensiones
Las extensiones son muy útiles para dar al navegador una funcionalidad adicional que, de serie, no está disponible. Pero estas pequeñas aplicaciones también son las responsables de que nuestro navegador vaya lento, consuma mucha memoria RAM e incluso de que pueda haber errores en la configuración del mismo. Por lo tanto, si estamos experimentando cualquier problema, lo primero que debemos probar es a desactivarlas.
Para ello, lo primero que debemos hacer es escribir en la barra de direcciones: chrome://extensions/. Y, en la ventana que nos aparecerá, desactivar todas ellas desde el interruptor que hay junto a cada una de ellas.
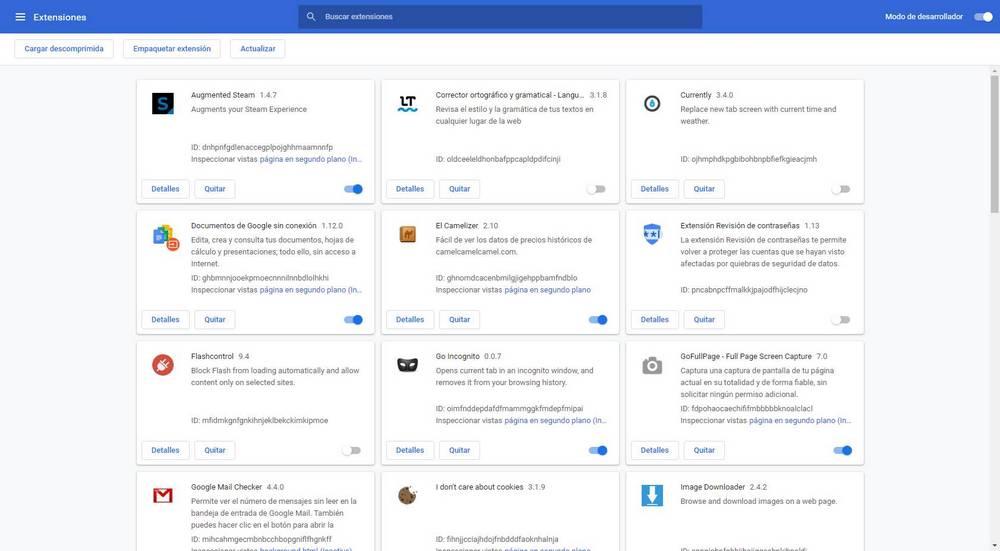
Una vez desactivadas, cerramos el navegador, lo volvemos a abrir y comprobamos si se han solucionado los errores o siguen apareciendo.
Desactivar flags
Las flags son un tipo de configuración de Google Chrome que nos permite habilitar funciones y características experimentales. Estas funciones son, a menudo, inestables y pueden darnos problemas. Por lo tanto, si hemos activado alguna vez alguna de ellas tendremos que restaurarla a su valor por defecto para evitar problemas.
Para ello, escribiremos en la barra de direcciones chrome://flags, y podremos, o desactivarlas todas una a una, o hacer clic sobre «Reset all» para revertirlas todas a sus valores predeterminados.
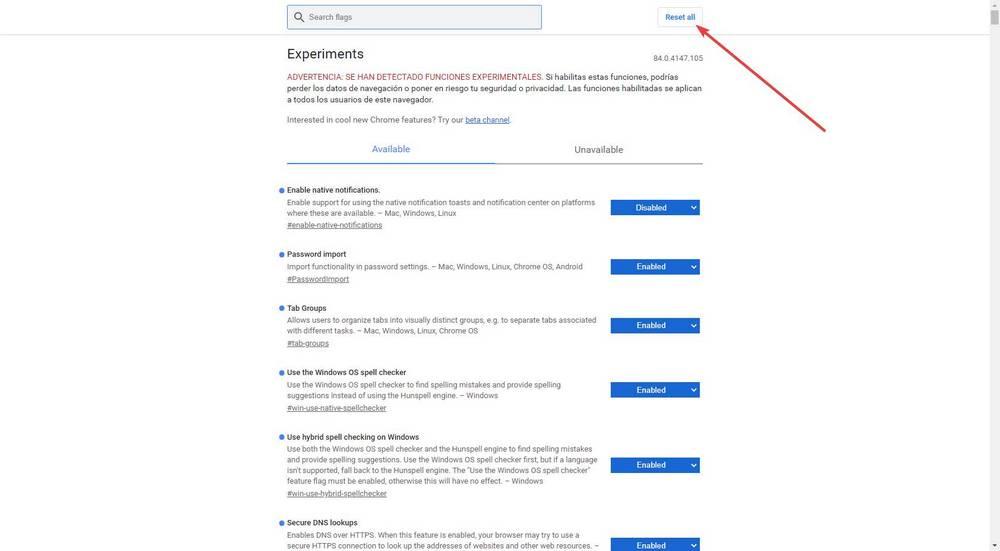
Igual que en el punto anterior, reiniciamos el navegador y comprobamos si se han solucionado los problemas.
Comprobar antivirus y firewall
Puede que el problema no esté en el propio navegador, sino en un software externo que está afectando a su funcionamiento. Y los programas más comunes son el antivirus y el firewall. Si alguno de estos dos problemas de seguridad está detectando una amenaza en el navegador, este estará bloqueado y, por lo tanto, no podrá conectarse a Internet. Tenemos que comprobar que, efectivamente, Chrome no está bloqueado por el antivirus ni que el firewall está bloqueando sus conexiones y, de ser así, desbloquearlo manualmente para que pueda conectarse a Internet.
Restablecer la configuración del navegador
Chrome ofrece a los usuarios una configuración básica, que normalmente no suele interferir en el funcionamiento general del navegador, y una configuración avanzada que permite modificar otros parámetros que, si se configuran mal, pueden darnos problemas.
Aunque siempre podemos ir revisando uno a uno todos estos valores, la forma más rápida es restablecer esta configuración para recuperar los valores de fábrica del navegador. Para ello, escribimos lo siguiente en la barra de direcciones: chrome://settings/resetProfileSettings, confirmamos la restauración y listo.
Ahora Chrome estará como recién instalado, y no habrá problemas con las configuraciones.
Revisar la configuración de Internet y proxy de Windows
Por supuesto, también puede ocurrir que los problemas estén relacionados con la configuración de Internet y con la configuración del proxy de Windows. La forma más rápida de comprobar si el problema puede estar relacionado con esta configuración es intentar navegar con otro navegador, como Edge o Internet Explorer. Si navegamos bien, y tenemos acceso a Internet, no es esta la causa. Si estos navegadores tampoco funcionan, entonces ahí tenemos el problema.
En caso de tener problemas de conectividad, lo primero que tendremos que hacer es comprobar que estamos conectados a Internet, ya sea por Wi-Fi o por cable. Y, a continuación, comprobar que tenemos una dirección IP válida que nos permita navegar sin problemas.
Podemos ver las distintas opciones de configuración de Internet y el proxy de Windows desde el apartado «Configuración > Red e Internet«. Aquí vamos a poder ver las distintas opciones de configuración de Windows para la conexión de red y para el proxy del sistema operativo.
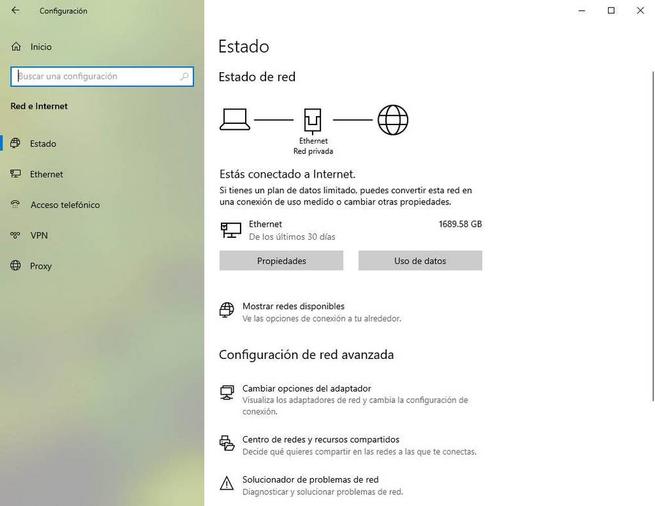
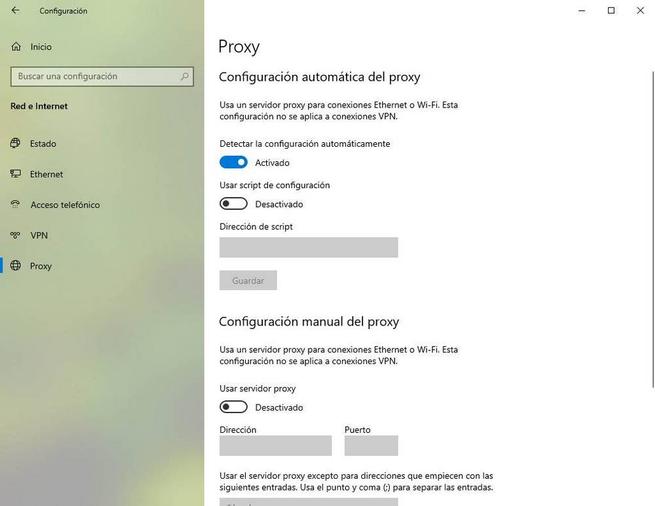
Debemos ajustarlo acorde a nuestra conexión. Lo normal es activar el DHCP para recibir la IP directamente del router, y desactivar el uso de proxy.
Actualizar Chrome
Otra razón bastante común por la que podemos estar teniendo problemas cuando intentamos navegar con Google Chrome es por el uso de una versión obsoleta del navegador. Ya sea por la falta de soporte para determinados protocolos, como por un fallo concreto de una versión vieja, también debemos mantener el navegador actualizado. Las actualizaciones normalmente se descargan solas, pero podemos comprobarlo desde el apartado de Ayuda > Acerca de Google Chrome, revisando que estamos a la última y que las actualizaciones automáticas funcionan correctamente.
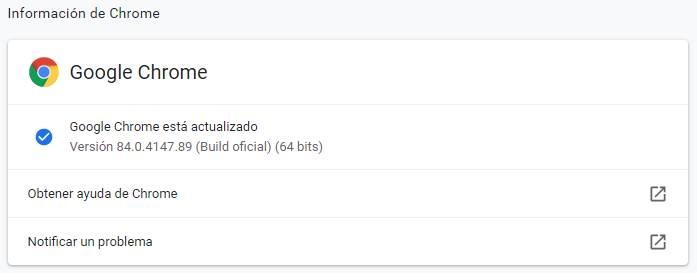
También podemos bajar manualmente la última versión de Chrome desde este enlace.
Errores de Chrome
¡Oh no! o ¡Vaya!
Este es un error crítico del navegador. Suele aparecer cuando ocurre un fallo grave con los datos en la memoria o con el proceso. Cuando aparece este error, normalmente no hay nada que hacer. Tenemos que cerrar por completo el navegador y volver a abrirlo. Si hay suerte, podremos restaurar todas las pestañas que teníamos abiertas, por lo que el impacto será mínimo.
ERR_CONNECTION_REFUSED
Como su nombre indica, este error nos indica que el servidor web de destino está rechazando los intentos de conexión. Sin embargo, normalmente no se indica el por qué, por lo que no podemos saber exactamente qué es lo que ha pasado.
Una de las razones más comunes por las que aparece este mensaje de error es porque la web está caída. Si el servidor no funciona, o está sobrecargado, podemos ver este mensaje al rechazar nuestro intento de conexión. También puede ser que el DNS de nuestro operador tenga bloqueada esta web, por lo que tendremos que probar con otro (como 8.8.8.8, el de Google) para acceder a ella.
Pero también puede ser que la web tenga activada una restricción de IP y, por lo tanto, se esté bloqueando mediante un firewall nuestra conexión en concreto. Para solucionar esto último, lo que debemos hacer es conectarlos a través de un proxy, o una VPN, para intentar entrar desde otra región y con otra IP. También podemos intentar visitar la web desde la red Tor.
Downloading proxy script
Este mensaje de error suele aparecer en la parte inferior del navegador. Es muy común que aparezca cuando, por algún motivo, se ha cambiado la red desde la que estábamos navegando. Por ejemplo, puede aparecer si cambiamos de Wi-Fi a 4G en un móvil (o al revés), o cuando nos conectados a una red Wi-Fi diferente mientras navegamos por la red.
Este problema es más un fallo del propio Windows que de Chrome. Por lo tanto, para solucionarlo tenemos que ir al apartado «Configuración» de Windows 10, dentro de «Proxy» y desactivar la opción de «Detectar la configuración automáticamente».
Al hacerlo, este mensaje no volverá a aparecer. Y, si no usamos un proxy para navegar, no tendrá impacto sobre el rendimiento del PC.
ERR_NAME_NOT_RESOLVED
Este mensaje de error aparece cuando no se puede resolver la URL de la web que estamos intentando visitar. Esto puede deberse a varias causas:
- DNS. El más común. Indica que no se ha podido enviar la URL al DNS para obtener su IP. Puede ser que el DNS esté caído. Por lo tanto, la forma más rápida de solucionarlo es cambiar el DNS del PC por otro, como 1.1.1.1 (el de Cloudflare) o 8.8.8.8 (el de Google).
- WiFi. Suele indicar que hay un conflicto con nuestra conexión inalámbrica. Puede deberse a una mala conexión, al uso de drivers desactualizados, la falta de drivers…
- IP o router. Si tenemos un conflicto de IP, o la conexión no está funcionando correctamente, al no tener conectividad directa con Internet puede aparecer este mensaje de error.
ERR_INTERNET_DISCONNECTED
Este mensaje de error indica que no tenemos conexión a Internet. Obviamente, la única forma de solucionarlo es comprobando nuestra conexión y conectándonos de nuevo o a una red cableada o a una red Wi-Fi.
ERR_CONNECTION_TIMED_OUT
Este mensaje nos indica que la conexión está tardando demasiado en cargar. Puede ser porque nuestra conexión a Internet es muy lenta, o porque el servidor tiene problemas. Tenemos que comprobar si estamos correctamente conectados a Internet, e intentar que la web cargue, de una forma u otra, con el F5.
ERR_CONNECTION_RESET
Mensaje que aparece cuando, mientras estábamos cargando la página, algo ha cortado la conexión a Internet. Puede haber sido por un fallo en la señal Wi-Fi, un error puntual, un bloqueo del router, un programa… Tenemos que volver a cargar la página para intentar descargarla de nuevo.
ERR_NETWORK_CHANGED
Este código de error puede aparecer cuando nuestro PC se ha desconectado de manera inesperada de la red, o si ha ocurrido un cambio de conexión mientras se cargaba la página web en cuestión. La forma de solucionarlo suele ser, normalmente, refrescando la página.
ERR_CACHE_MISS
Si hay un problema a la hora de enviar la caché al servidor remoto podremos ver este mensaje de error. Lo que nos indica es que la página necesita que volvamos a enviar información que ya habíamos introducido previamente. Lo hacemos y debería continuar sin problemas.
ERR_EMPTY_RESPONSE
Este mensaje de error aparece cuando teníamos que recibir información del servidor o la página web en cuestión, pero, sin embargo, no hemos recibido nada. Tendremos que volver a cargarla y a volver a hacer la solicitud para intentar recibir la información esperada.
ERR_SSL_PROTOCOL_ERROR
Mensaje de error que indica que la página web ha enviado solicitudes SSL que Chrome no entiende. Generalmente suele estar relacionado con un problema de configuración del servidor remoto, por lo que nosotros no tendremos mucho que hacer al respecto.
BAD_SSL_CLIENT_AUTH_CERT
Cuando la web que intentamos visitar está intentando establecer una conexión segura, pero el cliente utiliza un certificado SSL erróneo. Por seguridad, se bloquea la conexión hasta que se utilice un certificado en condiciones.
Otros mensajes de error en Chrome
Además de lo anterior, otros mensajes de error que nos pueden aparecer mientras navegamos son:
- No se puede acceder a un sitio web.
- No se abre un sitio web.
- No se abre un sitio web HTTPS.
- No se carga una foto.
- No se carga una pestaña.
Fuente: SoftZone https://ift.tt/33PzP7J Autor: Rubén Velasco
.png)
