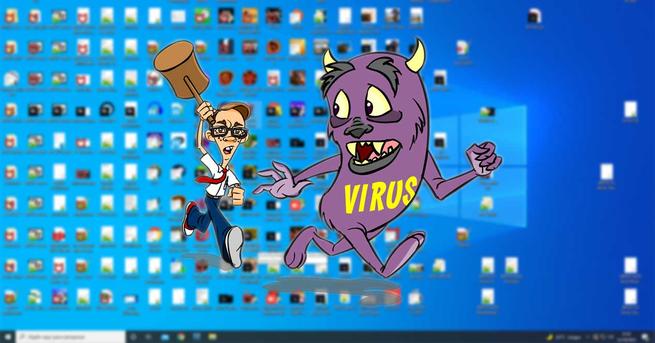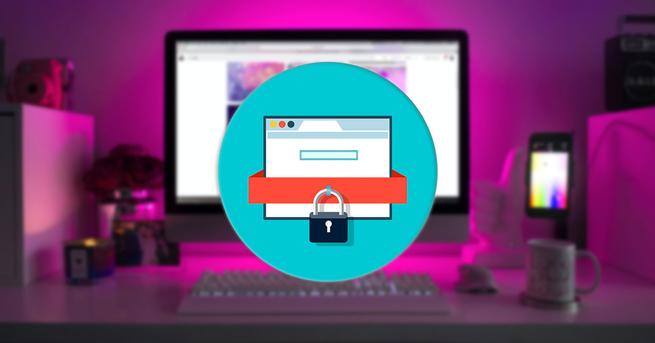¿Qué versión de Windows tiene instalado mi PC? Te ayudamos a saberlo

Windows es un sistema operativo que lleva una buena cantidad de años entre nosotros, software que no ha parado de crecer y evolucionar a base de nuevas versiones. Para que nos hagamos una idea, decir que Windows llega entre nosotros alrededor de 35 años, que no es poco.
Y es que ya ha pasado tiempo desde el lanzamiento de la primera versión allá por el año 1985, o de la llegada del mítico Windows 3.1 en 1992. Desde entonces tanto el ámbito del hardware como el del software ha evolucionado en gran medida, como seguro que muchos ya sabréis. Tal es así que en estos momentos y desde hace años, Windows es el sistema operativo más utilizado en todo el mundo.
Eso sí, en los tiempos que corren podemos encontrarnos con equipos que funcionan bajo una enorme cantidad de versiones del sistema. Esto es algo que incluso alcanza a Windows XP, sistema operativo que tiene ya casi dos décadas de antigüedad. Es por ello que en estos momentos podríamos decir que bajo el nombre de Windows, existen una gran cantidad de versiones. A esto hay que sumarle que muchas de ellas ya ni siquiera reciben soporte oficial, por lo que Microsoft los considera como acabados.
Y es que ningún software tiene soporte para siempre, algo que igualmente afecta al propio Windows. Cabe mencionar que cada versión del sistema tiene un ciclo de vida de varios años, algo que concretan los de Redmond. Eso sí, una vez pasado ese tiempo, esas versiones antiguas se quedan sin soporte, algo que se puede considerar peligroso, ya que no reciben actualizaciones de seguridad. Con todo y con ello, son muchos millones los usuarios que siguen trabajando a diario con las mismas.
Qué versión de Windows tengo instalada en el ordenador
En estos momentos Windows 10 ya ha superado los 5 años de vida y la firma sigue con su política de enviar dos grandes actualizaciones al año. Como os decimos, hay muchas versiones del sistema que podemos usar, pero lo recomendable es actualizar el software a la más reciente. Esto es algo que logramos a través de la función de Windows Update que encontramos en la aplicación de Configuración.
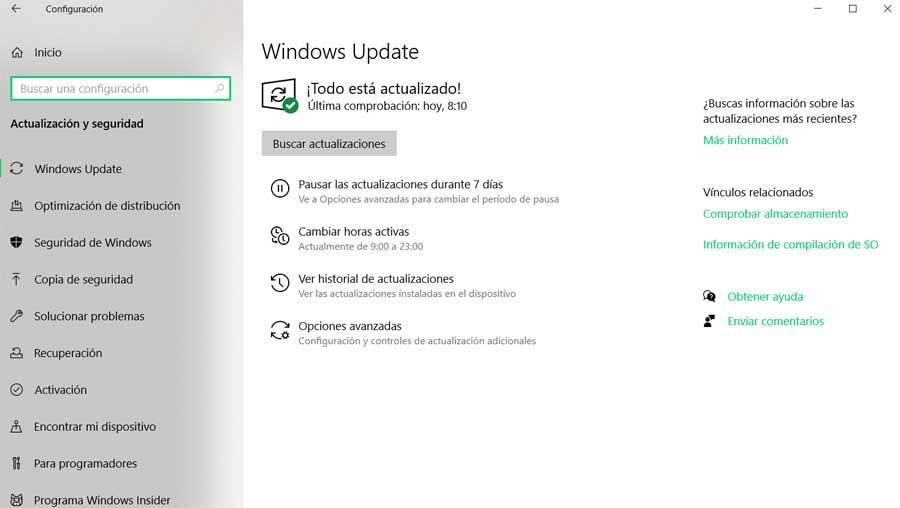
Como os comentamos anteriormente, se puede dar el caso de que estemos utilizando una versión muy antigua del sistema operativo. Por ejemplo, si usamos Windows XP, este es fácilmente reconocible por su icónico fondo de pantalla con una colina, también conocido como Bliss.

Además su menú Inicio es de color azul, generalmente, y carece de Live Tiles. Por otro lado, Windows Vista, que no tuvo mucho éxito ni aceptación, nos presenta un botón de menú Inicio ya redondo y una barra de tareas en color negro por defecto.
Luego nos encontramos con el aclamado Windows 7, una de las versiones del sistema más querida y usada de todas y con un aspecto similar al del mencionado Vista. Aquí, para estar seguros, podemos pinchar en el botón de Inicio y escribir el término Equipo en el correspondiente cuadro de búsqueda. Una vez aparece el icono, pinchamos en el mismo con el botón secundario y nos decantamos por Propiedades, donde ya se nos indica la versión de Windows con la que trabajamos. En el caso de Windows 8 la tarea es muy sencilla, ya que carece por completo de botón de Inicio, algo que volvió en Windows 8.1. Eso sí, para distinguirlo, decir que en este caso el icono de Windows 8.1 era de color blanco.
Pero para asegurarnos, también podemos situarnos en Configuración y hacer clic en Cambiar configuración de PC. Tras ello nos vamos a PC / Dispositivos / Información del PC, donde vemos el Windows del que disponemos.
Cómo saber la edición de Windows 10 que tengo
Cuando nos referimos a las ediciones de Windows 10, hablamos de diferentes sistemas que se adaptan a las necesidades del usuario. Así, de entre las más populares en este sentido, nos encontramos con las ediciones Home, Pro, Enterprise o Education.
Como os decimos, cada una de ellas se adapta a un determinado entorno y tipo de uso con algunas diferencias funcionales, además de precio. Pero claro, todas ellas se basan en el mismo Windows 10, por lo que a veces puede ser difícil diferenciarlas. Pues bien, para ello hacemos uso de la combinación de teclas Win + I para volver a la aplicación de Configuración y nos situamos en el apartado de Sistema.
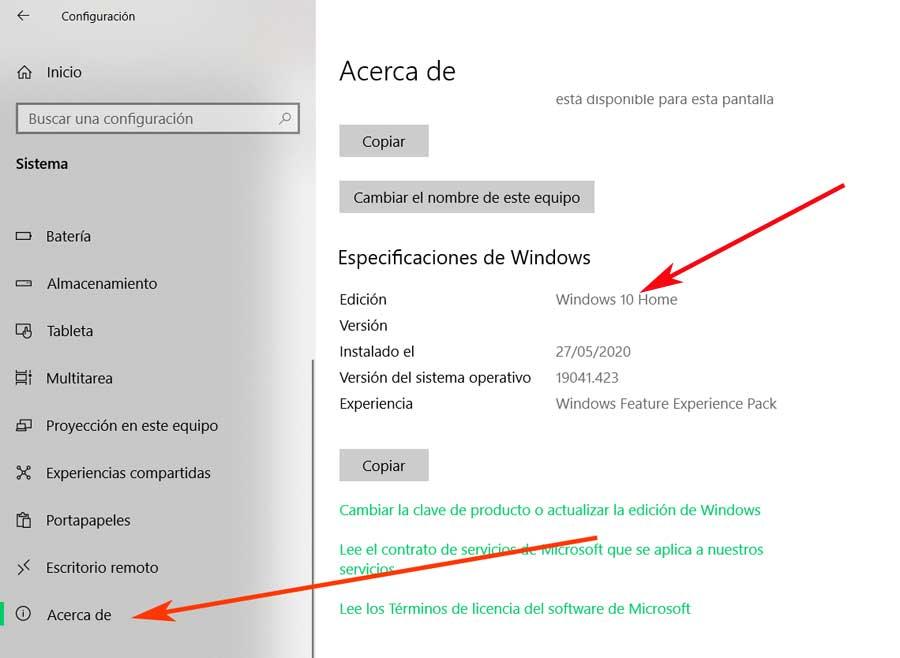
Aquí ya podremos ver claramente la edición de Windows 10 con la que estamos trabajando en estos momentos. En la captura adjunta vemos que, por ejemplo, se trata de la edición Home del sistema, la más adecuada para entornos domésticos.
Qué versión de Windows 10 tengo instalada
Lo que nos debemos confundir llegados a este punto, es la comentada edición, con la versión del sistema operativo, son dos cosas muy diferentes. Una vez que sabemos lo que es la edición que os acabamos de contar, decir que las versiones de Windows 10 se renuevan de manera periódica.
Por tanto, para conocer con exactitud la versión del sistema operativo con la que estamos trabajando, veamos los pasos que tenemos que llevar a cabo. Por un lado, lo más sencillo es que hagamos uso de la combinación de teclas Win + R. Con esto abrimos el cuadro de ejecución de Windows, donde tecleamos el comando Winver.
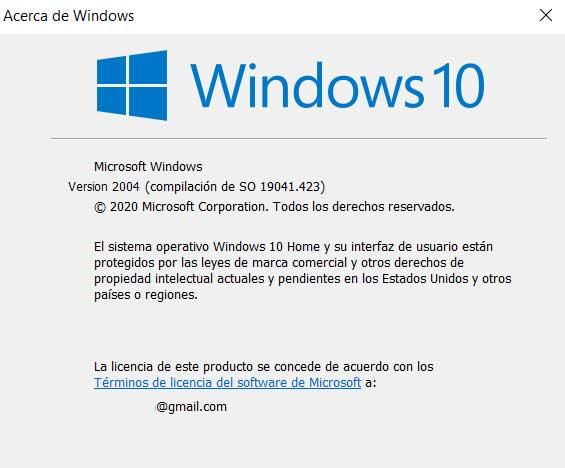
Esto nos dará paso a una nueva ventana donde encontramos valiosa información para lo que buscamos en estas líneas. Por ejemplo aquí podremos ver la versión de Windows 10 con la que estamos trabajando, así como el número de compilación actual que ejecutamos y el correo de la cuenta activa.
Windows 10 de 32 o de 64 bits
Al mismo tiempo, para poder trabajar con determinadas aplicaciones, nos puede interesar saber la arquitectura del sistema operativo, 32 o 64 bits. Para ello usamos la combinación Win + I para acceder a Configuración, donde de nuevo nos situamos en Sistema y pinchamos en Acerca de situado en el panel de la izquierda.
Una vez aquí, lo que tenemos que hacer es localizar el apartado llamado Especificaciones del dispositivo. En esta ventana encontramos información interesante acerca del equipo con el que estamos trabajando. Así veremos su procesador, memoria instalada, su identificador y la arquitectura del sistema operativo, que es lo que nos interesa en este caso.
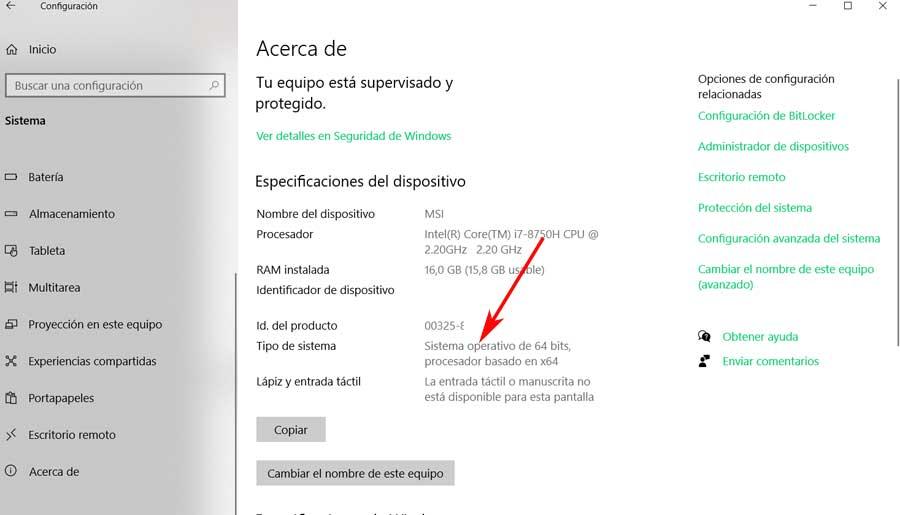
Cómo descargar las últimas actualizaciones y Service Pack de Windows
Como os hemos comentado en innumerables ocasiones, tengamos la versión de Windows que tengamos, siempre es recomendable que el sistema operativo esté actualizado. Y es que hay que saber que precisamente Microsoft envía esas actualizaciones por varias razones. Por un lado para presentar las últimas funciones desarrolladas, pero eso no es todo. Además estas se envían para corregir los fallos que se van detectando con el tiempo, así como para protegernos de las últimas vulnerabilidades.
Aunque no todo el mundo sigue estas indicaciones de la misma Microsoft, para los interesados, os diremos cómo podéis conseguirlo. De nuevo para ello nos dirigimos a la aplicación de Configuración, pero en este caso nos decantamos por la opción de Actualización y seguridad. Aquí ya recibimos automáticamente los últimos lanzamientos de Microsoft, o también podemos forzar la llegada pulsando en el botón Buscar actualizaciones. Asimismo, en el caso de que deseemos ver las más recientes actualizaciones instaladas, debemos pinchar en Ver historial de actualizaciones.

Aquí podremos ver de primera mano todas las actualizaciones, tanto de Windows, como de otros productos de la firma, que han llegado a nuestro equipo recientemente.
Fuente: SoftZone https://ift.tt/3fI9SsX Autor: David Onieva
.png)