Así de fácil es añadir una textura a cualquier texto con Photoshop

Photoshop es el programa de edición fotográfica más completo y profesional que podemos encontrar en la red. Con él vamos a poder hacer de todo, tanto a mano alzada, con las herramientas correspondientes, como a nivel de retoque y fotomontaje. Este programa es uno de los imprescindibles tanto para diseñadores como para cualquier usuario que quiera realizar cualquier montaje fotográfico. Sin embargo, si queremos sacarle todo el partido posible a este programa, por ejemplo, aplicando una textura a un texto, es necesario conocer todos sus secretos y cómo funcionan sus herramientas.
Por supuesto, Photoshop cuenta con una herramienta que nos permite añadir cualquier texto dentro de cualquier imagen. Además de permitirnos escribir en una nueva capa, esta herramienta nos permite elegir el tamaño del texto que queremos introducir, la fuente que queremos usar y el color del mismo. Sin embargo, si queremos ir un paso más allá y queremos darle una textura, es necesario recurrir ya a técnicas más avanzadas de edición de imagen.
Pasos para añadir una textura a cualquier texto con Photoshop
Este proceso no es para nada complicado. Más bien debería considerarse uno de los básicos a la hora de empezar a aprender a usar Photoshop. Pero para poder dar una textura a un texto con Photoshop, es necesario conocer los pasos que nos llevan a ello.
Añadir un texto
Obviamente, lo primero que tenemos que hacer es introducir el texto al que queremos añadir la textura. Para ello, debemos seleccionar la herramienta de texto en el panel de herramientas de la izquierda, o usar la tecla «T» para seleccionarla mediante su atajo de teclado.
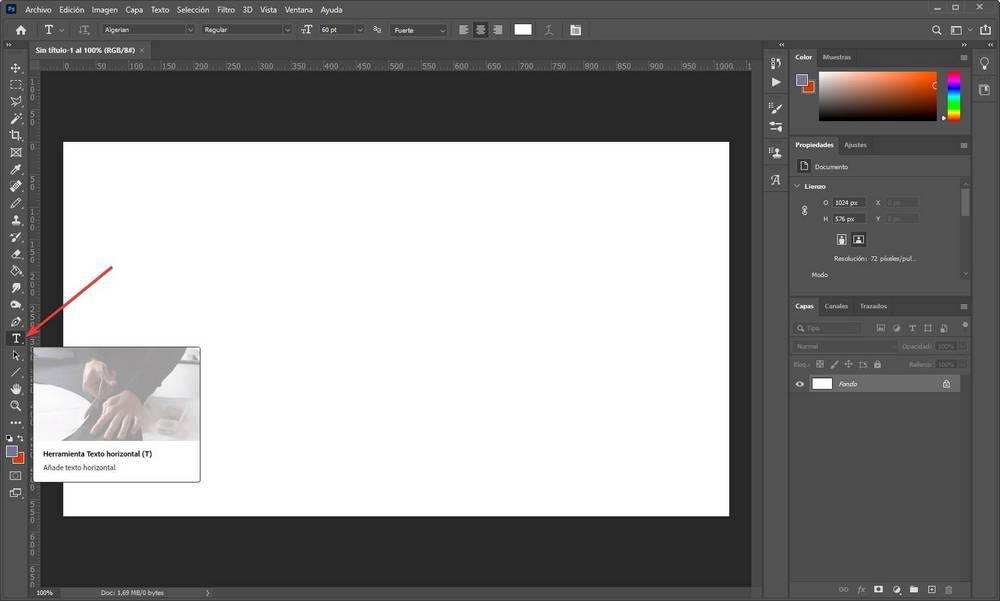
Una vez que hayamos seleccionado esta herramienta, el siguiente paso será elegir la fuente que queremos usar en la parte superior, así como el tamaño. El color no es necesario, por lo que podemos dejarlo tanto en blanco como en negro, según el color del fondo que tengamos en nuestra imagen.
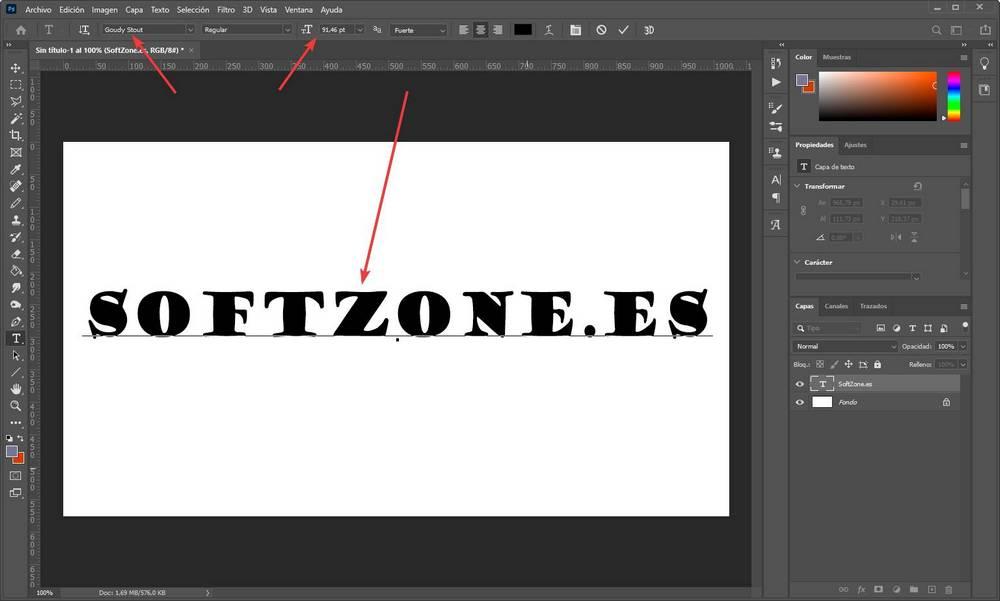
Ya tenemos el texto listo. Ahora vamos a por la textura.
Elegir y cargar la textura en Photoshop
El siguiente paso va a ser elegir la textura que queremos dar al texto. Podemos crear la textura nosotros mismos también con Photoshop, en caso de que queramos hacerlo así, o buscar una textura que nos guste en Internet, teniendo en cuenta siempre los derechos de autor.
En este ejemplo vamos a utilizar una textura de madera. Lo que vamos a conseguir con ella es que el texto que hemos escrito parezca que está tallado en madera. Una vez que tengamos nuestra textura, lo que debemos usar el menú «Archivo > Colocar elemento incrustado» para añadirlo al programa.
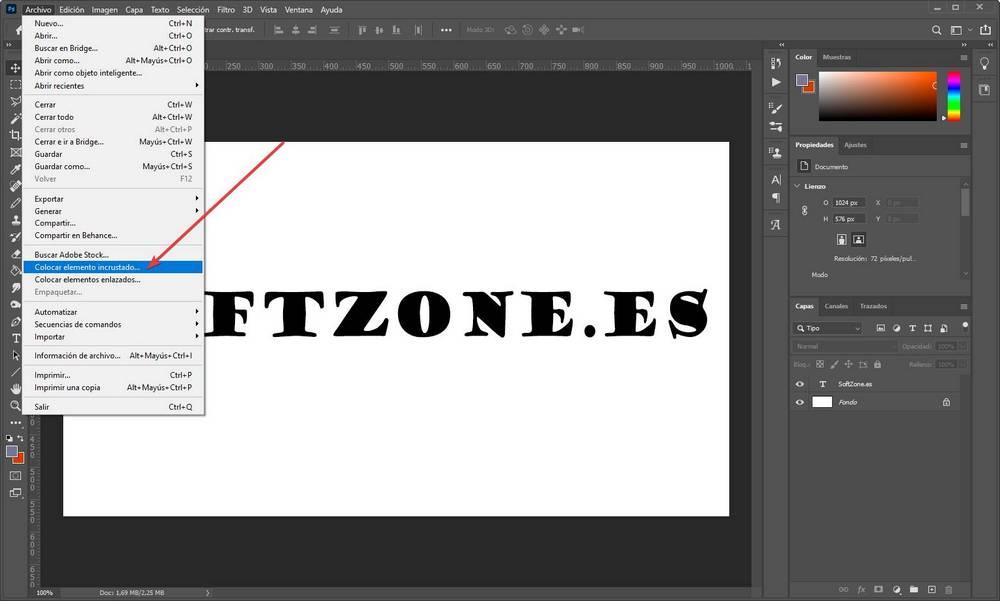
Antes de continuar con el proceso debemos asegurarnos de que la textura cubre por completo el texto que hemos escrito. De no ser así, podemos usar el atajo de teclado Control + T para redimensionarla y hacer que ocupe todo el espacio que ocupa el texto.
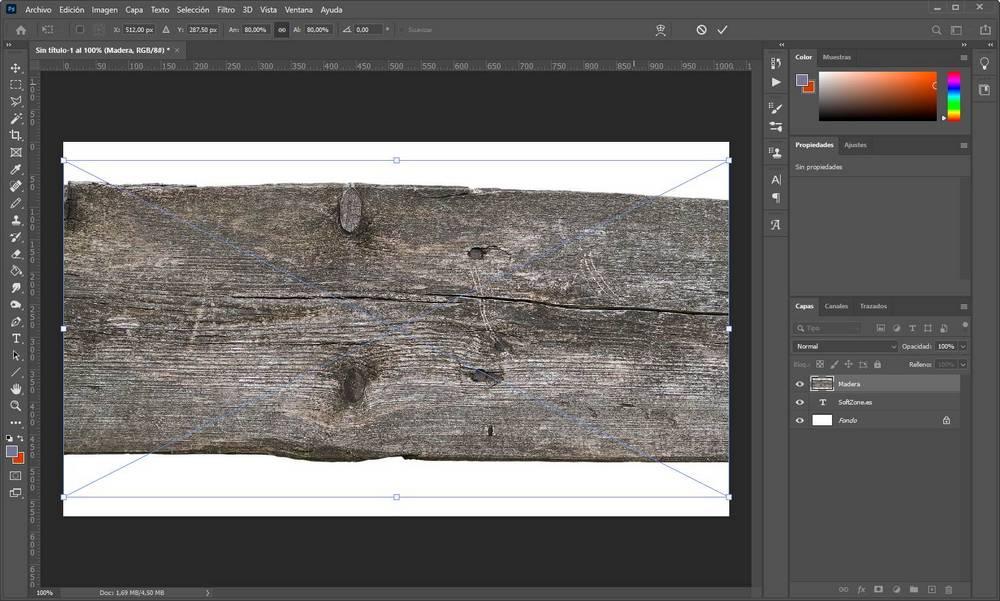
Ya tenemos la textura lista. Ahora vamos a ajustarla al texto.
Crear máscara para dar textura al texto
En estos momentos nuestro proyecto debería estar formado por 3 capas: el fondo, el texto y la textura. A continuación, seleccionamos la capa de la textura, y hacemos clic con el botón derecho sobre ella. Nos aparecerá un menú repleto de opciones. La que nos interesa es la de «Crear máscara de recorte«.
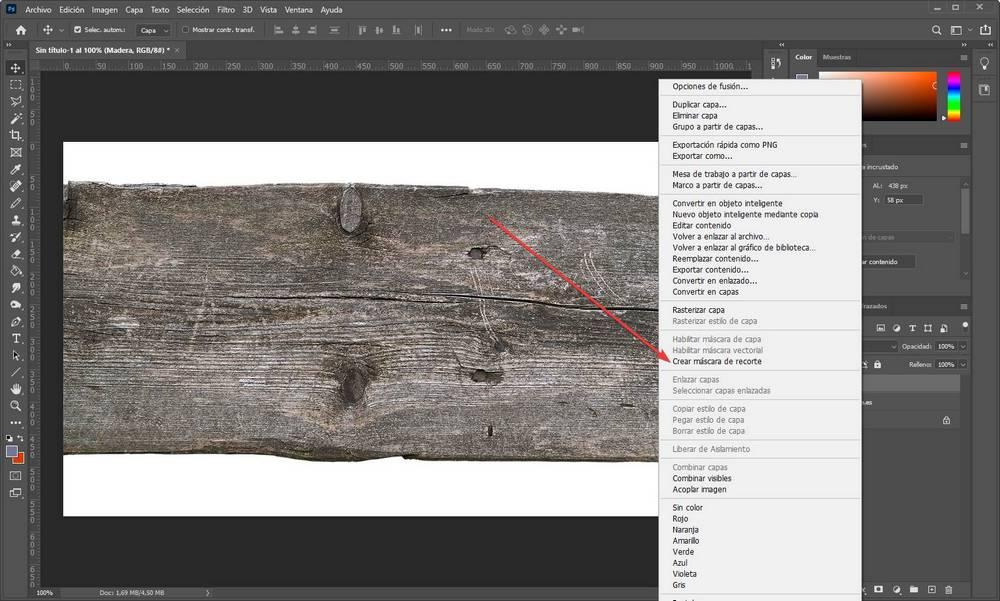
Listo, ya no tenemos que hacer nada más. Como vamos a ver, ahora nuestro texto, en lugar de tener las letras negro, ahora tienen una textura de madera.
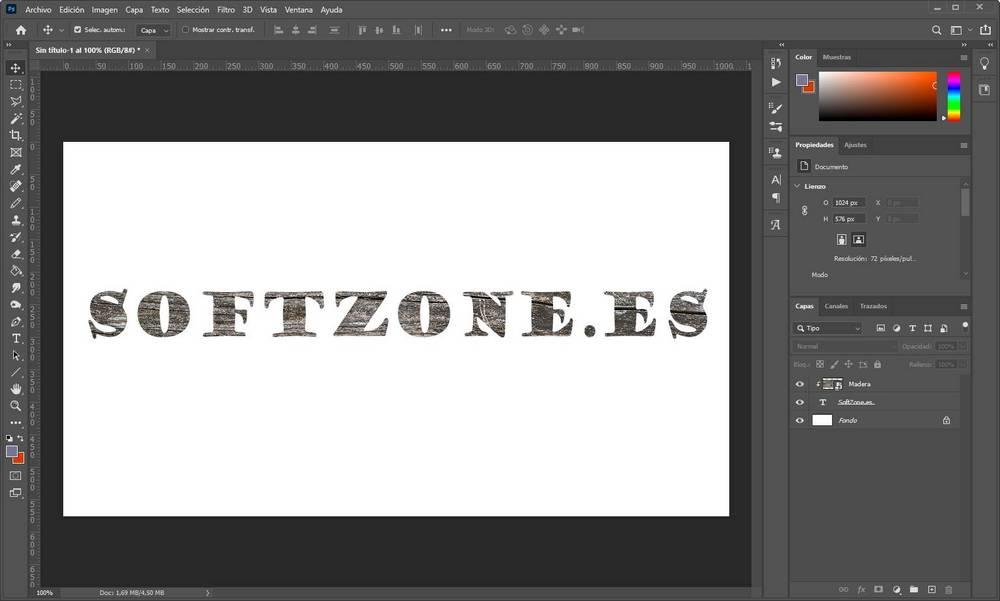
En caso de que la textura no haya quedado centrada, vamos a poder moverla con la herramienta «Mover», a la que podemos acceder pulsando la tecla «V». También vamos a poder cambiar el tamaño o la fuente del texto, así como el contenido del mismo. Tanto la textura como la capa son editables.
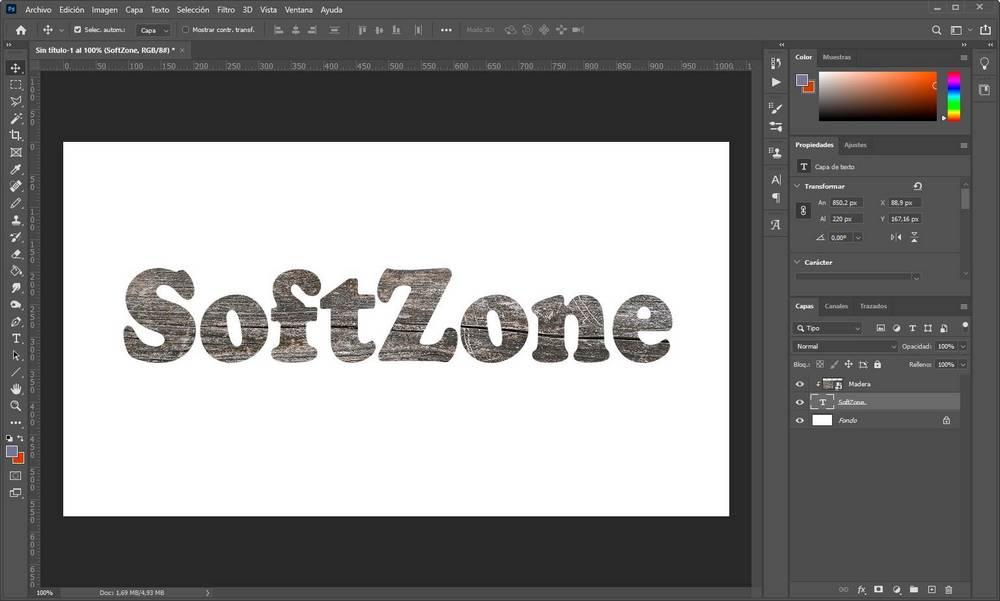
Guardar el texto con la textura y fondo transparente
Ya hemos acabado de dar formato a nuestro texto. Ahora lo que necesitamos es guardarlo con fondo transparente para poder usarlo, si queremos, en otros proyectos. Para ello, lo primero que debemos hacer es ocultar la capa de fondo. Podremos ver el típico fondo de ajedrez que nos indica que estamos ante una capa alpha, transparente.
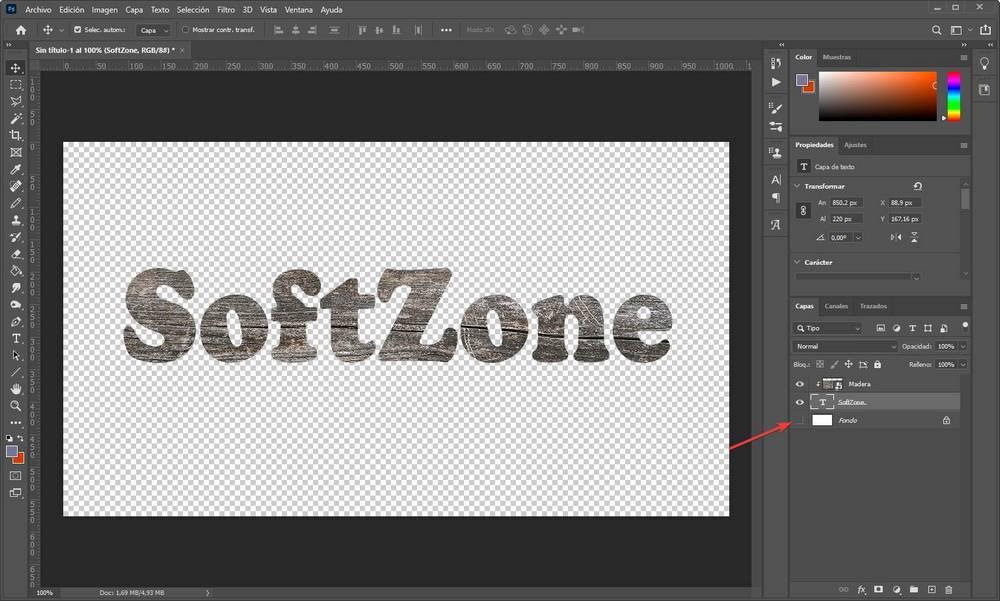
También podemos aprovechar para recortar el tamaño transparente para que, al guardar el proyecto, solo guarde el texto. Esto podemos hacerlo desde el menú imagen > tamaño del lienzo, o también con el atajo de teclado Control + Alt + C.
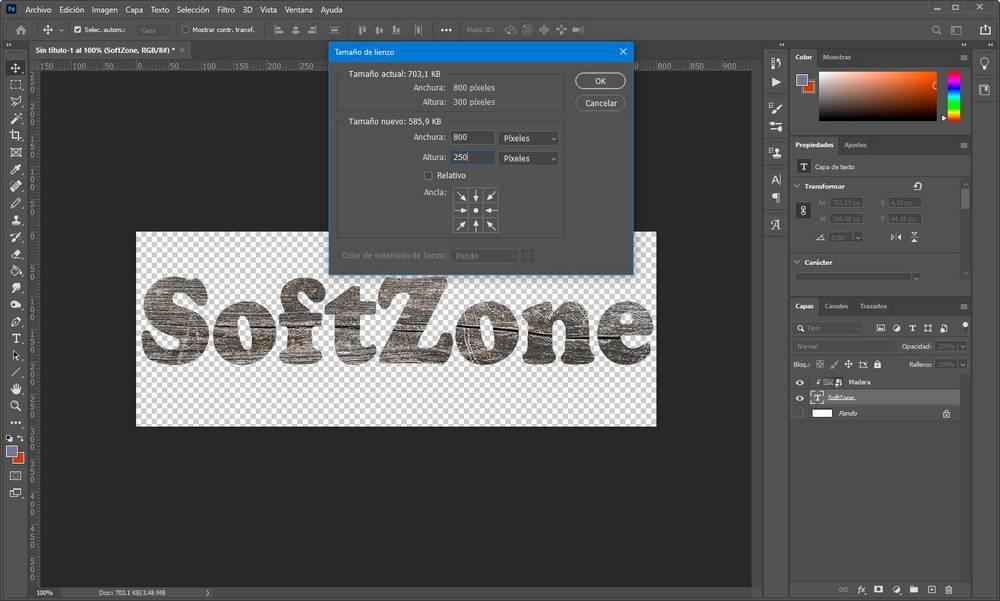
Ahora ya solo nos queda exportar la imagen como PNG para guardarla, junto a su transparencia, en nuestro ordenador. También podemos guardarlo como un proyecto PSD en caso de querer poder editarlo.
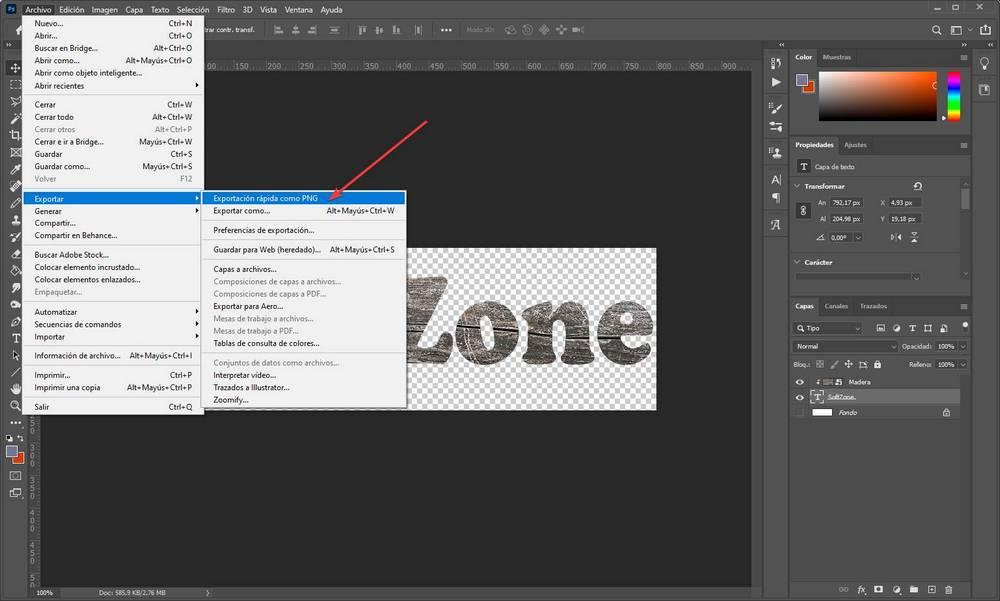
Añade efectos adicionales a la textura del texto de Photoshop
Una vez llegados a este punto ya tendremos nuestro texto con la textura listo. Pero aún hay más cosas que podemos hacer para mejorarlo. Por ejemplo, podemos usar las diferentes herramientas que nos ofrece Photoshop para borrar partes de la máscara, añadir otras, o difuminar algunas zonas de la misma.
Con ello lo que conseguiremos es mejorar el acabado de nuestra imagen, por ejemplo, redondeando los bordes o borrando partes de algunas letras. Y también podemos añadir otros elementos que hagan que el texto parezca, por ejemplo, que gotea (si usamos una textura de agua) o que se derrite (si usamos, por ejemplo, fuego).
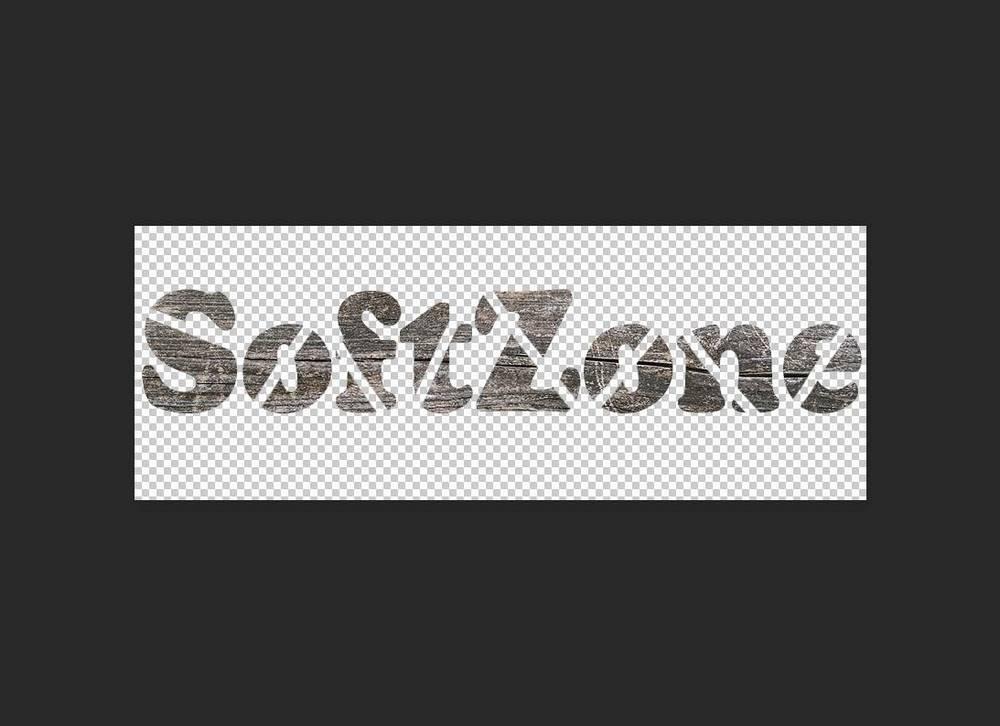
Y, a partir de aquí, ya solo nos queda dar rienda suelta a nuestra imaginación hasta conseguir el acabado que queramos dar a nuestro texto. Incluso podemos crear nuestra propia textura en Photoshop para que le texto sea único. Las posibilidades que nos ofrece Photoshop son prácticamente infinitas, pero todo depende de los conocimientos que tengamos sobre edición.
Fuente: SoftZone https://ift.tt/2FimN8B Autor: Rubén Velasco
.png)
