Redimensiona tus particiones y aprovecha mejor el espacio del disco

Los componentes hardware que forman parte de nuestro PC son básicos para que el mismo funcione de la manera más adecuada y óptima en todo momento. Entre estos podemos hacer una mención especial al procesador, la memoria, la gráfica, los discos duros, etc.
Todos ellos en conjunto forman parte de nuestro equipo e influyen directamente en el funcionamiento del mismo. Claro está, cuanto mejor sean los mismos, tendremos un ordenador más potente y rápido, aunque por regla general, también más caro. Pero para lograr disponer de un equipo más eficiente y apto para lo que necesitamos, entran en juego otros factores muy importantes.
Qué son las particiones de un disco duro
Antes de nada, para empezar debemos saber que particionar un disco duro es dividirlo en varias partes lógicas. De este modo lo que realmente logramos es distribuir los contenidos que aquí vamos a almacenar, y así cada partición se comporta como un disco duro independiente. Así podemos hacer uso de varios sistemas operativos en un mismo disco, o usar una de las particiones para un determinado tipo de datos. Aquí las posibilidades son infinitas, todo dependerá de lo que necesitemos en cada caso.
Eso sí, llegado el caso de que queramos particionar una unidad, esto es recomendable hacerlos antes de empezar a utilizar. Con esto lo que os queremos decir es que es mejor realizar las pertinentes particiones antes de empezar a llenar el disco duro de datos. porque, De esta manera podremos llevar a cabo todo ello sin riesgo a que nuestros datos guardados se pierdan. Pero con todo y con ello, también podremos hacer algunas operaciones de este tipo a pesar de que la unidad ya se encuentre en uso.
Cambiar el tamaño de una partición desde Windows
Por ejemplo aquí podemos hablar del correcto uso tanto del hardware como del software que lo controla y gestiona, como es el caso. De hecho es que en estas mismas líneas os vamos a hablar de uno de esos componentes que se podrían considerar como cruciales, en concreto nos referimos a los discos duros. Estos son los componentes en los que almacenamos, por un lado el sistema operativo como tal, y por otro sus aplicaciones y datos personales. Como seguramente sabréis, estos tienen un tamaño fijo por defecto que podremos usar.
Pero luego, por otro lado y para poder sacar el máximo provecho del mismo, podemos dividirlo en partes y gestionarlas, como os vamos a mostrar en estas líneas. En un principio, para administrar las unidades de disco que instalamos en Windows, tenemos la conocida como herramienta de Administración de discos. A la misma accedemos pinchando con el botón derecho del ratón en el menú Inicio y seleccionando Administración de discos.
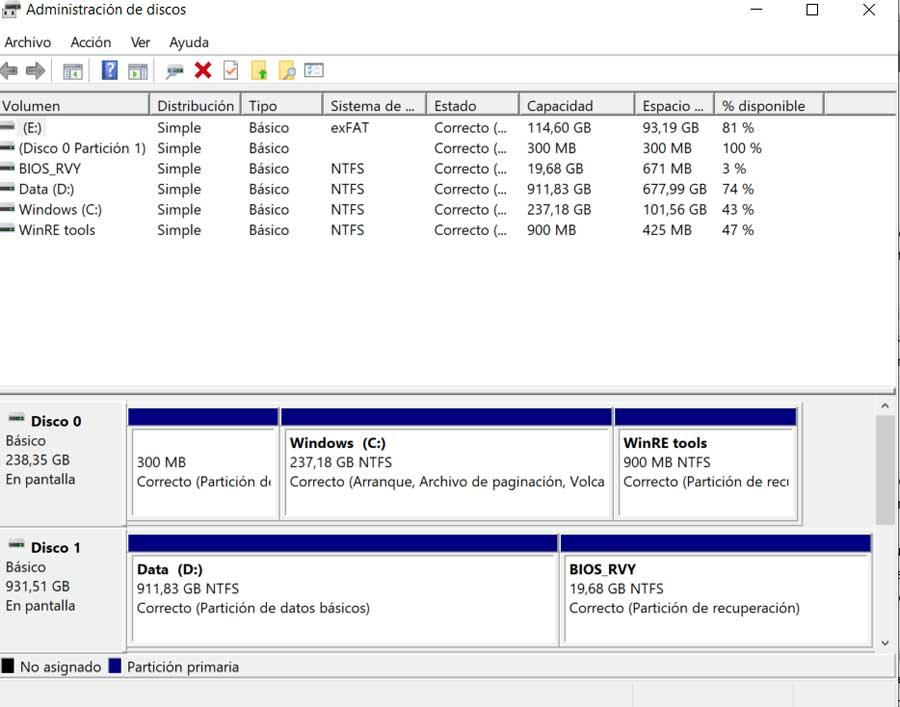
Esta funcionalidad nos propone algunas interesantes funciones relacionadas con las unidades de almacenamiento del PC. Entre estas encontramos la posibilidad de formatear, extender o reducir el volumen, cambiar las letras, etc. De igual modo, esta es una funcionalidad que nos permite aumentar o reducir el volumen de las particiones, en aquellas que se pueda hacer. Para ello no tenemos más que pulsar con el botón derecho del ratón sobre la deseada.
Así, en el menú contextual que aparece ya veremos las dos opciones que os comentamos para ampliar o reducir el espacio de una partición.
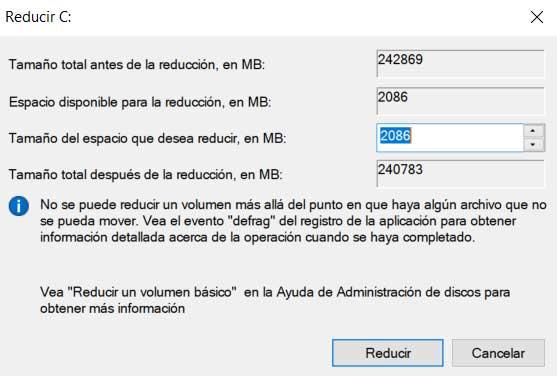
Sin embargo, si queremos ir un paso más allá en lo que se refiere a la gestión de particiones, os recomendamos echar mano de alguna solución externa de terceros.
Redimensionar particiones usando programas
Esto es algo que podemos llevar a cabo con varias propuestas que podemos encontrar por Internet, como sabréis. Pero en este caso vamos a hacer uso de una de las soluciones más conocidas y que además tiene una versión gratuita. Nos referimos al programa llamado EaseUS Partition Master, algo que podréis descargar desde este enlace. Otro de los más populares en este mismo sentido es el programa MiniTool Partition Wizard que podemos descargar desde aquí.
Tal y como os hemos comentado en multitud de ocasiones, y algo que es extensible a este caso, es preferible disponer de un backup de nuestros datos. Además es recomendable que la misma esté a salvo en una unidad de almacenamiento externa al equipo, por si acaso. Y es que el trato con particiones es algo un tanto delicado, por lo que toda precaución mínimo fallo durante el proceso puede hacernos perder todos los datos de las particiones sobre las que estamos trabajando.
Reducir el tamaño de la partición
En primer lugar os mostraremos la manera de redimensionar una partición, algo que básicamente se centra en cambiar el tamaño de una partición original. Esto es algo que podemos llevar a cabo tanto para hacerla más grande, como más pequeña. Al hacerla más pequeña no debemos tener en cuenta consideración adicional alguna, como veremos ahora. Esto se debe a que vamos a crear un espacio sin particionar junto a la partición original con la que tratamos.
Más tarde ya tendremos la posibilidad de utilizar ese espacio para alguna de las tareas comentadas anteriormente. Eso sí, si lo que deseamos es ampliar el tamaño de uno de estos elementos, necesitamos disponer de un espacio no particionado contiguo, por delante o por detrás, para así poder aprovecharlo en la ampliación. En el programa que os hemos mencionado, para llevar a cabo esto que os comentamos es muy sencillo. Basta con que pinchemos sobre la partición que deseamos cambiar y pinchar con el botón derecho del ratón queremos trabajar y nos decantemos por Redimensionar o mover.
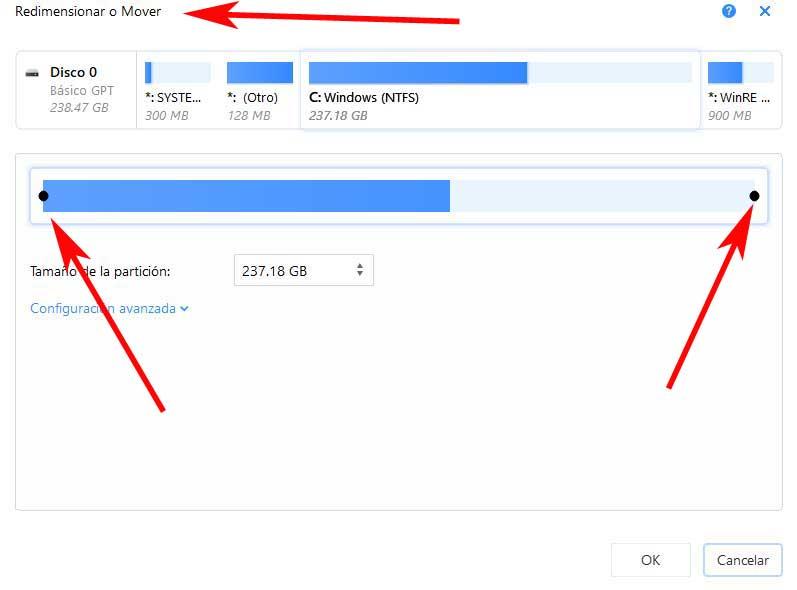
Aquí ya podremos seleccionar el espacio libre que queremos dejar tanto delante como detrás de la partición original. Como os podréis imaginar, ese nuevo espacio no puede ser menor al que ya tenemos ocupado, de hecho os recomendamos dejar una buena parte libre. Así, con tan solo mover los marcadores que aparecen, incluso podremos crear dos espacios, uno delante y otro detrás. Una vez hayamos acabado, EaseUS Partition Master se podrán en marcha, un proceso que, dicho sea de paso, puede llevar un tiempo, no es inmediato.
Un proceso similar encontramos en el caso de MiniTool Partition Wizard, ya que no tenemos más que pinchar con el botón derecho en la unidad de disco como tal. A continuación elegimos la opción de Mover / Redimensionar del menú contextual. Tras ello no tenemos más que especificar el nuevo tamaño que deseamos aplicar.
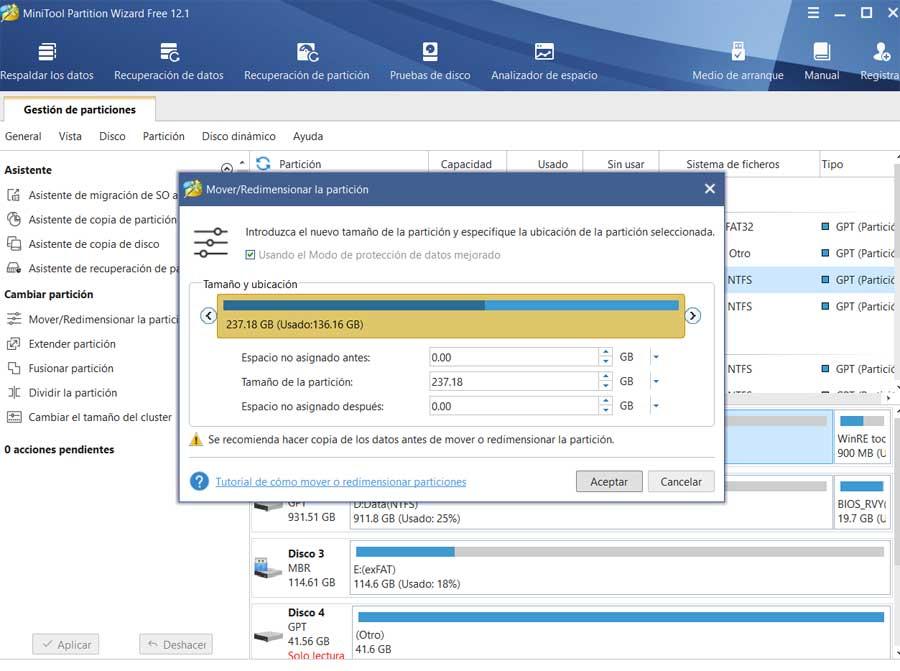
Ampliar el tamaño de una partición en Windows
A la hora de ampliar el tamaño de una determinada partición de las unidades de disco disponibles, el método es un poco más delicado. Esto se debe básicamente a que con el fin de ampliar una partición es necesario que la misma disponga un espacio libre sin particionar. Este se puede encontrar tanto delante como detrás, eso es indiferente. un espacio sin particionar.
En el caso de que dispongamos de ese espacio del que os hablamos, o tenemos más que llevar a cabo los mismos pasos descritos anteriormente. Pero ahora, en lugar de reducir el tamaño, lo aumentamos.
Fuente: SoftZone https://ift.tt/3bIr55r Autor: David Onieva
.png)
