Accede a los archivos guardados en las carpetas bloqueadas en Windows

La cantidad de datos con las que nos manejamos en los equipos basados Windows, es cada vez mayor. En realidad esto es algo que se hace extensible a todos los sistemas operativos y equipos actuales. Es por ello que debemos saber organizar y guardar de la mejor manera todas esas carpetas y ficheros propios a lo que nos referimos.
Como no podía ser de otro modo, el propio sistema operativo pone a nuestra disposición una serie de funciones y aplicaciones integradas que nos pueden ser de mucha ayuda. Por ejemplo en este sentido podemos destacar el tan utilizado Explorador de archivos de Windows. Esta es una herramienta que a pesar de los años que lleva entre nosotros, no para de crecer y evolucionar.
Ventajas que nos presenta el Explorador de archivos de Windows
Desde aquí tenemos la posibilidad de llevar a cabo multitud de acciones relacionadas con los datos que guardamos en el equipo. Así, de manera rápida y sencilla podemos abrir, mover, borrar, o copiar archivos y carpeta de todo tipo. Todo ello a través de determinadas combinaciones de teclas, con el propio ratón, o con los menús de Windows. Dependerá de la manera que nos resulte más cómoda y llevadera. Hay que tener en cuenta que este es un elemento que usamos a diario.
Al mismo tiempo, de manera un tanto más oculta a las funciones más básicas, el Explorador de archivos también nos presenta múltiples funciones adicionales. Aunque estas nos serán de mucha ayuda en la mayoría de los casos, en ocasiones también se pueden convertir en un problema. Sirva como ejemplo el supuesto del que os vamos a hablar en estas mismas líneas.
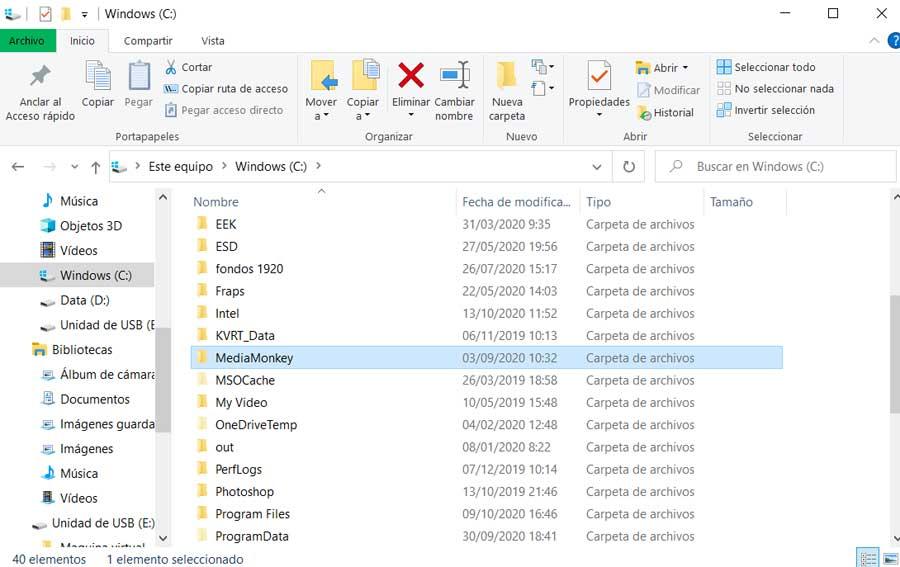
En concreto, algo que lo más probable es que os ha sucedido en varias ocasiones, es que tenemos denegado el acceso a una determinada carpeta. Con esto lo que os queremos decir en el momento en el que intentamos guardar un archivo en una carpeta, no podemos. También puede suceder que cuando intentamos abrir a uno de estos elementos tan usados en un PC con Windows 10, de repente nos aparece un error que nos deniega el acceso al mismo. Esto puede ser un tanto problemático, más si tenemos información importante guardada.
Qué hacer si Windows bloquea el acceso a una carpeta
Para que nos hagamos una idea más concreta, nos referimos a que en pantalla aparece un mensaje que nos dice que no tenemos permiso para acceder a esa carpeta. Tal y como os podréis imaginar, esto es algo que no gusta a casi nadie, más si somos los únicos usuarios de este equipo en concreto. Así, eso se traduce básicamente en que en ese momento no tenemos los permisos necesarios para acceder a esa carpeta concreta de Windows 10.
Por tanto, en el momento en el que pulsemos con el botón del ratón en Continuar, nos va a mostrar otro mensaje. Este en realidad nos indica que se ha denegado el permiso para acceder a ese directorio, seguido de un código de error del sistema operativo.
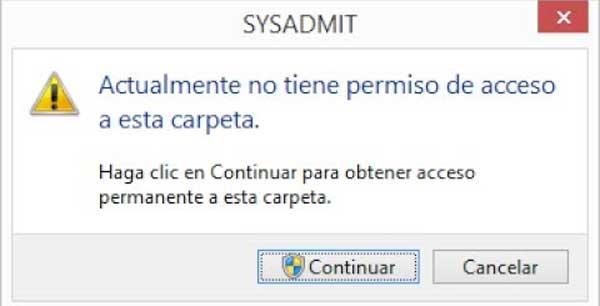
Por tanto, esta es la manera que tiene el propio Windows 10 de hacernos ver que en ese momento no tenemos acceso a ese contenido. En concreto hay que saber que el error se muestra cuando nuestra cuenta de usuario no tiene los suficientes permisos para acceder a esa carpeta. Con todo y con ello, en el supuesto de que seamos administradores del equipo o conozcamos la contraseña del administrador, podremos corregir este error fácilmente. Así, no tendremos más que añadir los permisos necesarios de acceso para lograrlo.
Cómo conseguir acceso a una carpeta bloqueada por Windows
Antes nada, tal y como os contamos, para ello lo primero que necesitamos es abrir el PC como administrador, o al menos conocer la contraseña de acceso del mismo. Una vez hecho esto, a continuación tendremos que localizar de nuevo la carpeta que nos está dando problemas. Tras ello, por ejemplo desde el propio Explorador d archivos, pinchamos sobre la misma con el botón secundario del ratón. Será entonces cuando aparezca en menú contextual de ese directorio, por lo que en este caso no tenemos más que decantarnos por la opción de Propiedades.
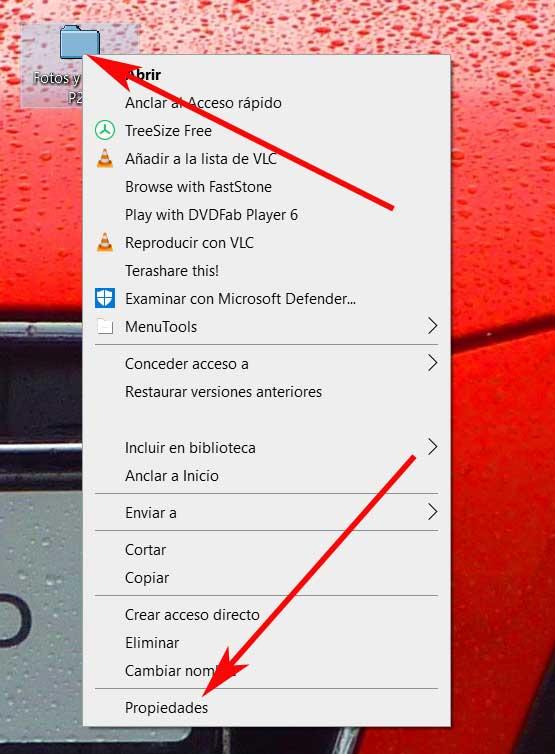
Será entonces cuando en pantalla aparecerá una nueva ventana que se corresponde a las propiedades del elemento de disco con el que tratamos. En la misma tendremos que situarnos en la pestaña llamada Seguridad y, en la sección Nombres de grupos o usuarios, haremos clic en el botón Editar.
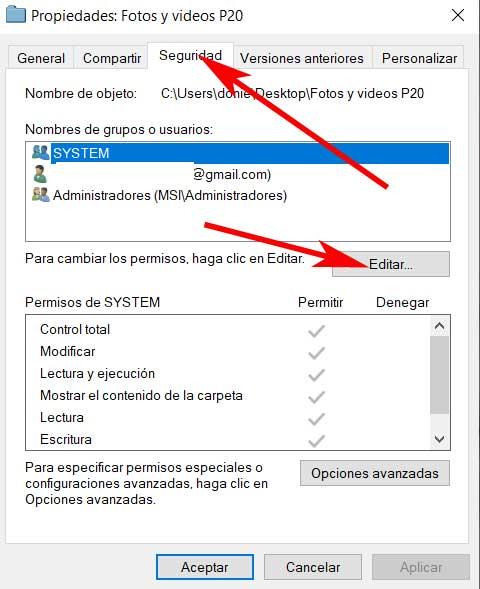
Esto nos dará paso al cuadro de diálogo llamado Permisos, por lo que en la sección Nombres de grupos o usuarios, seleccionamos nuestra cuenta de usuario actual. Lo mejor sería que, como os comentamos antes, fuésemos el administrador del equipo. Con todo y con ello, a continuación nos situamos en Permisos de CUENTA_DE_USUARIOS.
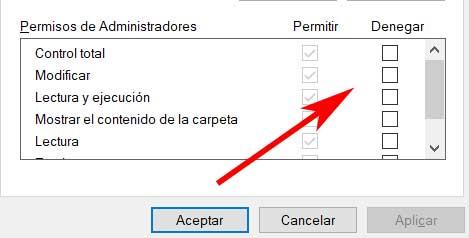
Cambiar los permisos de las carpetas de Windows
Llegados a este punto debemos desmarcar todas las casillas que estén seleccionadas en la columna Denegar. Como os podréis imaginar, esto nos dará acceso a dicha carpeta en la que nos había denegado el acceso. Una vez hayamos desmarcado todas las casillas de Denegar, no tenemos más que hacer clic en el botón de Aplicar. Decir que esto debería solucionar el problema de acceso con el que nos encontramos al principio.
Por otro lado, en el supuesto de que estas casillas no estén marcadas o estén en gris, hacemos clic en el botón Agregar. En la nueva ventana que aparece vamos a introducir los nombres de los usuarios que deseamos que tengan acceso a esta carpeta, y hacemos clic en el botón “Aceptar”. Finalmente y para terminar, en la sección Nombres de grupos o usuarios, seleccionamos Todos y marcamos Control total en la sección de Permisos.
Y es que debemos tener muy presente que generalmente los administradores de equipos en Windows suelen restringir el acceso del resto de usuarios. De este modo, limitando el uso de determinadas carpetas y archivos, logran mantener un orden dentro de las unidades de disco del sistema operativo de los de Redmond. Es más, así se puede estructurar mucho mejor el acceso a determinados contenidos un tanto más sensibles. De ahí que en muchas ocasiones vamos a necesitar la contraseña del administrador para llevar a cabo los cambios descritos.
Fuente: SoftZone https://ift.tt/3o4gbws Autor: David Onieva
.png)
