Baja apps UWP y juegos en Windows 10 sin usar la Microsoft Store

Una de las novedades que introdujo Windows 8, y que se estandarizó con Windows 10, fue la Microsoft Store. Esta tienda de aplicaciones quiere convertirse en una especie de App Store similar a la de macOS, Android o iOS, un lugar desde el que los usuarios puedan bajar, comprar y actualizar todo tipo de apps y juegos para el sistema operativo sin tener que navegar por otras webs. La Microsoft Store está bien, es rápida y cómoda, pero depende demasiado de Microsoft. Y a veces tiene problemas de conexión. Y, aunque no es oficial, existe una alternativa que nos permite bajar las apps de esta tienda sin necesidad de depender de ella.
Los desarrolladores de adguard son conocidos por haber creado ya otros programas que nos permiten evadir las plataformas de Microsoft y acceder directamente a las descargas. Por ejemplo, estos tienen una herramienta para bajar las ISOs oficiales de Windows y Office, tanto finales como Insider. Y, también la plataforma de la que vamos a hablar en esta ocasión que nos permite descargar cualquier app o juego gratis sin tener que pasar por la tienda.
Adguard: cómo descargar de la Microsoft Store sin pasar por la tienda
Lo que hace, a grandes rasgos, Adguard es actual como un proxy. En lugar de hacernos pasar por la Microsoft Store, y tener que iniciar sesión en la tienda con una cuenta Microsoft, nos permite bajar las apps y los juegos directamente desde los servidores de la compañía. De esta manera nos saltaremos la pasarela de Microsoft.
Descargar
Lo primero que debemos hacer es conseguir la URL de la app o juego que vamos a bajar. Para ello, simplemente buscamos la app en la web de la Microsoft Store y nos fijamos en la URL. Las direcciones de la tienda están formadas por la dirección como tal y una serie de parámetros. Nosotros la copiamos limpia. Tiene que tener una apariencia similar a la siguiente.
https://www.microsoft.com/es-es/p/whatsapp-desktop/9nksqgp7f2nh
En caso de querer descargar cualquier juego, el proceso es exactamente el mismo. Una vez que tenemos la dirección copiada en el portapapeles, entramos desde aquí a la store de la adguard. Como veremos, la web es muy simple.
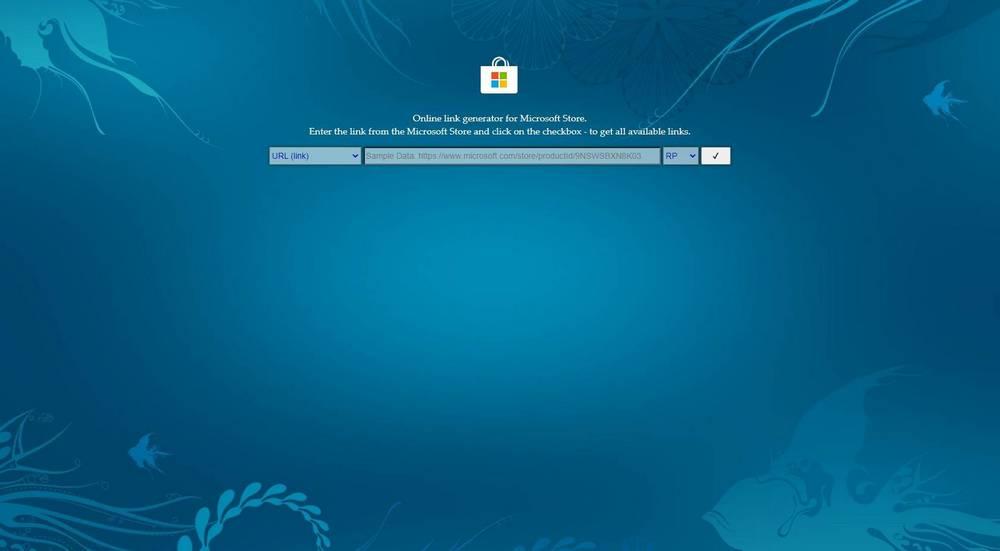
Lo que destaca de esta página es el cuadro para introducir la URL. Podemos introducir la dirección de la tienda, tal como la hemos copiado en el paso anterior, o podemos pasarle un ID de producto, de categoría o un nombre de paquete. También podremos elegir la versión que queremos bajar, siendo Retail la versión estable, y las otras coincidiendo con las ramas Insider (Release Preview, Fast y Slow).
Pegamos la URL en el cuadro, elegimos «Retail» y hacemos clic sobre el botón de la derecha. La web llevará a cabo unas comprobaciones y nos mostrará una lista con todos los elementos que forman parte de esta app.
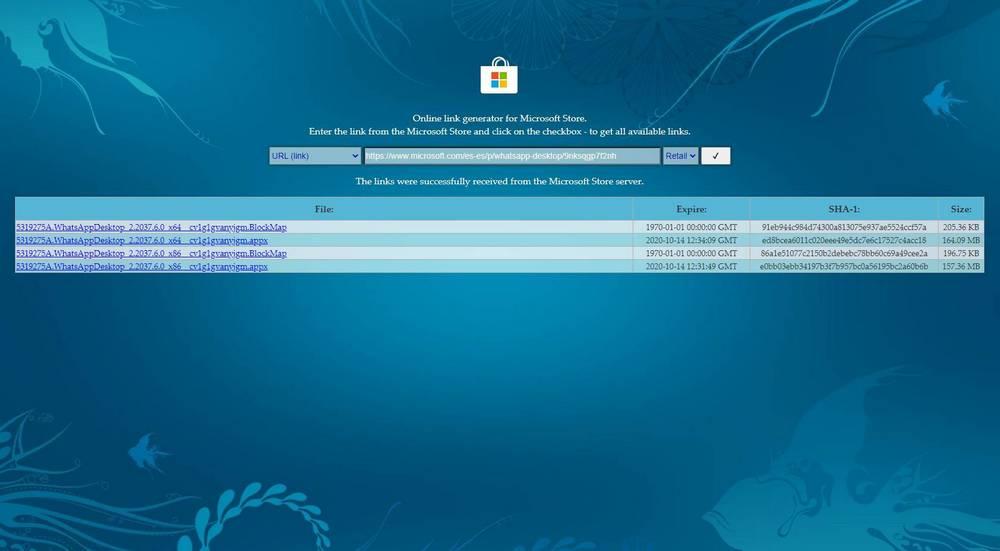
Podremos ver tanto los paquetes originales como la firma y todas las dependencias. Los paquetes que nos interesan son los AppxBundle y/o EAppxBundle, ya que son los que contienen la aplicación. Si necesitamos una librería o framework, el propio Windows 10 la bajará automáticamente. Junto a cada descarga tenemos un código SHA1 que nos permitirá comprobar que el programa se ha bajado correctamente.
Hacemos clic sobre sobre la descarga que queramos bajar (lo suyo es buscar la versión más nueva, para 64 bits) y comenzará la descarga. Como podemos ver, el archivo se baja directamente desde los servidores de Microsoft.
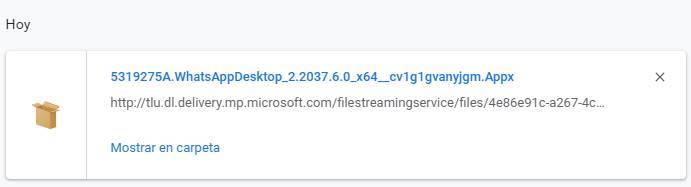
Instalar
Para poder instalar estas apps bajadas desde la web de adguard, lo primero que debemos hacer es tener activado el modo desarrollador en Windows 10. Si no lo tenemos, más adelante os explicamos cómo activarlo.
Con esto activado, simplemente ejecutaremos el archivo «appx» que acabamos de descargar y veremos una ventana como la siguiente, con el instalador de las UWP de Windows.
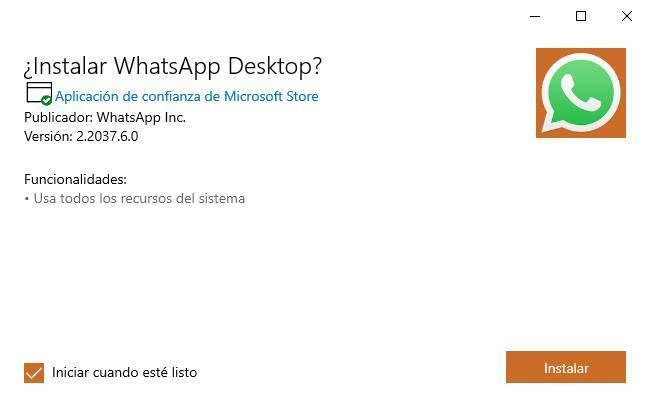
Podemos ver el origen del archivo (en nuestro caso, la tienda de Microsoft), quién lo ha publicado, la versión y los permisos que necesita el programa. También podemos elegir si queremos que se ejecute automáticamente cuando esté listo.
Hacemos clic sobre «Instalar» y listo. Windows 10 se encargará de instalar esta UWP en el PC, junto con sus posibles dependencias. Cuando acabe, ya podremos ejecutarla.
Activar el modo programador en Windows 10 para las apps de fuera de la Microsoft Store
Para poder instalar apps de la Microsoft Store desde fuera de la tienda (como es este caso), debemos habilitar en Windows 10 el modo programador. Este es el que nos va a permitir, entre otras cosas, ejecutar paquetes appx que no estén firmados digitalmente.
Para ello, lo que debemos hacer es abrir el menú de Configuración de Windows 10, e ir al apartado «Actualización y seguridad». Aquí nos desplazaremos al apartado «Para programadores«, y activaremos la casilla de «Modo de programador».
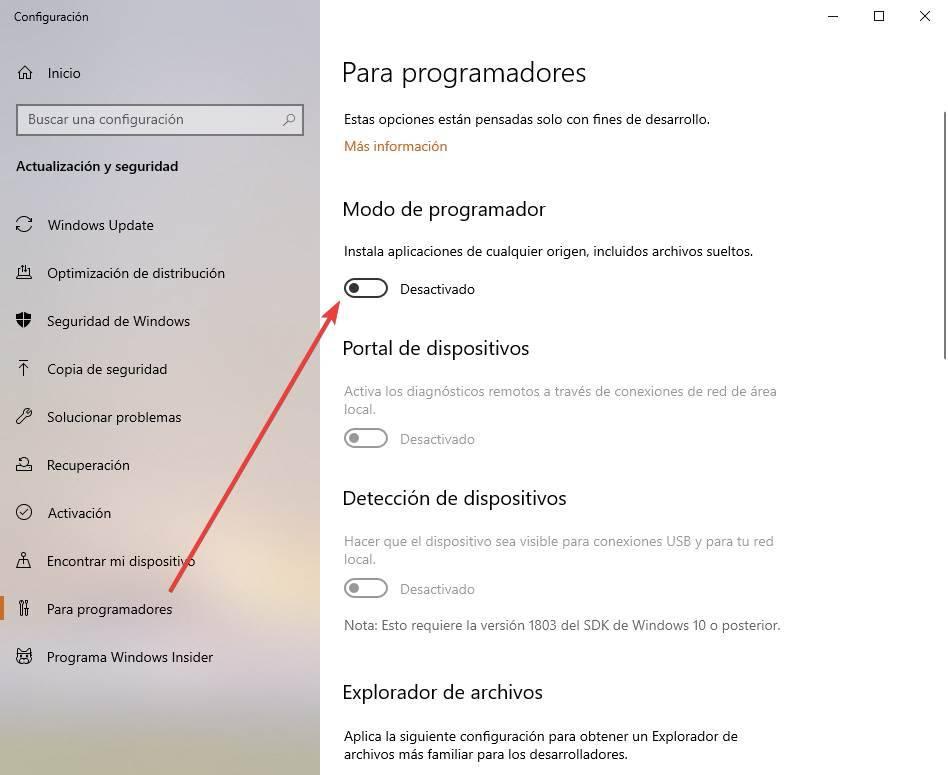
Lo que nos permite esta casilla es instalar y ejecutar cualquier paquete en Windows 10 sin tener en cuenta su origen o su firma digital. Imprescindible para lo que hemos explicado en este artículo.
Una vez activada esta opción, reiniciamos el ordenador y listo. Ya no deberíamos tener problemas para instalar ni ejecutar ninguna app UWP en nuestro PC.
¿Descargar apps de pago gratis? Si, pero no
Esta web nos va a permitir hacer bypass a los sistemas de pago de la Microsoft Store y bajar cualquier app, o juego, de pago a nuestro PC. E incluso usando las técnicas que acabamos de ver, también vamos a poder instalarlo en el PC. Sin embargo, eso no significa que podamos jugarlo.
La Microsoft Store tiene un sistema de DRM que nos va a obligar a validar las aplicaciones de pago online antes de poder ejecutarlas en el PC. Por ello, aunque la bajemos de esta forma, si no nos conectamos, con una Cuenta Microsoft, no podremos ejecutar estos programas.
Fuente: SoftZone https://ift.tt/2IOnMiE Autor: Rubén Velasco
.png)
