Vuelve a navegar en Chrome si ves el error ERR_CONNNECTION_TIMED_OUT

Para la mayoría de los usuarios, especialmente para aquellos que hacen un uso intensivo de Internet, los navegadores se han convertido en un elemento fundamental. Utilizan este tipo de software en concreto tanto en dispositivos móviles como de sobremesa, ya hablemos de Chrome, Firefox, Edge, etc.
Estos son los programas que se usan para poder navegar por el casi infinito mundo online que tenemos a nuestra disposición en los tiempos que corren. Por ejemplo, en este caso nos vamos a centrar en la propuesta de este tipo más usada del mundo, que no es otra que Google Chrome. Este programa, con alrededor de un 70% de penetración de mercado, está muy lejos en cuanto a uso de sus más inmediatos perseguidores. Pero con todo y con ello, a pesar de sus cientos de millones de usuarios, es un software que igualmente puede sufrir ciertos errores. Esto es algo que vamos a ver en estas mismas líneas, donde os hablaremos de un fallo bastante común a la vez que molesto.
Qué es el error ERR_CONNNECTION_TIMED_OUT en Chrome
Y es que se puede dar el caso de que de buenas a primeras en pantalla aparezca el error ERR_CONNNECTION_TIMED_OUT al usar Chrome. Esto no nos permitirá seguir moviéndonos online, lo que puede ser un fastidio en muchos casos. Es por ello que a continuación os vamos a mostrar una serie de posibles soluciones de las que echar mano en este sentido. Estas nos podrán ser de mucha utilidad a la hora de arreglar el problema rápidamente.
Si tuviésemos que hacer una traducción más o menos aproximada de lo que nos está diciendo el fallo, sería algo como que el programa no está disponible y el tiempo para que se conecte ha pasado. Es decir, lo que este fallo nos dice es que hay algo que va mal con la conexión de red local, aunque puede haber otros motivos. Cabe mencionar que al visitar una web que no se carga, el navegador lo intentará durante 30 segundos, tras lo cual nos muestra el mensaje ERR_CONNECTION_TIMED_OUT.
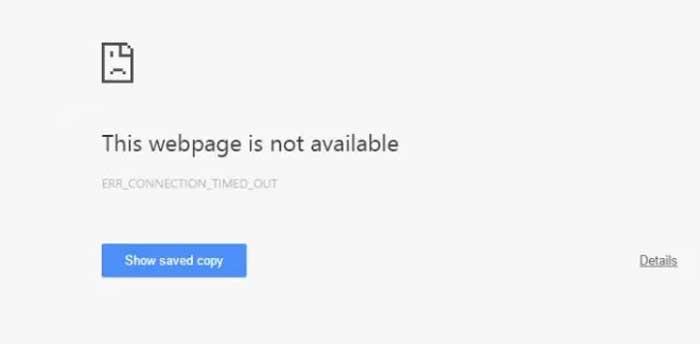
Por tanto os vamos a mostrar algunos de los pasos a seguir para poder solucionar el fallo y que volvamos a tener conexión a Internet.
Cómo solucionar el fallo de conexión ERR_CONNNECTION_TIMED_OUT
Comprobar la conexión a Internet
Aunque en un principio pueda parecer un tanto evidente, lo primero que debemos hacer es que disponemos de conexión a Internet como tal. Para ello podemos seguir varios pasos como comprobar físicamente que el cable Ethernet está bien conectado, o que la WiFi funciona en Windows o al menos nos llega de manera aceptable. Además en esas situaciones nunca va a estar de más que reiniciemos el router para así asegurarnos, tras lo cual volvemos a probar si ya funciona Chrome.
Desactivar el proxy
En ciertas ocasiones se puede dar el caso de que este sea un error que aparece si estamos utilizando un servicio proxy para conectarnos. Por tanto, lo mejor que podemos hacer aquí es desactivar el mismo para asegurarnos, ya que estos no suelen dar este tipo de fallos. Para ello no tenemos más que acceder al menú principal de Chrome donde hacemos clic en Configuración Avanzada. Entonces ya podremos localizar la entrada llamada Abrir la configuración de proxy de tu ordenador.
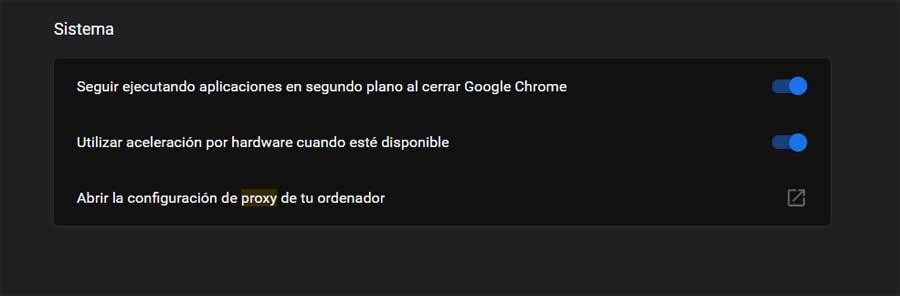
Decir que esto nos dará paso directo a la aplicación de Configuración de Windows donde ya podremos desactivar o cambiar los ajustes de este elemento.
Desactivar el antivirus en Windows
Aunque como medida de protección son muy útiles, en ocasiones nos podemos encontrar con que los antivirus nos crean algunos problemas. Esto es algo que se puede dar en el caso que nos ocupa, con el error ERR_CONNNECTION_TIMED_OUT. Estos programas, al igual que puede suceder con los cortafuegos, en ocasiones bloquean ciertas páginas web de manera un tanto inexplicable. Es por ello que la mejor solución llegado el caso, es desactivar ambos elementos, aunque sea de manera temporal.
Por ejemplo, en el caso de Windows Defender, esto es algo que podemos llevar a cabo a través de Configuración / Actualización y seguridad. Aquí no situamos en Seguridad de Windows / Abrir seguridad de Windows para pinchar en Protección antivirus y contra amenazas. Así, en Administrar la protección, desmarcamos la opción de Protección en tiempo real.
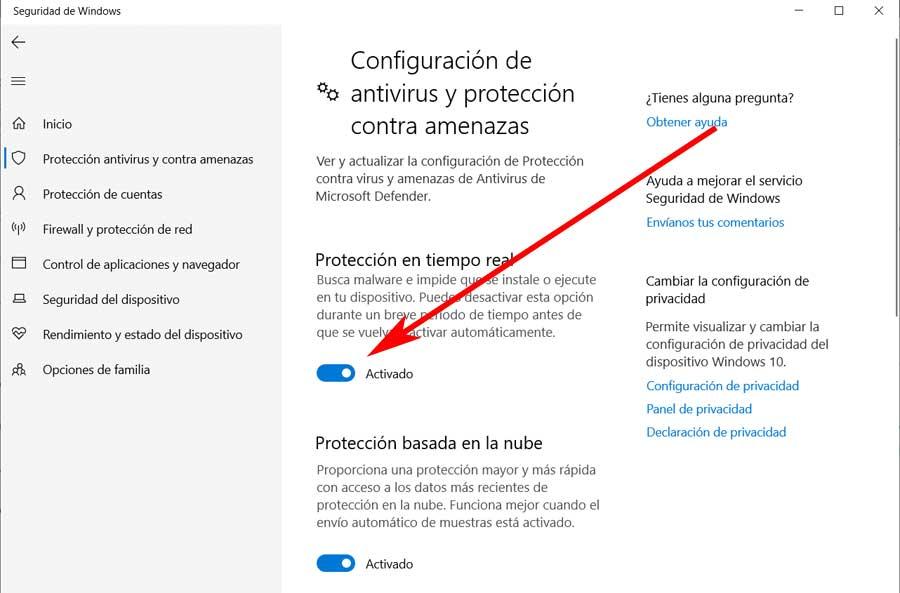
Cambiar los DNS configurados
Hay que tener en cuenta que por regla general los servidores DNS son asignados automáticamente en Windows, pero pueden fallar. Esto se traduciría en el error que os hemos comentado anteriormente Es por ello que llegado el caso también podemos intentar cambiarlos temporalmente nosotros mismos a mano. Por ejemplo podremos configurar un servidor DNS público como el que ofrece Google, entre otros muchos.
Para que nos hagamos una idea, los DNS de Google (son 8.8.8.8.8 y 8.8.4.4, que suelen ser de los más fiables. Cabe mencionar que para llevar a cabo este cambio de DNS que os comentamos, lo primero que hacemos es abrir una ventana de ejecución de Windows. Esto es algo que logramos a través de la combinación de teclas Win + R y escribimos Control panel. A continuación pinchamos en Red e Internet / Centro de redes y recursos compartidos. En la pantalla que aparece a la izquierda hacemos clic en Cambiar configuración del adaptador.
Aquí ya podremos hacer clic con el botón derecho del ratón en la conexión ya sea con cable o inalámbrica y hacemos clic en Propiedades. Ya solo nos queda buscar la entrada Protocolo de Internet Versión 4, donde hacemos doble clic. Aquí, en la nueva ventana, ya podremos introducir los correspondientes nuevos DNS.
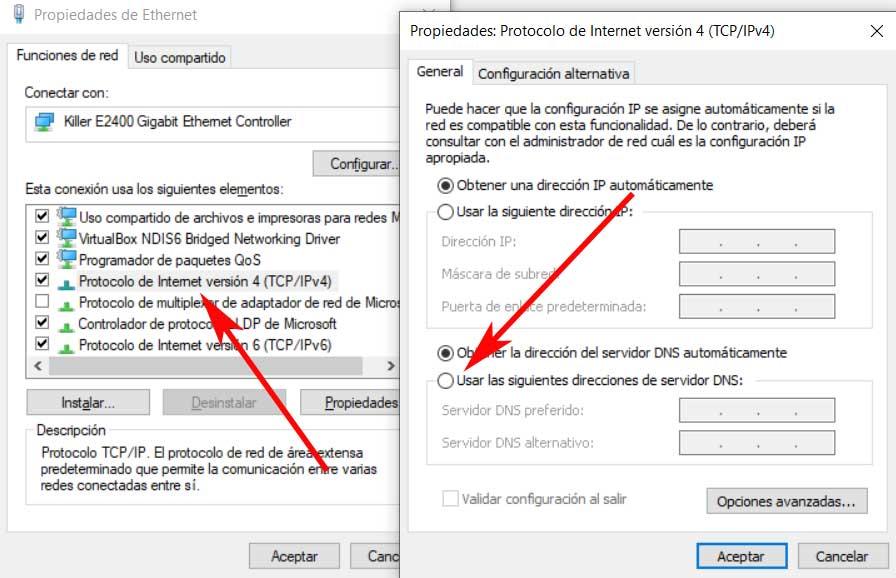
Borrar la caché de Chrome
Otra de las posibles soluciones de las que podemos echar mano para solucionar el fallo ERR_CONNNECTION_TIMED_OUT de Chrome, se refiere a la caché. Hay que saber que la mayoría de los navegadores actuales almacenan información en la caché del PC. Aquí entran en juego elementos como el historial, las cookies, las credenciales personales, etc. A pesar de su utilidad, estos datos pueden acarrear ciertos problemas, como es el caso que nos ocupa. Por tanto no está de más el que limpiemos esta caché cada cierto tiempo.
Así, para lograrlo de nuevo abrimos el menú del navegador de Google y seleccionamos la opción de Privacidad y seguridad del panel izquierdo. Aquí ya nos encontramos con una opción llamada Borrar datos de navegación, a la que accedemos para poder limpiar los apartados que deseemos eliminar.
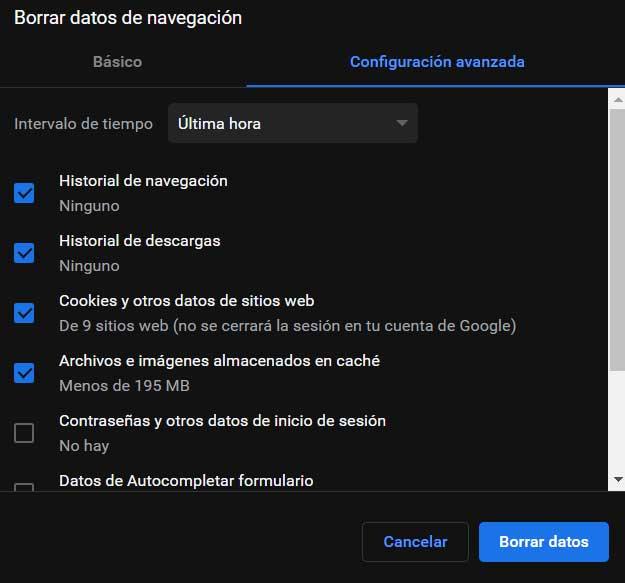
Fuente: SoftZone https://ift.tt/3ohbIXB Autor: David Onieva
.png)
