¿Cansado de la publicidad de Windows 10? Desactiva toda fácilmente

Hay muchas cosas en Windows 10 que no gustan a los usuarios: el mal rendimiento, los fallos y errores, los problemas para actualizar, el espionaje… pero, sobre todo, la publicidad. A pesar de ser un sistema operativo de pago (y no barato, ya que su licencia puede costar más de 200 euros), Microsoft aprovecha su posición para mostrar todo tipo de anuncios, tanto propios (Office, Edge, etc) como de terceros (apps instaladas sin permiso, banners, etc), a lo largo del sistema operativo. Y, aunque por defecto este sistema viene así, los usuarios pueden desactivar casi todos estos anuncios. Os mostramos cómo.
Por desgracia, Windows 10 no tiene un botón universal que nos permite quitar todos los anuncios del sistema con un solo clic. Para ello, tenemos que ir punto por punto, por todo tipo de menús de Configuración, desactivando a mano cada uno de estos anuncios.
A continuación os vamos a decir dónde pueden aparecer anuncios y publicidad en Windows 10 y cómo desactivarla fácilmente. Estos cambios no afectan al sistema operativo (por lo que no tendremos problemas para actualizar) y son reversibles en cualquier momento.
Quitar anuncios del menú inicio
Una de las partes donde Windows 10 nos muestra anuncios y publicidad es el menú inicio. Tras su eliminación en Windows 8, Microsoft lo trajo de vuelta en Windows 10 con un aspecto más renovado, más modular, más diseñado para la publicidad. En el menú inicio podemos encontrarnos tanto con apps promocionadas como con juegos. E incluso con productos relacionados con Xbox.
Para desactivar esto, lo que debemos hacer es ir al menú de Configuración de Windows 10, en el apartado «Personalización > Inicio». Aquí debemos desactivar la casilla «Mostrar sugerencias ocasionalmente».
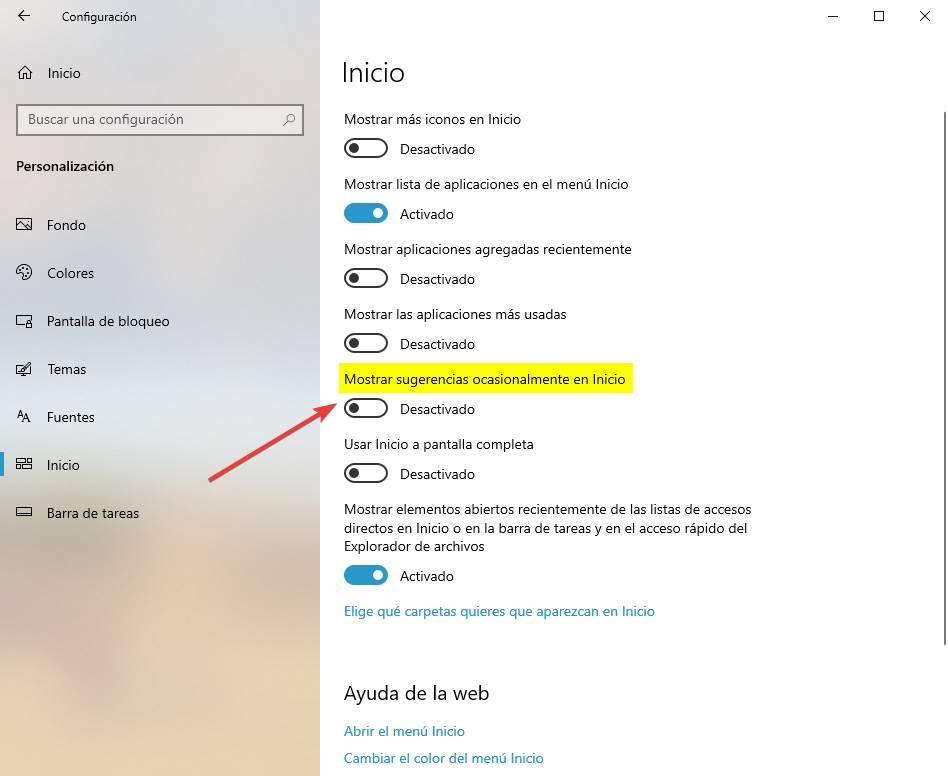
Listo, ya no veremos más este tipo de anuncios.
Desactiva y quita los Live Tiles
Además de estas apps, Microsoft también aprovecha su renovado menú inicio, concretamente el apartado de los Live Tiles, para mostrarnos otro tipo de anuncios. La tienda, la app de correo, noticias o la app de Xbox a menudo están anclados por defecto en este apartado. Y no solo tenemos que aguantar ver el icono, sino que al ser «Live» veremos como cambia constantemente su contenido con distintas recomendaciones.
No hay una forma universal para evitar que estas apps aparezcan. Pero si es cierto que solo están ancladas por defecto, y que, una vez quitadas, ya no volverán a salir.
Si hacemos clic con el botón derecho sobre una app de estas, podremos ver dos opciones que nos interesan. La primera de ellas nos permitirá desanclar el icono, para quitarlo de este apartado. Y la segunda, nos permitirá mantener el icono, pero desactivar las animaciones.
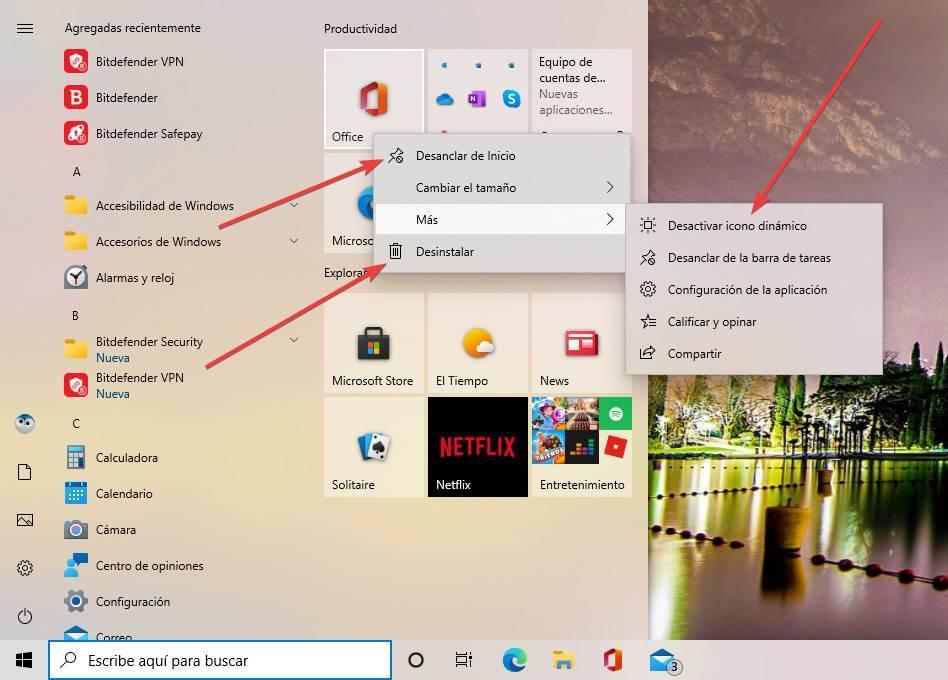
También vamos a tener la posibilidad de desinstalar estas apps si no nos interesa tenerlas en el PC, aunque de eso hablaremos más adelante.
Desactivar las sugerencias de la barra de tareas
La barra de tareas es muy útil para tener todos nuestros programas a mano. Sin embargo, Microsoft, como era de esperar, también la aprovecha para sus propias recomendaciones de productos. Concretamente, Microsoft utiliza esta barra para mostrar anuncios de Edge en los que informa de que es un navegador más rápido, que gasta menos batería e incluso que podemos ganar Xbox Points con él.
Podemos desactivar estas características desde el apartado Configuración > Sistema > Notificaciones y acciones. Aquí debemos desactivar la opción «Obtener trucos, consejos y recomendaciones mientras usas Windows».
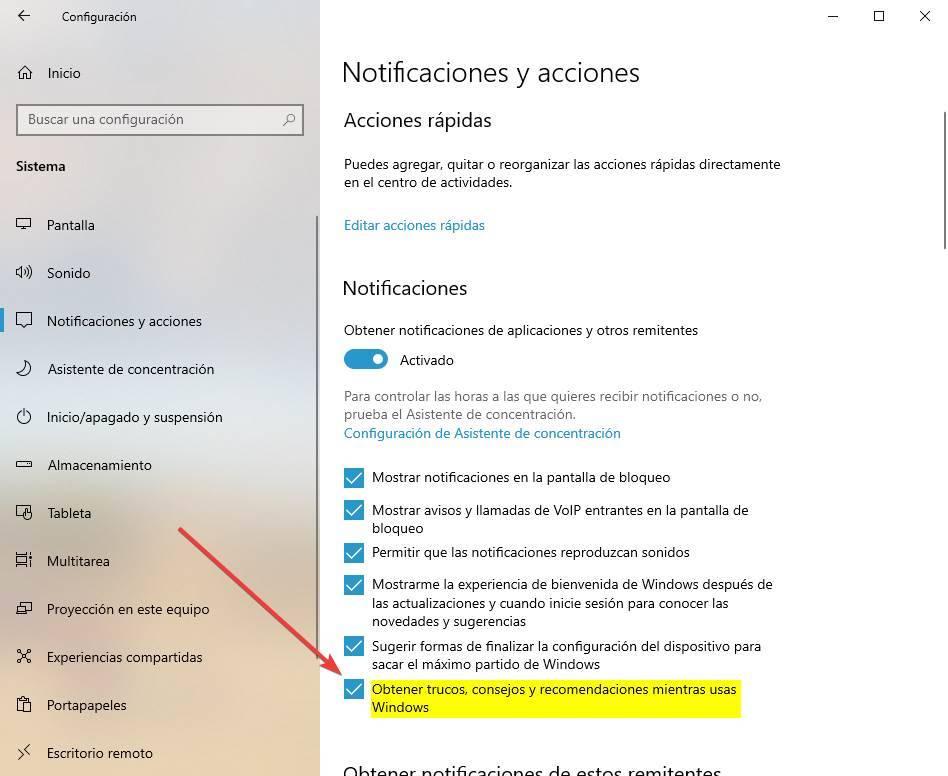
Así, Microsoft no volverá a mostrarnos estos pop-ups mientras usamos Windows.
Silencia la publicidad de Cortana en Windows 10
Cortana, tan poco útil como odiada. Especialmente en España, donde las posibilidades que nos ofrece son muy limitadas, nada que ver con Estados Unidos. Seguro que alguna vez hemos estado usando el ordenador y hemos visto cómo el icono de Cortana se ha empezado a mover. Eso, si no ha empezado a hablarnos de repente.
Lo ideal sería desactivar Cortana por completo si no usamos el asistente. Pero si lo que queremos es que no nos moleste de esta forma, podemos desactivarlo fácilmente desde las opciones del asistente, quitando las pistas del programa. Eso sí, si tenemos el nuevo Cortana, no tendremos que hacer nada, ya que casi no tenemos ni opciones de configuración. En cambio, no nos molestará.
Ocultar la publicidad de la pantalla de bloqueo de Windows 10
La pantalla de bloqueo de Windows se ha convertido en una función muy útil, ya que, mientras tenemos el ordenador bloqueado, podremos ver cierta información de interés. Incluso, con Spotlight, podremos ver fotos preciosas de Microsoft en alta calidad. Sin embargo, la compañía ha usado más de una vez esta pantalla de bloqueo para mostrar sus propios anuncios, sobre todo de juegos promocionados de la Microsoft Store.
Hace ya bastante tiempo que Microsoft no usa la pantalla de bloqueo para mostrar publicidad. Pero si queremos evitar que en futuro vuelva a ocurrir, lo que debemos hacer es desactivar Spotlight en la pantalla de bloqueo, y usar una imagen fija personalizada para esta pantalla.
Esto podemos hacerlo desde el panel de Configuración, dentro de Personalización > Pantalla de bloqueo. Cambiaremos la opción de «Contenido destacado de Windows» por imagen o presentación. Y también debemos desactivar la opción de «Mostrar datos curiosos, recomendaciones y mucho más de Windows y Cortana en la pantalla de bloqueo».
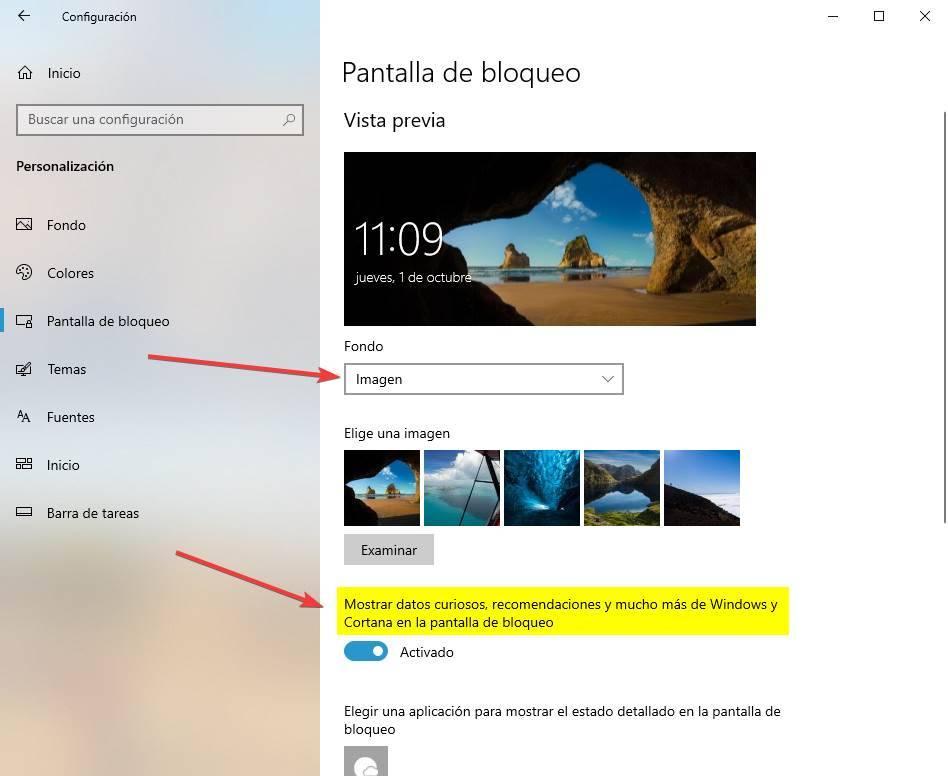
Bloquear las notificaciones con anuncios en Windows 10
Desde Windows 10 Creators Update, Microsoft introdujo en el sistema operativo lo que se conoce como «Sugerencias». Estas sugerencias aparecen en forma de notificaciones y nos recomiendan usar programas o servicios, y cómo realizar algunas tareas en Windows. Las sugerencias aparecen en pantalla unos segundos, y después pasan al centro de notificaciones, donde se quedan hasta que las descartamos. Una función muy molesta, ya que se basa siempre en recomendaciones de productos de Microsoft.
Podemos desactivar estas sugerencias desde el menú de Configuración de Windows. Entramos en el apartado Sistema > Notificaciones, y desmarcar la opción «Mostrarme la experiencia de bienvenida de Windows después de las actualizaciones y cuando inicie sesión para conocer las novedades y sugerencias».
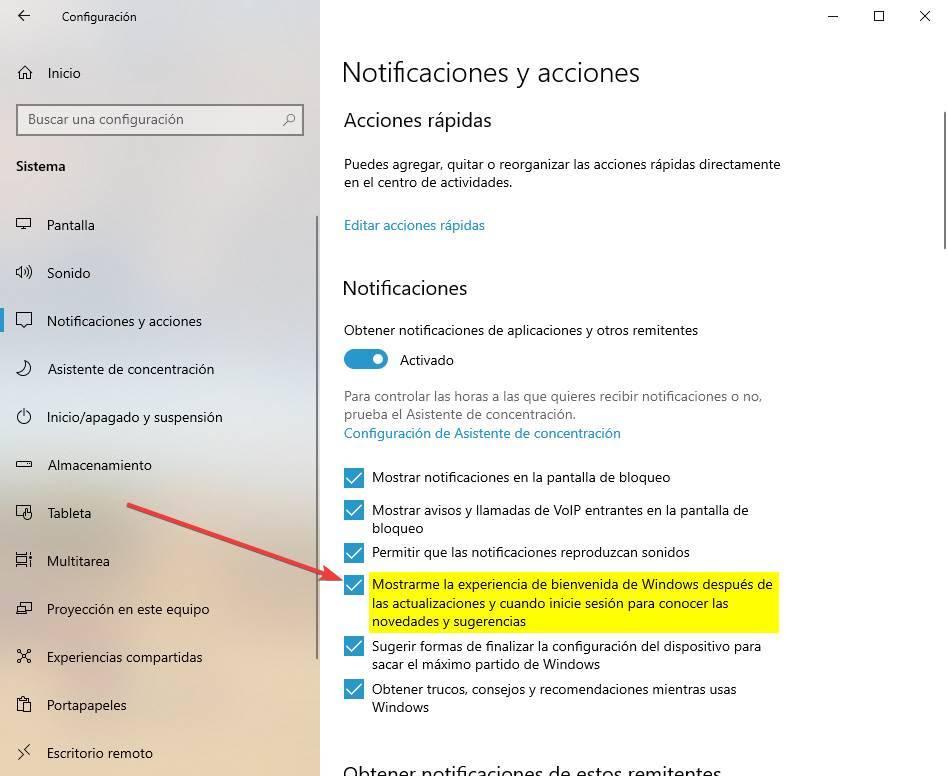
Tras hacerlo, no volveremos a ver estas sugerencias.
Quitar notificaciones de publicidad del explorador de archivos de Windows
Puede que alguna vez nos hayamos encontrado con un banner sobre OneDrive, o sobre Office 365, dentro del propio explorador de archivos de Windows. Podemos desactivar sin problemas estas notificaciones desde el panel de opciones del Explorador de archivos para evitar estas recomendaciones.
Para ello, lo que debemos hacer es seleccionar la pestaña «Vista» de la barra Ribbon de la interfaz del programa. Abrimos el apartado de «Opciones», elegimos la pestaña «Ver» y aquí debemos buscar la opción «Mostrar notificaciones del proveedor de sincronización».
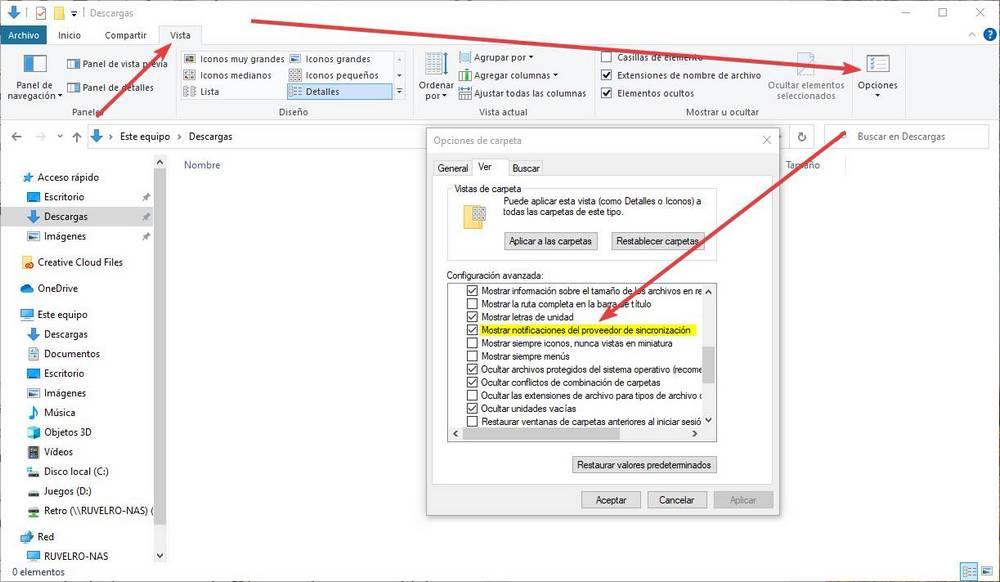
Desactivamos esta casilla, aplicamos los cambios y listo. Estos banners ya no volverán a aparecernos en Windows 10.
Oculta las sugerencias de Windows Ink al escribir
Si usamos Windows con un lápiz digital, Microsoft nos recomendará programas de la Microsoft Store con los que poder sacarle todo el partido. Estas apps, por supuesto, son patrocinadas, y si no queremos verlas, podremos desactivarlas. Para ello, simplemente nos vamos al apartado «Dispositivos > Lápiz y Windows Ink» y desmarcaremos aquí la casilla de mostrar apps recomendadas y sugerencias.
Esta opción solo nos aparecerá si tenemos un lápiz conectado al PC.
Acaba con la app de publicidad «Obtener Office» de Windows
Una de las apps que vienen instaladas por defecto junto a Windows 10, y que suele reinstalarse automáticamente con cada actualización, es la de «Obtener Office«. Esta app lo que nos permite es comprar y descargar Office desde Windows 10. Concretamente una suscripción a Office 365. Eso sí, al menos nos ofrece un mes de prueba totalmente gratuito para que, si nunca antes hemos usado Office, podamos saber si nos gusta.
Que aparezca esta app en el menú inicio es el menor de los problemas. Lo malo llega cuando empieza a mostrarnos notificaciones. Por lo tanto, tenemos dos opciones. La primera de ellas, en el apartado «Sistema > Notificaciones y acciones» debemos elegir que la app de Obtener Office no tenga permisos.
También podemos desinstalarla directamente y acabar de una vez con todos los problemas. Esto podemos hacerlo haciendo clic con el botón derecho sobre la app en el menú inicio, y eligiendo la opción de desinstalar.
Y desinstala todas las apps preinstaladas que no te interesen
Obtener Office no es la única app preinstalada de Windows 10, por desgracia. El sistema operativo de Microsoft trae una gran cantidad de apps de la Microsoft Store instaladas de serie. Sobre todo cuando el ordenador es nuevo, ya que el fabricante instala otras más a parte de las propias de Windows.
Todas estas apps forman parte de la experiencia de consumidor de Windows, aunque parezca que su principal objetivo es estropear esta experiencia.
Los usuarios de Windows 10 Enterprise puedes desactivar estas apps desde la configuración. Pero todos los demás (Home y Pro) lo único que pueden hacer es desinstalarlas. Esto podemos hacerlo desde la Configuración, en el apartado Aplicaciones > Aplicaciones y características, quitándolas una a una, o haciendo clic sobre ellas en el menú inicio a medida que nos vayamos topando con ellas.
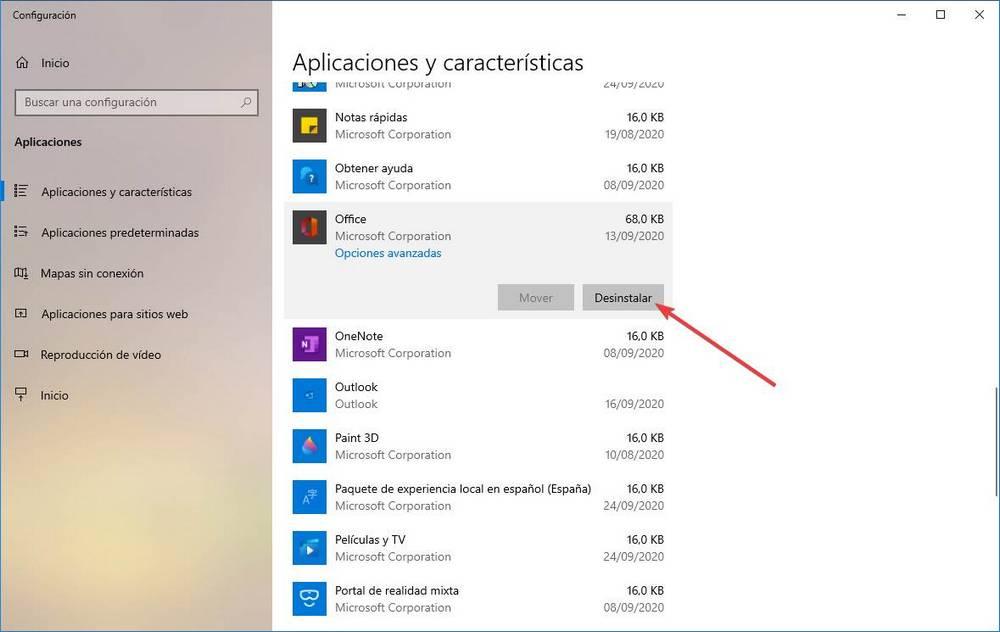
Quita las sugerencias y anuncios del panel de compartir
Compartir archivos en Windows 10 es más fácil que nunca. Basta con hacer clic con el botón derecho sobre cualquier archivo, elegir la opción «Compartir» y nos aparecerá una ventana desde la que podremos elegir cómo queremos compartirlo. Esta ventana nos recomendará una serie de programas a través de los cuales podemos compartir el archivo. Los primeros serán programas que tenemos ya instalados, y los demás serán otros programas recomendados.
Si hacemos clic con el botón derecho sobre estos programas podremos ver una opción que nos va a permitir activar, o desactivar, las recomendaciones de aplicaciones.
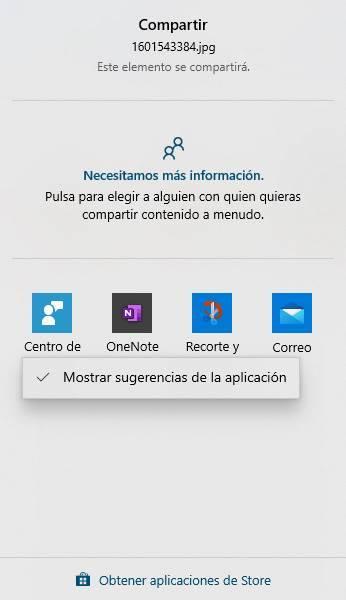
Desactivamos y listo. Ya no volverán a aparecernos estos mensajes.
Un Windows 10 más limpio y sin anuncios es igual a mayor rendimiento y privacidad
Con estos pasos habremos conseguido eliminar prácticamente toda la publicidad de Windows 10 sin alterar el sistema y sin realizar modificaciones que puedan darnos problemas. Como hemos visto, todo ha sido desde la propia configuración de Windows, y cada una de las opciones que hemos desactivado se puede volver a activar.
Windows 10 ya no debería mostrarnos más sugerencias, anuncios ni publicidad. En ninguno de los apartados del sistema operativo. Al menos hasta la próxima actualización semestral. Microsoft aprovecha estas actualizaciones para revertir algunas de las configuraciones de los usuarios «por error», por lo que, después de instalar cada nueva versión, se recomienda revisar estas opciones para asegurarnos de que no se han vuelto a cambiar.
Ahora Windows 10 ya no tiene anuncios. Y esto se traduce en un mayor rendimiento, al no tener que procesar contenido innecesario, y, sobre todo, a una mayor privacidad.
Fuente: SoftZone https://ift.tt/33kEUnU Autor: Rubén Velasco
.png)
