Cierra cualquier programa bloqueado a pantalla completa en Windows

Son muchas las aplicaciones con las que trabajamos en cualquier equipo basado en un sistema Windows. Estas poco a poco se van acumulando en las unidades de disco, en ocasiones incluso sin que las usemos durante meses. Estas se refieren a todo tipo de entonos de uso y sectores, todo ello dependiendo de para qué usemos el ordenador.
Hay que tener en cuenta que los equipos actuales por regla general los utilizamos tanto en entornos domésticos como más profesionales. Pero con todo y con ello, intentamos sacar el máximo provecho del equipo y de su software instalado en todo momento. Sin embargo en estas mismas líneas nos queremos centrar en algunos problemas puntuales que nos podemos encontrar con determinadas soluciones software. Como os comentamos, estas se pueden usar para multitud de tareas en el día a día, y cada una de ellas tiene una naturaleza y modo de uso.
Sin embargo estos programas a los que nos referimos, no siempre funcionan todo lo bien que nos gustaría. Esto se debe a que en ocasiones presentan ciertos comportamientos que afectan al resto de trabajos que realizamos con el PC, como es el caso que nos ocupa ahora. En concreto os vamos a hablar de los problemas que nos podemos encontrar al trabajar con programas que funcionan a pantalla completa. Decimos todo esto porque es más que probable que alguna vez nos haya pasado que un programa se ha quedado bloqueado en el PC con Windows y no podamos cerrarlo.
Soluciones para el bloqueo de programas a pantalla completa en Windows
Como la mayoría de vosotros ya sabréis de primera mano, en el caso de que esto suceda con una la aplicación que se ejecutaba en ventana, no hay ningún problema. En ese supuesto basta con que forcemos su cierre desde el correspondiente botón de cerrar la ventana, la tradicional X de siempre. Esto libera el bloqueo y nos permite seguir trabajando en otras cosas en Windows. Es más, también podemos optar por dejar la ventana bloqueada en segundo plano y utilizar cualquier otra aplicación.
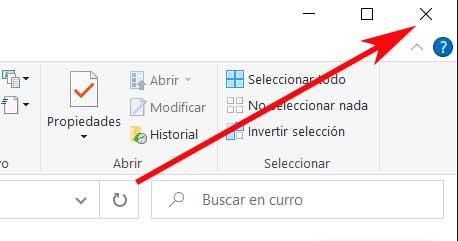
Pero claro, la cosa cambia sustancialmente y se complica un poco cuando lo que se bloquea es un programa que se ejecuta a pantalla completa. Es más, esto se hace aún más grave cuando el mismo está configurado para ejecutarse por encima de todas las demás ventanas abiertas en Windows. Llegado ese caso, sí que podemos tener algún problema más a la hora de cerrar ese software y seguir trabajando con el PC.
Forzar el apagado del ordenador con Windows
En la mayoría de los casos, con el fin de volver a tomar el control del ordenador, solemos optar por la solución más rápida, aunque no siempre es la mejor. Nos referimos en concreto a que en esta situación lo que solemos hacer es, si algo se bloquea, optar por reiniciar el ordenador a la fuerza. Esto se logra dejando pulsado el botón de apagado y encendido del equipo unos segundos. Pero esto no siempre es lo mejor, ya que puede ser que perdamos algunos datos importantes sin guardar, e que incluso Windows termine dañado.
Así, en el caso de que nos encontremos con el problema que os comentamos, siempre que se bloquee una aplicación a pantalla completa, probemos otras cosas. De esta manera, antes de optar por la solución drástica que os hemos comentado, es recomendable intentar otras formas de recuperar el ordenador.
Cerrar la ventana a pantalla completa con esta combinación de teclas
Con esto lo que en realidad os queremos decir es que siempre tendremos la posibilidad de intentar finalizar el proceso a la fuerza. Esto no puede ser de mucha ayuda cuando se ha quedado bloqueado a pantalla completa. Por tanto, para ello basta con que hagamos uso de la combinación de tacles Alt + F4 para intentar que se cierre la ventana bloqueada.
Pero claro, como era de esperar, esto es algo que no siempre es todo lo efectivo que nos gustaría en un principio. Así, aunque pulsemos varias veces esta combinación de teclas para el cierre de aplicaciones, esta siga ocupando toda la pantalla., el proceso siga sin cerrarse.
Cerrar una aplicación bloqueada desde el Administrador de tareas
Por tanto, si seguimos tal y como estábamos, el siguiente paso es intentar acceder a la funcionalidad de Windows llamada Administrador de tareas. Para ello no tenemos más que pulsar la combinación Ctrl + Shift + Esc.
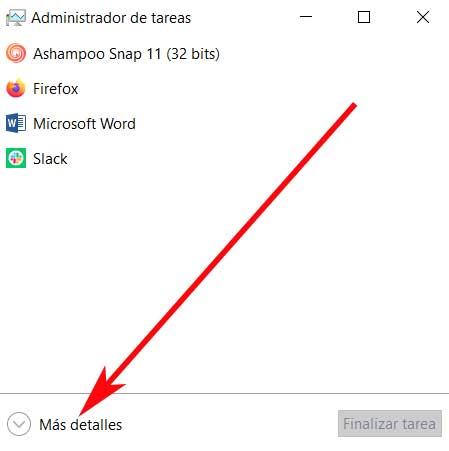
En el caso de que nos encontremos con la versión reducida de este elemento, no tendremos más que pulsar en el botón de Mas detalles de la esquina inferior izquierda. Entonces aparecerá un amplio listado en el que vemos todos los procesos y aplicaciones abiertas en ese momento en Windows. Eso sí, para asegurarnos de no perderlo de vista en ese instante, pinchamos en Opciones / Siempre visible del menú.
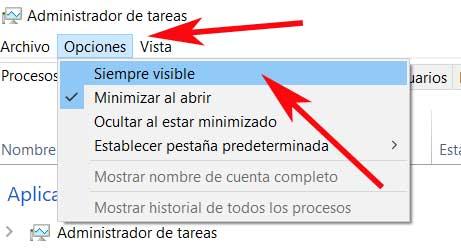
Así logramos que este elemento se quede en primer plano para poder operar con el mismo. A continuación lo que hacemos es localizar la aplicación a pantalla completa que se ha quedado bloqueada en el propio Administrador de tareas. Por tanto, con el fin de finalizarla a la fuerza, no tenemos más que hacer clic con el botón derecho del ratón y seleccionamos Finalizar tarea. En ese momento el proceso en cuestión debería desaparecer y todo funcionaría normalmente con el programa a pantalla completa, ya cerrado.
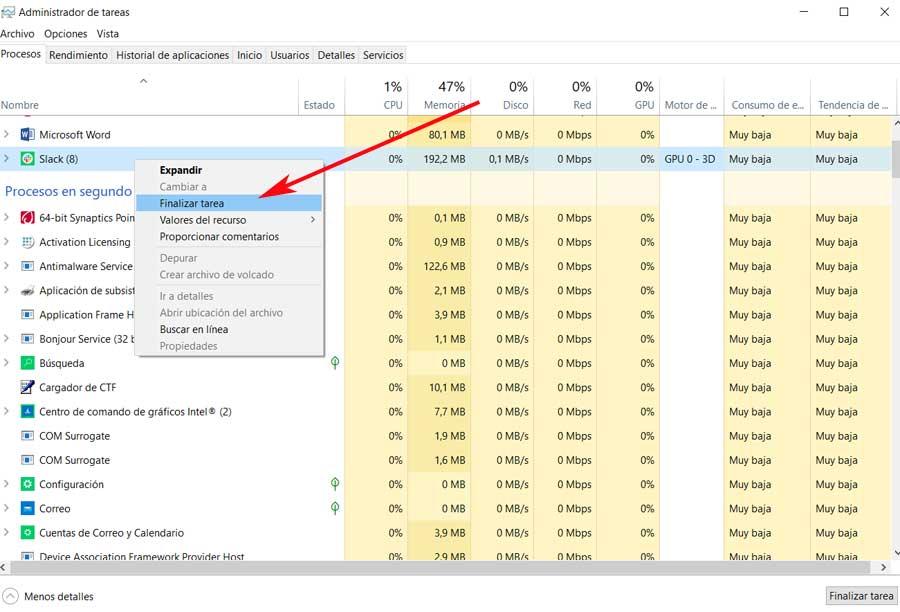
Finalizar aplicaciones bloqueadas con programas externos
Estas soluciones que os hemos expuesto, son perfectamente válidas en la mayoría de los casos para llevarlas a cabo desde el propio sistema operativo. Pero igualmente podemos echar mano de soluciones externas en forma de aplicaciones que nos serán de ayuda para este cierre de aplicaciones bloqueadas a pantalla completa.
- SuperF4: aquí nos encontramos con una potente aplicación que se encarga de forzar el cierre de todo tipo de programas bloqueados en Windows. Además en un proyecto de código abierto que podréis descargar desde este enlace y funciona de forma eficiente, una vez instalado, con un solo clic de ratón.
- ProcessKO: aquí nos encontramos con otra útil solución similar de este tipo que podréis descargar desde aquí. Cabe mencionar que para funcionar no requiere de instalación en Windows, ya que se trata de una aplicación portable para solucionar los bloqueos de programas en el sistema operativo.
Fuente: SoftZone https://ift.tt/37uMm29 Autor: David Onieva
.png)
