No pierdas nunca los archivos importantes de tu PC con COMODO Backup

En la actualidad, solemos almacenar en nuestro ordenador una gran cantidad de archivos importantes tanto profesionales como personales, por lo que la seguridad es un aspecto fundamental. Por ello es siempre importante tener a mano copias de seguridad de nuestros archivos más elementales, así como copias de seguridad siempre actualizadas. Para realizar esta labor, podemos usar un programa como COMODO Backup, sobre el cual os pasamos a hablar a continuación.
El ordenador se ha convertido en una herramienta fundamental en nuestro día a día, pero por muy nuevo o potente que sea nunca va a estar a salvo de posibles problemas que puedan llevar consigo la pérdida irremediable de los datos que tengamos almacenados. Ya sea por un error humano, o la infección de un malware capaz de corromper archivos, los datos almacenados nunca están lo suficientemente seguros. Es por ello que resulta casi imprescindible realizar constantes copias de seguridad actualizadas, de forma que podamos tener un respaldo de nuestros archivos vitales en caso de necesidad.
COMODO Backup es una herramienta gratuita para Windows con la que podremos realizar copias de seguridad de nuestros archivos más importantes de forma fiable, disponiendo de una gran cantidad de opciones para configurar la copia a nuestras necesidades. También nos permite configurar el origen y destino de la copia, que puede ser en local, CD, servidor FTP, email… Además, podremos seleccionar si queremos una copia total o integral, compresión de la copia o introducir una contraseña para cifrarla.
Principales características
- Realiza copias completas de discos duros, carpetas y archivos.
- Restablece las copias de seguridad del dispositivo pudiendo recuperar un solo archivo o carpeta.
- Permite copias de seguridad del registro de Windows y configuraciones del sistema operativo.
- Realiza clonación de un disco duro o partición entera.
- Es compatible con Windows XP, Vista, Windows 7, 8 y 10, para sistemas de 32 y 64 bits.
Realiza fácilmente tus backups y copias de restauración
Una vez ejecutamos COMODO Backup nos aparece una interfaz gráfica intuitiva que puede ser utilizada tanto por novatos como por profesionales. La podemos configurar durante la instalación para que aparezca en español si bien la traducción no siempre es perfecta y algunas palabras aparecen en inglés. En el menú de la izquierda encontraremos las diferentes herramientas, siendo la de «Copia» y «Restaurar» la que utilizaremos mayormente.
Cabe destacar que una de las principales características que dispone esta aplicación es la posibilidad de guardar la copia de seguridad en cCloud la nube de COMODO. Sin embargo, actualmente ya no se encuentra disponible y no permite registrarnos para beneficiarnos de este detalle diferenciador.
Realizar copia de seguridad
Para realizar una copia de seguridad debemos de pulsar en el apartado de «Copia» en la columna de la izquierda o en el menú central. A continuación, deberemos de seleccionar el tipo de copia que vamos realizar: Ficheros y Directorios, Disco, Particiones y MBR, Fichero de Registro y Entrada de Registro. En el caso de que queramos realizar el backup de carpetas o ficheros marcaremos la primera opción. Posteriormente en la parte inferior derecha utilizaremos los botones de «Add file… » o «Add folder…», para añadir los archivos o carpetas deseados y posteriormente pulsamos en «Siguiente».
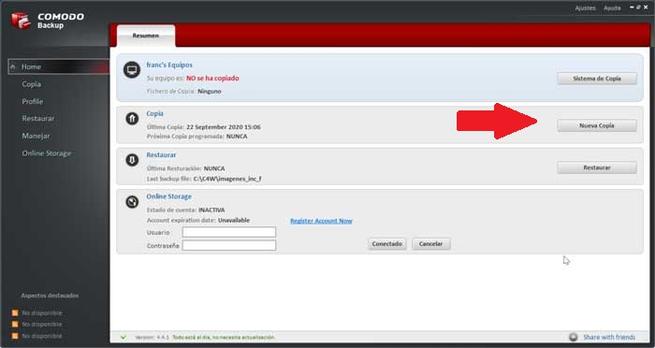
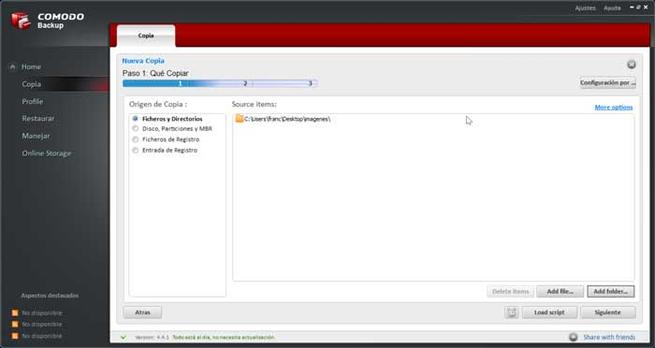
En la siguiente pantalla debemos de seleccionar el destino de la copia. Aquí encontramos COMODO Cloud (que no se puede acceder actualmente), «Mi equipo», «CD/DVD», «Network», «Servidor FTP» y «Email». En esta ocasión vamos a seleccionar «Mi equipo» para guardarla dentro del ordenador y pulsamos nuevamente en «Siguiente».
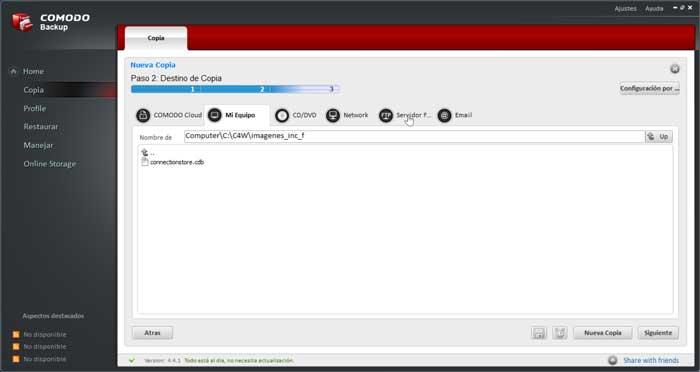
Por último, disponemos de diferentes opciones de configuración de la copia. De en entre ellas podemos seleccionar una contraseña como protección, pudiendo elegir el algoritmo de encriptación (AES, DES, 3DES, etc). También podemos configurar recibir una notificación por email, tanto si el proceso se ha realizado correctamente como si ha fallado. Además, podremos configurar el nivel de compresión (Bajo, Medio, Alto, Máximo) y si queremos dividir la copia.
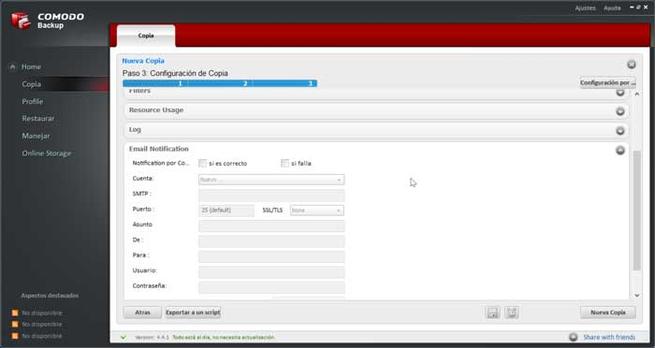
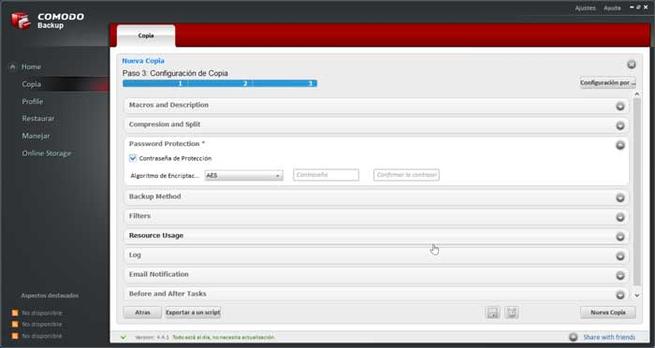
Una vez terminado la configuración pulsaremos en el botón de «Nueva Copia» para comenzar el proceso. Este proceso tardará más o menos tiempo en función de su tamaño y de la potencia de nuestro ordenador. Una vez terminado podemos pulsar en «Finalizado» o bien en «Open Containing Folder» para que nos abra la carpeta donde se encuentra la ubicación del archivo con la copia de seguridad.
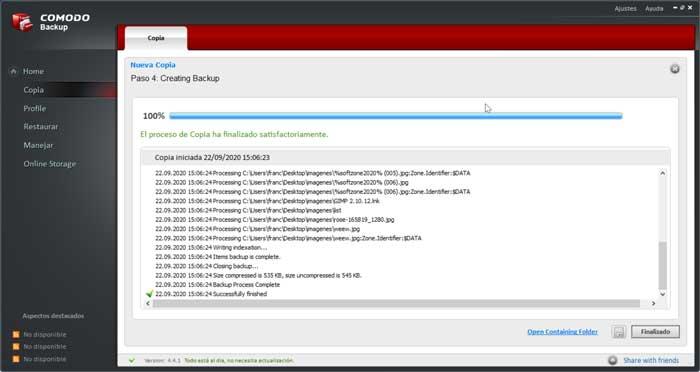
Restaurar copia de seguridad
Si queremos restaurar la copia de seguridad que hemos creado, desde el menú de Inicio pulsamos en «Restaurar» y pulsamos en «Siguiente». En la pantalla posterior seleccionaremos la copia a restaurar y volvemos a pulsar en «Siguiente». A continuación, podemos elegir si queremos seleccionar todos los archivos de la copia o sólo algunos en concreto. Además, podemos indicarle si queremos se restauren en la ubicación por defecto o en otra ruta que elijamos. Al pulsar en «Siguiente» nos aparecerán diferentes opciones de restauración y por último, pulsamos en el botón de «Nueva Restauración», para finalizar.
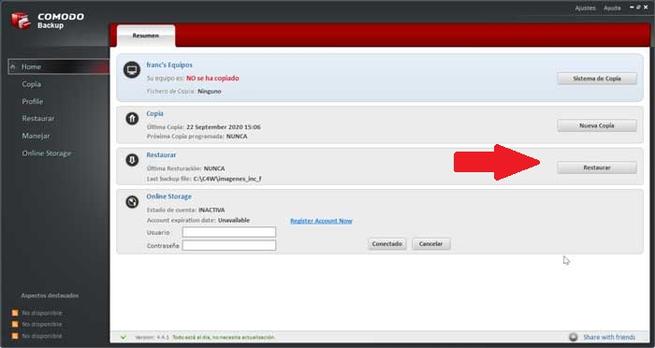
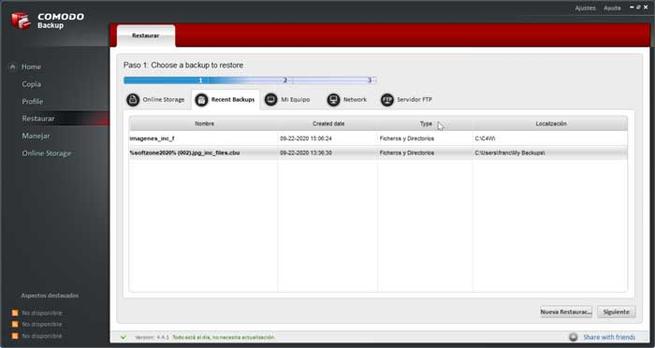
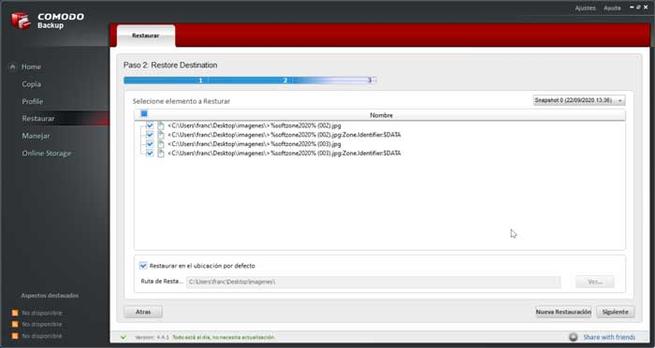
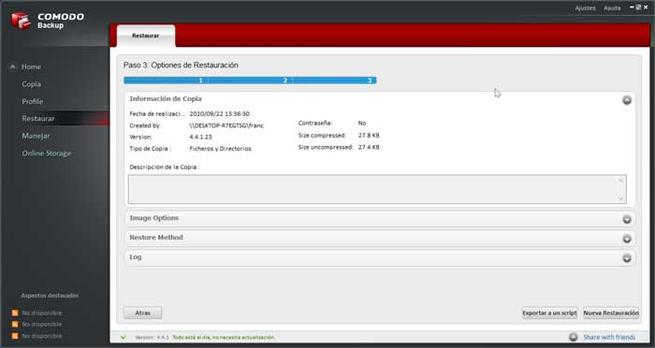
Descargar COMODO Backup
COMODO Backup es una aplicación gratuita con la que poder realizar copias de seguridad y restauración y que podemos descargar desde su página web. Es compatible con diversas versiones de Windows, incluido Windows 10 de 32 y 64 bits. La instalación se realiza de forma rápida a través de su asistente. Durante la misma nos dará la opción de instalar cCloud si activamos su casilla correspondiente, pero dado que actualmente no funciona podemos omitir su instalación.
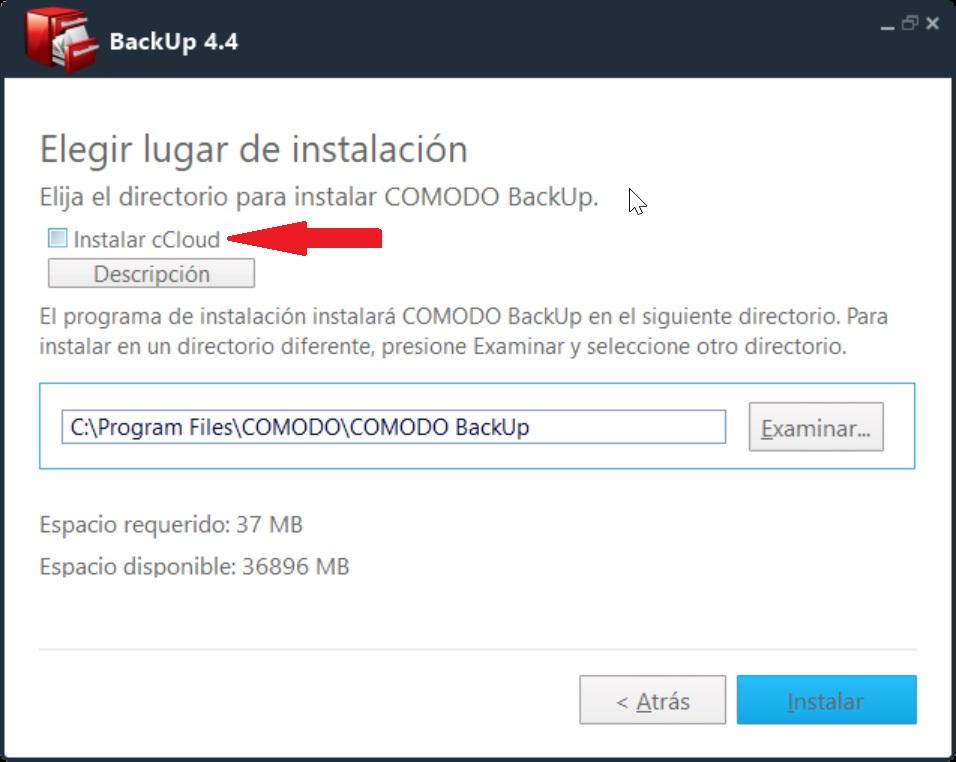
Alternativas a COMODO Backup
Si estamos buscando una aplicación con la que realizar copias de seguridad, también conviene que tengas en cuenta un par de programas como alternativas a COMODO Backup.
DataNumen Backup
Esta aplicación para realizar copias de seguridad es compatible con copias completas, incremental y diferencial, soporta múltiples perfiles de respaldo y permite realizar copias de múltiples fuentes al mismo tiempo. DataNumen Backup es gratuita para un uso personal no profesional y se puede descargar desde su página web oficial.
EaseUS Todo Backup Free
Con este programa podremos realizar todo tipo de copias de seguridad, tanto de archivos individuales como particiones. Además, ofrece la posibilidad de clonar discos completos. A la hora de realizar la recuperación, ésta puede ser de forma completa o mediante archivos individuales. Como bien indica su nombre, EaseUS Todo Backup Free es una herramienta gratuita que podemos descargar desde su web.
Fuente: SoftZone https://ift.tt/3jxzJGT Autor: Fran Castañeda
.png)
