¿Tienes problemas al arrancar Linux? Prueba estos trucos y consejos

Siempre estamos acostumbrados es que, al pulsar el botón del ordenador, se ejecute el POST, o arranque de la BIOS, y acto seguido empiece a cargar nuestro sistema operativo. En unos segundos ya estaremos en la pantalla de inicio de sesión, tras la cual veremos el escritorio y podremos empezar a usar el ordenador. Sin embargo, ni Linux, ni ningún otro sistema operativo, es perfecto. Por lo tanto, es muy probable encontrarnos alguna vez con que nuestro sistema operativo no arranca. En ese caso, ¿qué podemos hacer? Pues aprender a solucionar los problemas de Linux con estos consejos.
Linux no suele dar tantos problemas al arrancar como Windows, ya que, a mal andar, aunque no lleguemos hasta el escritorio, al menos podremos cargar un TTY básico desde el que poder reparar el sistema. Sin embargo, puede fallar. Y los fallos más comunes que pueden hacer que este sistema no arranque son, o bien del gestor de arranque (GRUB) o fallos en los discos duros.
A continuación, vamos a ver cuáles son estos principales problemas y cómo podemos solucionarlos.
Comprueba que no hay problemas con el hardware del PC
Antes de nada, es muy importante asegurarnos de que los problemas no están relacionados con el hardware del PC. Lo más común es que el disco duro empiece a fallar (sobre todo si es mecánico), o puede que tengamos problemas con la placa, RAM o fuente de alimentación.
Si llegamos al GRUB, por ejemplo, podemos lanzar Memtest para comprobar la integridad de la RAM y la CPU. Pero si queremos conocer el estado del disco duro, por ejemplo, tendremos que recurrir a otros programas especializados que nos permitan ver el SMART del disco. Y para ello, podemos cargar un Ubuntu Live desde la RAM para evitar pasar por el disco duro.
Problemas con el gestor de arranque de Linux
Cuando instalamos una distribución Linux, esta suele instalar un gestor de arranque que será el que nos permita elegir la versión, o herramienta, que queremos cargar. El más común y usado es GRUB. Este gestor de arranque nos permite cargar Linux, otro sistema operativo diferente (si tenemos, por ejemplo, Windows en Dual-Boot), ejecutar Memory Test (para ver si la RAM está en buen estado) o ejecutar otras herramientas avanzadas y de recuperación de la distro en cuestión.
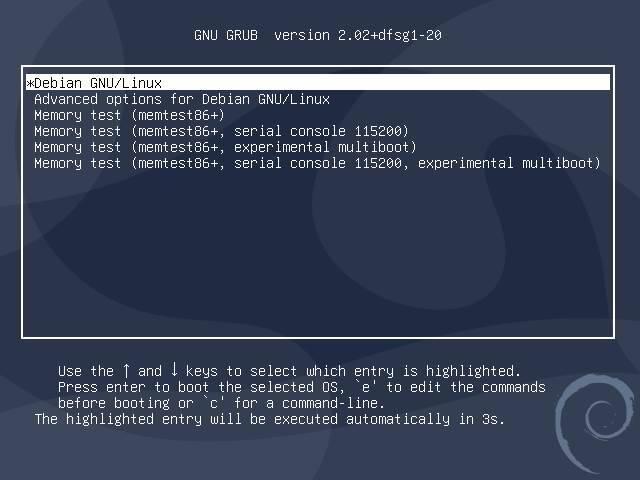
Si solo tenemos un sistema instalado, seguramente no veamos GRUB, ya que arrancará el sistema principal automáticamente por defecto. Sin embargo, hay muchos motivos por los que se puede dañar este arranque, por ejemplo, una actualización del Kernel, o configurar para que arranque un Kernel antiguo que hayamos eliminado.
Si nuestro Linux deja de arrancar, podemos mantener pulsada la tecla Shift del PC mientras carga para poder ver esta pantalla de GRUB. Aquí veremos todos los sistemas que tengamos instalados, y podremos navegar por ellos usando las flechas del teclado.
Podemos intentar cargar una versión del Kernel diferente para ver si esta funciona. E incluso si usamos Dual Boot comprobaremos que podemos arrancar este sistema operativo. Sin embargo, si GRUB no llega a aparecer, entonces la culpa será del gestor de particiones.
Reparar GRUB con Boot-Repair
Si no podemos arrancar Linux, ¿cómo podemos reparar el arranque? La respuesta es muy sencilla: usando un sistema Live, por ejemplo, Ubuntu. Los sistemas Live se cargan en la memoria RAM de manera que se puedan ejecutar sin necesidad de instalar nada en el disco duro. Una vez cargado, tendrá acceso a todos los discos y todos los recursos del PC, por lo que podremos usar herramientas específicas, como Boot-Repair, para reparar problemas.
Abriremos un terminal e instalaremos esta herramienta para reparar el GRUB ejecutando el siguiente comando:
sudo apt-add-repository ppa:yannubuntu/boot-repair && sudo apt update && sudo apt install -y boot-repair
Una vez esté ya lista la herramienta, la ejecutamos con el comando «boot-repair» y la dejamos que analice nuestro sistema. El programa será capaz de detectar todos los sistemas operativos que tengamos instalados en nuestro ordenador y nos dará la opción de aplicar una reparación recomendada. La elegimos, esperamos uno segundos y listo.
Aplicamos los cambios, reiniciamos el PC y listo. Ahora podremos ver nuestro GRUB de nuevo, y todos los sistemas instalados en el PC. Seleccionamos el que queremos arrancar y listo, todo debería volver a funcionar con normalidad.
Solucionar problemas en el arranque de Linux
Si podemos ver GRUB, elegir el sistema operativo, y donde se encuentra el problema es en el proceso de arranque, entonces debemos recurrir a otras herramientas que nos ayuden a solucionarlo. Esto puede ocurrir, por ejemplo, cuando algún paquete queda mal instalado, o se corrompe algún archivo del sistema.
Dentro de las entradas que podemos encontrar en GRUB encontraremos una llamada «Advanced options«. En ella podremos encontrarnos distintas entradas, según los Kernel que tengamos instalados, y un modo «Recovery» para todos los kernels. Podemos intentar arrancar una versión más antigua del Kernel a ver si funciona, pero lo que vamos a explicar es cómo solucionar los problemas de la última versión.
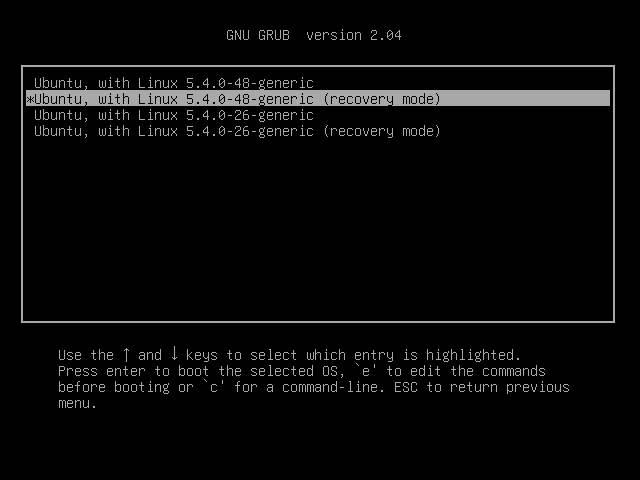
Dentro de estas opciones avanzadas, elegiremos el Recovery Mode de la última versión del Kernel. Tras unos segundos de carga, podremos ver una pantalla como la siguiente con una serie de opciones.
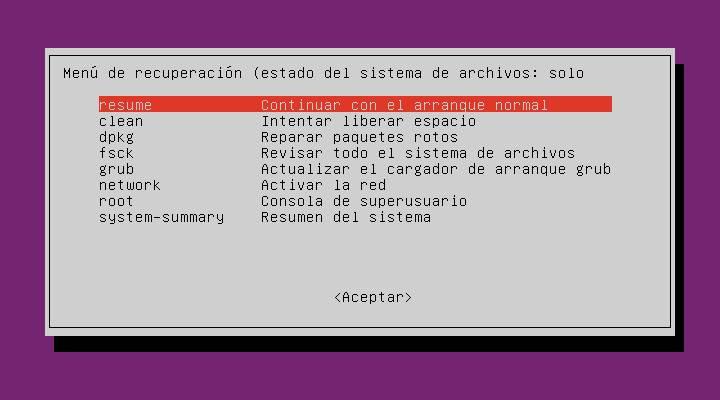
Las que nos interesan son:
- fsck: analiza el disco duro y soluciona todos los errores que detecte. Es el equivalente a chkdsk de Windows.
- clean: libera espacio utilizado de manera innecesaria en el PC.
- dpkg: repara los paquetes rotos, bloqueados o que se han instalado mal.
- grub: nos permite actualizar el bootloader.
Ejecutamos todas estas opciones para comprobar, liberar, reparar y actualizar nuestro Linux y su gestor de arranque, y listo. Cuando acabemos, ya podremos reiniciar el PC y comprobar si vuelve a arrancar.
Reinstalar Linux (y mantener los datos)
Si seguimos teniendo problemas, puede que haya llegado la hora de reinstalar nuestro sistema operativo. Muchas de las distros, como Ubuntu, tienen la opción de reinstalar solo el sistema operativo, manteniendo intactos todos los datos personales (documentos, música, fotos, vídeos, etc), e incluso las aplicaciones que tenemos ya instaladas.
En el asistente de instalación debemos elegir la opción de mantener nuestros datos para que no se borren del PC. Sin embargo, si tenemos una copia de seguridad, también podemos realizar una instalación completa, desde cero, para asegurarnos de que todos los problemas quedan solucionados.
Además de reinstalar todo el sistema operativo, se regenerará y reinstalará automáticamente el gestor de arranque GRUB.
Fuente: SoftZone https://ift.tt/34pIGM7 Autor: Rubén Velasco
.png)
