Dale un toque de color a las carpetas de Windows con Rainbow Folders

En estos momentos podríamos decir que Windows 10 es un sistema operativo muy potente a la vez que estable. Esto es algo que Microsoft logra gracias a las constantes actualizaciones que pone a nuestra disposición de manera periódica. Contiene muchas funciones de personalización, pero igualmente podemos usar otras de terceros como es el caso de Rainbow Folders.
Y es que los de Redmond no solo se centran en el apartado funcional del propio sistema operativo, sino que también cuidan su aspecto. De igual modo intentan que los usuarios tengan en sus manos herramientas para adaptar el software a sus necesidades o gustos. Para ello se distribuyen diversas funciones de personalización que logran esto que os comentamos. Pero eso no es todo, ya que si no tenemos suficiente con todo ello, siempre podemos echar mano de soluciones externas.
Con esto lo que os queremos decir es que tenemos la posibilidad de descargar e instalar algún programa de terceros que igualmente nos ayude en ello. De hecho este es el caso del que os vamos a hablar en estas mismas líneas. En concreto nos referimos a un software llamado Rainbow Folders.
Ventajas que nos ofrece Rainbow Folders en Windows
Con el paso del tiempo este es un programa que ha ganado popularidad, en gran medida gracias a lo que ofrece, y a su sencillez. Como os podréis imaginar viendo su nombre, esta es una solución que nos permite cambiar el aspecto de las carpetas.
Hay que tener en cuenta que estos elementos por regla general son muy parecidos entre sí. Es por ello que en ocasiones nos podemos confundir si tenemos muchas carpetas juntas. A las mismas solemos acceder desde el Explorador de archivos de Windows, pero la mayoría solo se distinguen por su nombre. Así, lo que vamos a lograr con Rainbow Folders, es darle un toque de color a estos elementos un tanto repetitivos.
Cabe mencionar que nos encontramos con un programa que ni siquiera requiere que lo instalemos en el sistema. Esto se debe a que nos encontramos con un software portable que ejecutamos directamente para llevar a cabo los cambios.
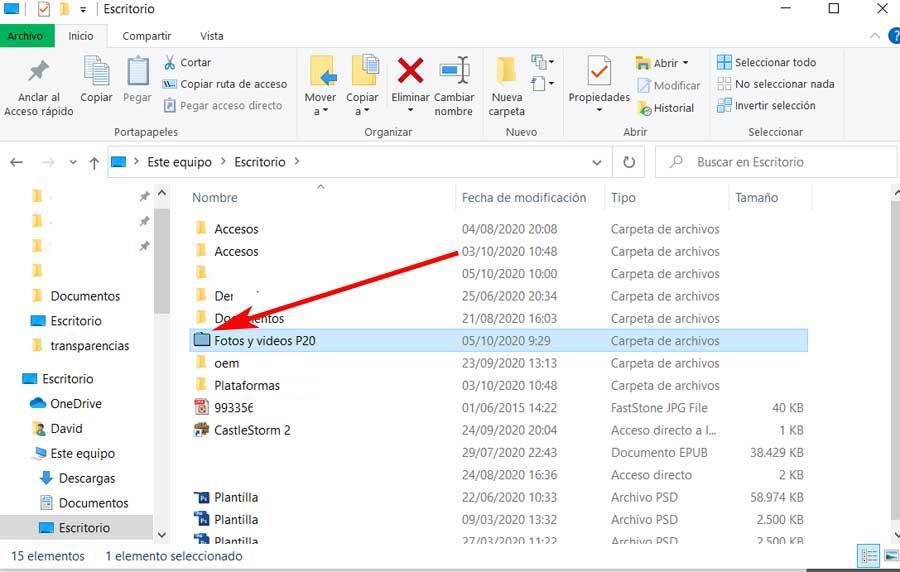
Por tanto, para poder llevar a cabo los cambios que aquí os comentamos, no tenemos más que ejecutar el programa en Windows. Será entonces cuando en pantalla aparezca la interfaz principal del mismo para que podamos comenzar con el proceso de personalización.
Cómo poner en marcha y utilizar Rainbow Folders
Tal y como os comentamos anteriormente, este es un software que no tendremos ni que instalar en el equipo. Por tanto, al ejecutar el correspondiente fichero de la aplicación, directamente accedemos a su interfaz. Como podremos comprobar de primera mano, la misma resulta muy sencilla a la vez que intuitiva.
Para llevar a cabo el cambio de aspecto de las carpetas que os comentamos con Rainbow Folders, lo primero que haremos será buscar la que nos interesa. Esto lo logramos navegando entre las unidades de disco en el panel izquierdo del programa. De esta manera podremos situarnos en la ubicación de disco de esa carpeta, por lo que la tenemos que marcar.
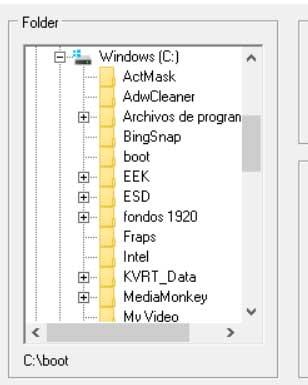
Una vez hayamos localizado la carpeta que realmente nos interesa modificar, debemos personalizar la tonalidad de color que deseamos aplicar. Esto es algo que vamos a hacer desde la barra deslizante del apartado llamado Color. Aquí vamos a poder asignar una tonalidad en concreto al elemento seleccionado anteriormente. Al mismo tiempo, por debajo de esta, nos encontramos con otra barra que nos permitirá definir la saturación para la tonalidad de color definida.
Cómo cambiar de color las carpetas de Windows
De este modo y como os podréis imaginar, ambas barras deslizantes nos abren un amplio abanico de posibilidades a la hora de personalizar las carpetas. Cuando hayamos especificado el color y la saturación, en la parte inferior de la interfaz nos encontramos con un botón de confirmación. Al pinchar en el mismo veremos que el programa nos muestra una previsualización de cómo quedaría la carpeta.
Esto nos servirá para que nos hagamos una idea de cómo va a quedan el nuevo aspecto de la carpeta que marcamos en un principio. Sin embargo hay que saber que por el momento aún no hemos cambiado nada, tan solo estamos definiendo los cambios que se van a llevar a cabo.
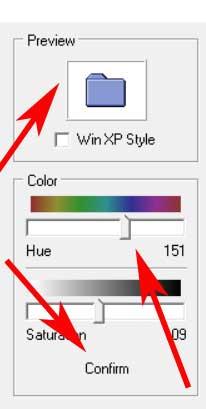
Llegados a este punto cabe destacar que bajo la previsualización que os comentamos, también disponemos de un marcador un tanto peculiar. Os decimos esto porque el mismo nos permite dar, de manera directa, el aspecto de las carpetas en Windows XP, al elemento que hemos seleccionado previamente. Esto seguro que llamará la atención de los usuarios que echan de menos aquella querida versión del sistema operativo.
Pues bien, para terminar con el proceso como tal, no tenemos más que pulsar en el botón llamado Colorize para que los cambios se hagan efectivos. Al mismo tiempo, en el supuesto de que deseemos deshacer los cambios y que la carpeta vuelva a su estado original, tendremos que seleccionarla y pinchar en Decolorize.
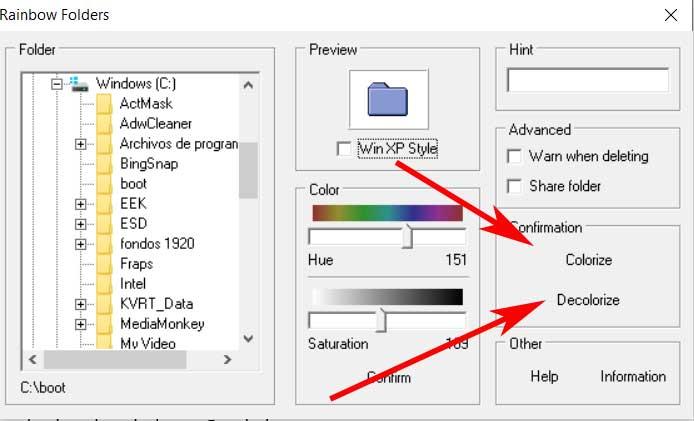
Alternativas a Rainbow Folders
Folder Painter: este es otro sencillo programa similar al que acabamos de repasar, que igualmente nos permite cambiar el color de las carpetas. También funciona en Windows y nos presenta una sencilla interfaz de usuario con multitud de muestras entre las que elegir. De este modo, con unos pocos clics de ratón podremos personalizar mucho más el sistema de los de Redmond. Además para todo ello no será necesario que desembolsemos un solo euro, ya que también es una aplicación gratuita, como Rainbow Folders. Esta es una propuesta que podemos descargar desde este enlace.
Cómo descargar Rainbow Folders
Ya os comentamos anteriormente que nos encontramos ante un programa totalmente gratuito para la personalización de Windows. En concreto se centra en dar un aspecto más colorido a las carpetas del sistema operativo. Esto nos será de gran ayuda a la hora de distinguir más rápidamente unas de otras. Por tanto, para poder haceros con el programa como tal y ejecutarlo en vuestro equipo, esto es algo que lográis a través de este enlace.
Fuente: SoftZone https://ift.tt/3d6FLvJ Autor: David Onieva
.png)
