Abre cualquier archivo o programa como Administrador en Windows

La mayoría de los programas pueden funcionar sin problemas en el PC ejecutándose con los mismos permisos que nuestra cuenta de usuario. Sin embargo, si el programa es algo avanzado, o se trata de un instalador, puede que necesitemos algunos permisos adicionales para funcionar. Esto es lo que se conoce como permisos de Administrador, un grado de privilegios avanzado necesario para que este programa se ejecute correctamente.
Abrir un programa como Administrador en Windows no es una tarea nada complicada, más bien todo lo contrario. Lo único que necesitaremos para que esto funcione es, o bien estar utilizando una cuenta de Administrador en Windows, o bien conocer la contraseña de otra cuenta con este nivel de privilegios.
Ventajas e inconvenientes
Como todo, abrir un programa o un archivo con permisos de Administrador tiene sus pros y sus contras. La principal ventaja de esta configuración es que el programa o archivo que abramos tendrá permisos globales sobre el sistema. Esto le permitirá, por ejemplo, realizar modificaciones en directorios protegidos de Windows y tener más control, y prioridad, sobre el hardware del sistema.
Sin embargo, también hay muchos inconvenientes. Especialmente en lo que a seguridad se refiere. Separar los permisos es una medida básica de protección de Windows. Un programa malicioso, sin permisos de Administrador, prácticamente no sirve de nada. Sin embargo, si le damos estos permisos, puede tener control total sobre el PC.
Por ejemplo, un antivirus siempre debe ejecutarse con estos permisos para poder analizar el sistema y tomar las acciones que sean necesarias. Pero otros programas, o un juego, no. Nunca debemos dar este nivel de privilegios a nada bajado de Internet que no sea de plena confianza, ya que estaremos poniendo en peligro la seguridad de nuestro Windows.
Abrir como Administrador en Windows 7
Para abrir un programa como Administrador en Windows 7, lo único que tenemos que hacer es colocar el ratón sobre él, y haciendo clic con el botón derecho del ratón, elegir la opción de «Ejecutar como Administrador«.
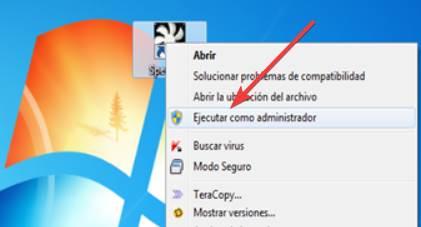
Si nuestra cuenta tiene permisos de Administrador, podremos abrir el programa directamente con este nivel de privilegios. Si no, tendremos que introducir los credenciales de una cuenta que tenga estos permisos para poder hacerlo.
Si mantenemos pulsadas las teclas Control + Shift cuando hacemos clic con el botón derecho del ratón podemos ver otra opción llamada «Ejecutar como otro usuario». Esta nos va a permitir abrir el programa directamente con los permisos de otra cuenta de usuario del equipo.
Ejecutar como Administrador en Windows 10
Podemos llevar a cabo esta configuración de varias formas diferentes si usamos la última versión del sistema operativo de Microsoft.
Con el menú contextual
Igual que en Windows 7, es posible abrir cualquier archivo de Windows 10 haciendo clic con el botón derecho sobre él. Al hacerlo, podremos ver el correspondiente botón que nos permitirá ejecutar el programa en cuestión con este nivel de privilegios.
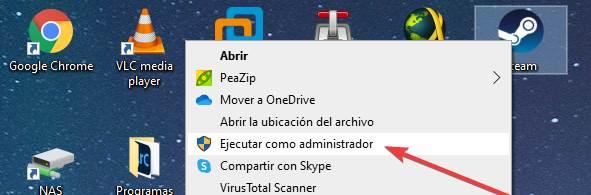
Además, también vamos a poder elegir si queremos abrir el programa con otro usuario en vez de con el nuestro. Esto podemos hacerlo también de forma similar a como se hace en Windows 7, con la diferencia de que, en vez de tener que mantener pulsadas las teclas Control y Shift, sirve únicamente con el Shift.
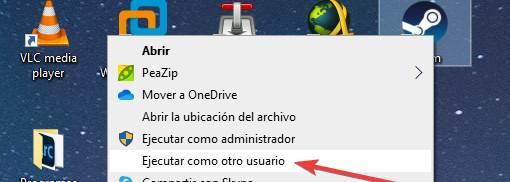
Desde el buscador
Una de las características de Windows 10 es su buscador. Desde él podemos encontrar todo tipo de archivos y programas que tengamos instalados en el PC en segundos. Si usamos este buscador para ejecutar programas, abrirlos con permisos de Administrador es muy sencillo.
Esto podemos hacerlo de dos formas diferentes. La primera de ellas es desde la ficha del programa, ya que tendremos una opción especialmente creada para este fin. Y la segunda de ellas es haciendo clic con el botón derecho sobre el programa en cuestión y eligiendo esta opción.
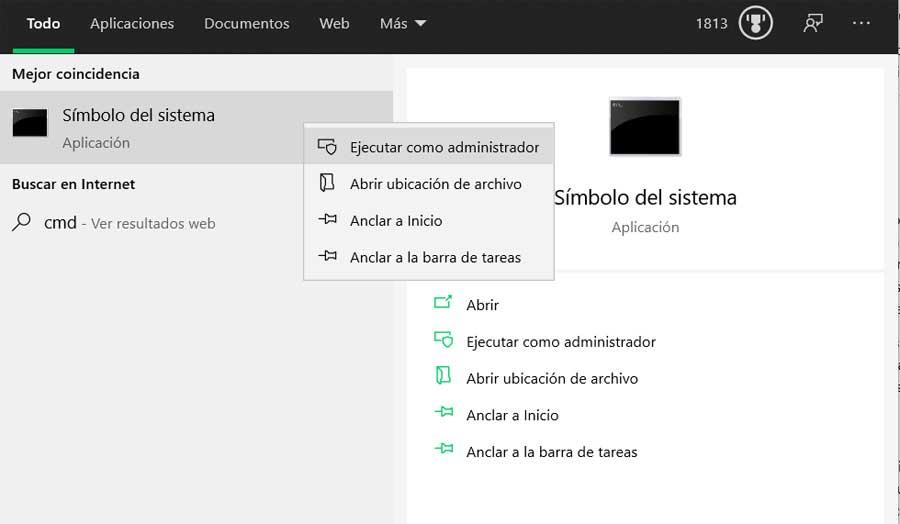
Desde el menú Inicio
También podemos hacer esto sobre cualquier programa que esté anclado al menú inicio. Para ello, lo que debemos hacer es localizar el programa en la lista de software instalado en el equipo y hacer clic con el botón derechos sobre él. Podremos ver una opción que nos permitirá ejecutar el programa en cuestión con este nivel de privilegios.
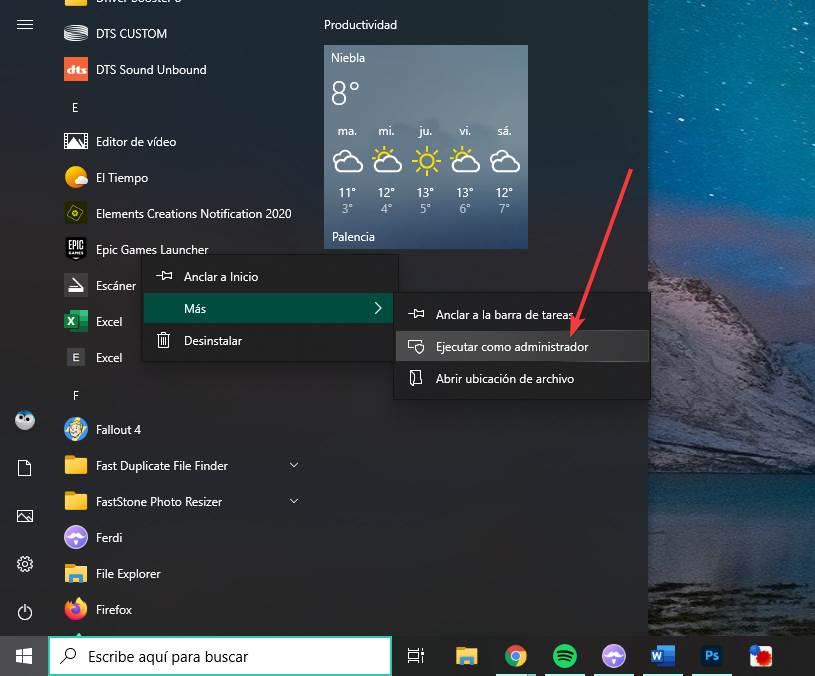
El efecto será el mismo que con cualquiera de los métodos anteriores. Eso sí, debemos tener en cuenta que no todos los programas pueden ejecutarse con estos permisos. Por ejemplo, los programas propios de Microsoft que vienen instalados con Windows 10 no lo necesitan, por lo tanto, no tendremos esta opción. Tampoco podremos abrir como admin los programas que hayamos bajado de la Microsoft Store, ya que el diseño de los UWP no está pensado para salir más allá de su propia configuración.
Abrir siempre como Administrador
Los métodos anteriores son muy útiles cuando solo queremos que un programa se abra con estos permisos una vez. Pero si queremos hacerlo siempre, andar realizando el proceso manualmente todo el rato es bastante tedioso. Por suerte, Microsoft nos permite cambiar este modo de funcionamiento directamente desde las propiedades del archivo de manera que podamos indicar al programa que se abra siempre como administrador.
Para ello, debemos coger el ejecutable del programa, o el acceso directo, y hacer clic con el botón derecho sobre él para abrir la ventana de propiedades. Ahora bien, el resto del proceso podemos hacerlo de dos formas diferentes.
Si lo que queremos es que esta configuración se aplique solo al acceso directo, podemos seleccionar la pestaña de acceso directo, pulsar sobre el botón de «Opciones avanzadas«, y marcar la casilla que os indicamos en la ventana que nos aparecerá.
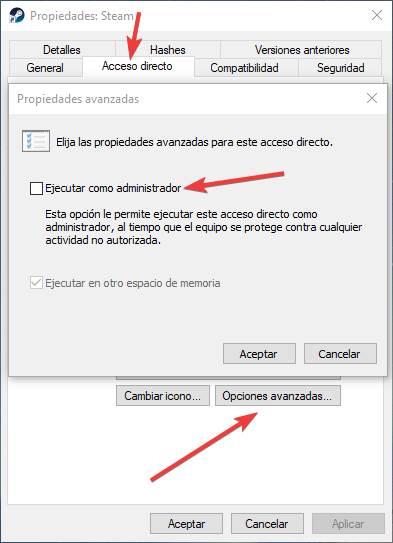
Pero si queremos que este cambio se aplique directamente al ejecutable del programa, para que siempre se abra con estos permisos lo ejecutemos desde donde lo hagamos, entonces debemos ir a la pestaña de compatibilidad, para marcar la opción de ejecutar como administrador desde ella.
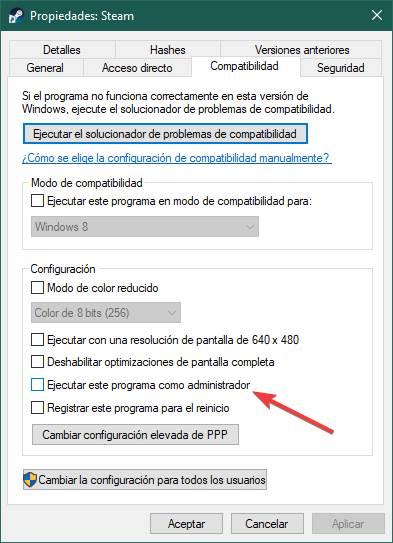
Tras aplicar los cambios, cuando abramos el programa este lo hará con el nivel máximo de privilegios. Eso sí, os recordamos que solo debemos dar este nivel de privilegios a los programas que sean de total confianza. De lo contrario estaremos poniendo en peligro la seguridad de nuestro PC.
Fuente: SoftZone https://ift.tt/3lGKx6B Autor: Rubén Velasco
.png)
