Domina las conexiones SSH desde Windows 10 con PuTTY

Cuando tenemos que conectarnos a nuestro ordenador para utilizarlo de forma remota tenemos varias formas de hacerlo. La más común es recurrir a un software de control remoto, como es el caso de Escritorio Remoto de Windows 10, o TeamViewer, que nos permita controlar nuestro PC a través de Internet como si estuviéramos sentados delante de él. Sin embargo, hay otras opciones mucho más profesionales para controlar cualquier sistema de forma remota, sobre todo cuando lo que queremos hacer es conectarnos a un sistema Linux. Por ejemplo, hacer uso de un software, como PuTTY, para conectarnos a él a través de protocolos como SSH.
Qué es PuTTY
PuTTY es un software gratuito y de código abierto diseñado para poder hacer uso de forma muy sencilla del protocolo SSH en Windows. Es cierto que las versiones más nuevas de este sistema operativo traen su propio cliente que podemos usar desde CMD. Incluso podemos usar el cliente de Bash si configuramos el Subsistema de Windows para Linux. Pero si lo que queremos es un cliente completo, con multitud de opciones, entonces tenemos que optar por este.
Descargar PuTTY en español
Este programa es totalmente gratuito, por lo que vamos a poder bajarlo desde su página web sin pagar nada. Vamos a poder descargar este software para Windows, tanto en 32 bits como en 64 bits, como para Linux. En el caso de Windows, bajaremos un instalador MSI que nos permitirá dejar el programa listo para usarlo.
Además, si lo preferimos, también podemos bajar desde esta misma web el ejecutable .exe que nos va a permitir ejecutar el programa de forma portable, sin tener que instalar nada en el ordenador. De todas formas, si vamos a guardar datos (como configuraciones o credenciales) en el programa, os recomendamos usar la versión instalable del mismo, por comodidad.
PuTTY solo está en inglés; no vamos a poder bajarlo en español.
Cómo usar PuTTY
La interfaz principal de este programa es básicamente una especie de menú de configuración. En la parte izquierda encontraremos todas las opciones que nos ofrece el programa, mientras que en la derecha los distintos apartados relacionados.
El apartado que nos interesa para empezar es el de Session. Desde él será desde donde vamos a conectarnos a un servidor remoto.
Cómo conectarnos a un servidor
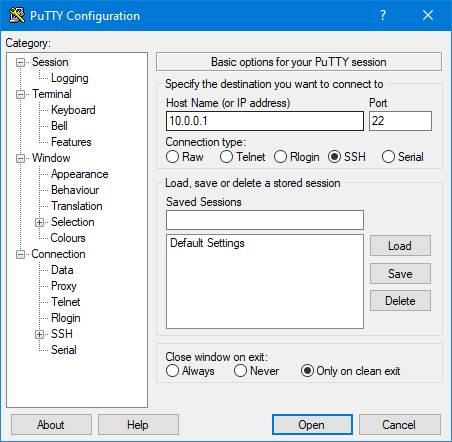
Básicamente lo que necesitamos para conectarnos de forma remota a un servidor es conocer su IP, el puerto que vamos a usar y el protocolo que queremos utilizar. Si cambiamos el protocolo, automáticamente nos cambiará el puerto al utilizado por ese protocolo por defecto. Pero podemos cambiarlo a mano en caso de necesitar otras funciones.
Debajo de los datos de conexión vamos a encontrarnos con el apartado de sesiones. Aquí vamos a poder guardar nuestras conexiones más comunes para volver a ellas con un par de clics en cualquier momento. Muy útil cuando solemos trabajar con bastantes protocolos a la vez.
Por último, podremos elegir qué queremos que aparezca cuando cerremos la conexión remota, si la pantalla principal de PuTTY o si queremos cerrar el servicio.
Una vez rellenados los datos de la conexión, hacemos clic sobre «Open» y ya podremos ver el terminal. Introduciremos el usuario y la contraseña y podremos empezar a controlar de forma remota el PC.
Opciones de terminal de PuTTY
Una vez conectados a un terminal remoto, lo único que veremos será el terminal para introducir los comandos correspondientes. Sin embargo, la ventana de PuTTY esconde un sencillo menú de opciones que nos va a permitir controlar la sesión. Para abrir este menú, simplemente tenemos que hacer clic sobre el icono de la parte superior izquierda de la ventana.
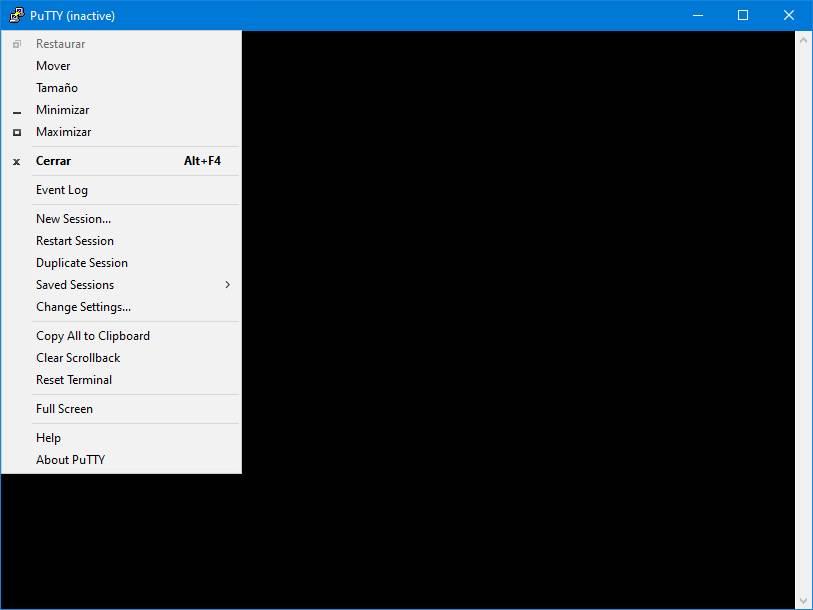
Las principales opciones que vamos a encontrarnos mientras estamos conectados a la máquina son:
- Special Command: Nos permite ejecutar directamente una serie de comandos comunes sobre la máquina en la cual estamos trabajando. Esta opción puede aparecer, o no, dependiendo la máquina a la que nos conectemos.
- Event Log: Podemos ver un registro donde nos detalla todos los procesos y datos que se generan en la conexión.
- New Session: Permite volver a la pantalla principal del programa para crear una nueva conexión al mismo o a otro servidor con unos parámetros diferentes.
- Restar Session: Cierra la sesión que tenemos abierta y la reinicia para empezar a trabajar con ella desde el login.
- Duplicate Session: Creará un duplicado de la sesión que estamos realizando.
- Saved Sessions: Aquí tenemos un acceso directo a las sesiones que tenemos guardadas en el programa, junto con sus preferencias.
- Change Settings: Nos permite cambiar algunos de los parámetros de la configuración de la sesión que estamos utilizando.
- Copy All to Clipboard: Copia todo el contenido del buffer del programa al portapapeles de Windows.
- Clear Scrollback: Equivale a usar la función CLS o clear. Limpia la pantalla para que los comandos anteriores no nos molesten, pero no borra el buffer.
- Reset Terminal: Reinicia por completo la sesión, iniciándose desde cero. Borra la pantalla y el buffer.
- Full Screen: Convierte la consola a pantalla completa, y pulsando Alt+Enter vuelve a su estado normal.
Trucos de PuTTY para trabajar con SSH
Este programa puede parecer muy sencillo y complicado. Sin embargo, su uso es extremadamente sencillo si conocemos cuáles son los principales trucos que podemos encontrar para este programa.
Copiar texto
Una de las mejores características de este programa es la facilidad con la que podemos copiar texto en el programa. Para ello no tenemos más que seleccionar el texto que queremos copiar de la consola SSH remota. No tenemos que pulsar ninguna tecla. Solo con seleccionarlo, este pasará ya al portapapeles.
Guardar sesiones
Tener que introducir todo el rato la misma IP, el mismo puerto y el mismo protocolo es contraproducente. Por ello, PuTTY nos permite guardar en el programa las sesiones que usamos más a menudo. Así, vamos a poder tenerlas siempre a mano para poder recurrir a ellas cuando lo necesitemos. Eso sí, solo guardará los datos de la sesión, es decir, la IP, el tipo de conexión y el puerto, nada más. No guardará nunca ni el usuario ni la contraseña de inicio de sesión, por lo que nuestros servidores estarán siempre seguros.
Cerrar sesión
Si queremos cerrar una sesión abierta, podemos optar o por cerrar directamente la ventana del terminal que tenemos iniciado, o más rápidamente, usar el atajo de teclado Alt + F4 para cerrarlo. Tras la desconexión, la sesión se cerrará también en el servidor remoto.
Fuente: SoftZone https://ift.tt/2V66Zug Autor: Rubén Velasco
.png)
