Elimina OneDrive de Windows para siempre

Con el paso del tiempo y desde hace algunos años, los servicios de almacenamiento en la nube no han parado de ganar adeptos. Estos se usan en estos tiempos en todo tipo de entornos, desde personales hasta profesionales. Además disponemos de multitud de propuestas de este tipo tales como OneDrive, Drive de Google, Mega, Dropbox, Box, etc.
De hecho gran parte de las grandes empresas relacionadas con la tecnología cuentan con su propio servicio de almacenamiento en la nube. En la mayoría de las ocasiones ofrecen una modalidad gratuita limitada en espacio a sus clientes, ampliable por medio de una modalidad de pago. Y claro, como no podía ser de otra forma, Microsoft no iba a ser de menos. Es por ello que entre sus muchas plataformas, programas y servicios, también encontramos OneDrive.
Esta es la propuesta que nos presentan los de Redmond en este sentido. De hecho se complementa a la perfección con otros programas de la misma firma tales como Windows 10 u Office, la suite de productividad. Así, de manera rápida y directa tenemos la posibilidad de almacenar datos personales en nuestro espacio personal de la nube. Cabe mencionar que en un principio tenemos una capacidad disponible, de forma gratuita, de cinco gigas. Como os comentamos antes este espacio lo podremos ampliar previo pago.
Ventajas de usar OneDrive en Windows
Así, como no podía ser de otro modo, el gigante del software hace todo lo posible para que, al hace uso de Windows, lo complementemos con otros programas y servicios propios. Esto es algo que vemos a diario por ejemplo con el navegador Edge o la suite de Office, por ejemplo. Al mismo tiempo, si nos centramos en uno de sus productos estrella como es Windows 10, esto se hace especialmente palpable.
Con ello nos referimos a que el sistema operativo ya trae consigo una serie de aplicaciones preinstaladas que tenemos ahí, sí o sí. Con estas nos referimos a la populares Correo, Calculadora, Paint, Bloc de notas, Calendario, Películas y TV, etc. Estos, como sabréis, son servicios y aplicaciones propios de la firma que forman parte del sistema operativo al instalarlo. Todo ello a pesar de que muchos usuarios no los quieran utilizar o no los necesiten.
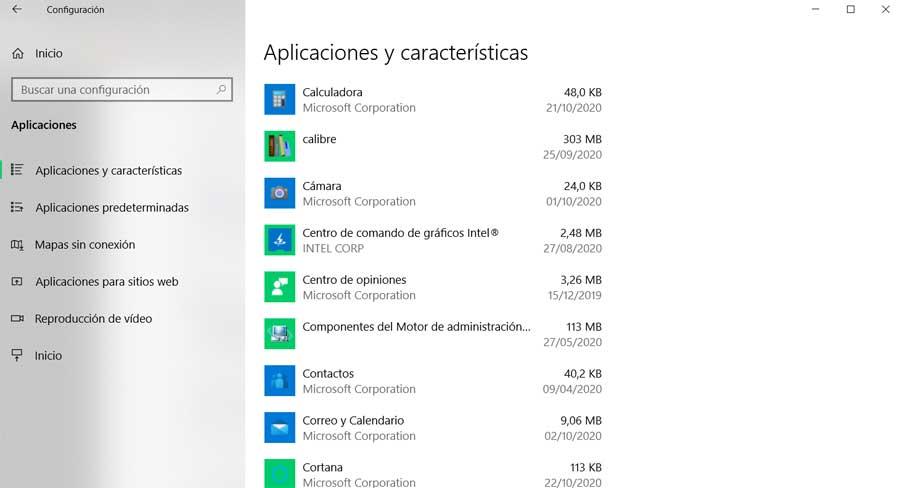
Pues bien, entre estas aplicaciones de las que os hablamos, como era de imaginar, también nos encontramos con OneDrive. Como os comentamos antes este es el servicio de almacenamiento en la nube de Microsoft que se integra en el sistema operativo desde Windows 8. Esto lo que permite a los cientos de millones de usuarios de Windows trabajar con esta nube como si se tratara de una ubicación de disco más de nuestro PC. Todo ello además sin tener que hacer uso de clientes adicionales y sin prácticamente tener que echar mano de opciones avanzadas. Eso sí, en ocasiones esto no funciona todo lo bien que nos gustaría y presenta ciertos errores.
Inconvenientes que presenta OneDrive en Windows
Al mismo tiempo un elevado número de usuarios no confían en la nube y por tanto no usan este tipo de servicios como OneDrive. Es por esto que os comentamos que algunos consideran que no tiene demasiado sentido tener instalada en Windows una aplicación que, en realidad, nunca van a utilizar.
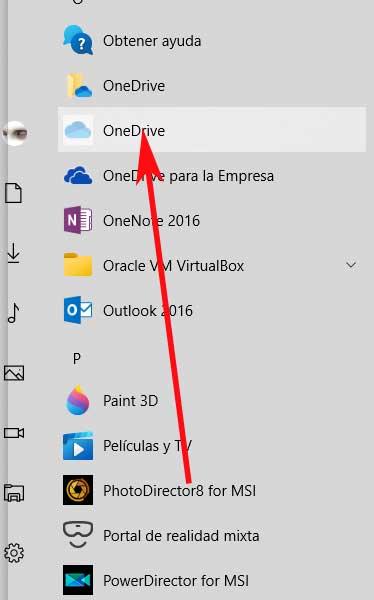
Pero claro, aquí es donde nos podemos encontrar con un importante escollo. Os decimos esto debido a que Microsoft no nos da a elegir si queremos utilizar esta nube o no. De hecho cuando hacemos una instalación limpia y desde cero de Windows 10, este servicio aparece automáticamente junto a otros de los mencionados. Es más, un molesto asistente nos pide iniciar sesión en la plataforma, asistente que por cierto no es fácil perder de vista si no nos interesa lo que ofrece.
Es por todo ello que a continuación os vamos a enseñar, por un lado a desactivar el asistente de configuración de OneDrive en Windows 10. Además veremos la manera más sencilla de desinstalar por completo esta herramienta para que no quede rastro de la misma en el sistema operativo de Microsoft.
Cómo eliminar OneDrive totalmente en Windows 10
Para empezar debe quedar claro que cliente o la app de OneDrive aparece en la lista de programas de Windows. Sin embargo, a diferencia de otros, el sistema aquí no nos deja desinstalarlo como una aplicación más. Por tanto no nos queda más remedio que tener que hacerlo nosotros mismos a mano. Así, para ello lo primero que hacemos es detener todos los procesos de este cliente de sincronización. De ese modo tendremos la posibilidad de llevar a cabo la desinstalación que os comentamos, y sin impedimentos.
Parar el proceso de OneDrive en el sistema
Lo primero que debemos hacer es abrir una ventana del símbolo del sistema o CMD, Basta con que escribamos el comando CMD en el cuadro de búsqueda de Windows y ejecutemos esta aplicación con permisos de administrador. Una vez tenemos la correspondiente ventana a la vista, en la misma tecleamos el siguiente comando: taskkill /f /im OneDrive.exe.
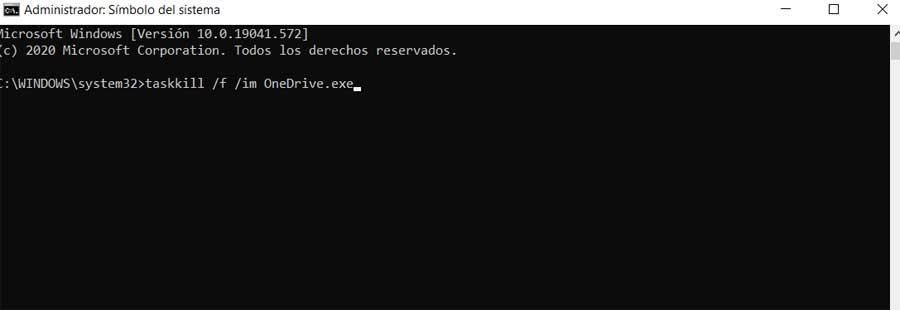
Con esto lo que logramos es detener por completo el funcionamiento de OneDrive en Windows, por lo que vamos a ver cómo podemos desinstalarlo del PC. Por tanto, en el supuesto de que tengamos un PC corriendo con Windows 10 de 32 bits, hacemos lo siguiente.
Eliminar OneDrive de Windows de forma definitiva
En la misma ventana del CMD debemos ejecutar la orden de instalación de OneDrive con el parámetro para desinstalarlo: %SystemRoot%System32OneDriveSetup.exe /uninstall.
De igual modo, si nuestro Windows 10 es de 64 bits tendremos que hacer uso de la siguiente orden en el CMD: %SystemRoot%SysWOW64OneDriveSetup.exe /uninstall.
Una vez hayamos hecho uso de la correspondiente orden en la ventana del símbolo del sistema, lo recomendable es reiniciar el sistema. Eso sí, debemos tener en cuenta que aunque borremos la app como tal quedarán algunos rastros inservibles. Aquí nos referimos a un icono en el Explorador de Windows que ya no sincronizará con el servicio en la nube, por ejemplo. Además esto ya nos dará la oportunidad, si así lo deseamos, de usar otras propuestas de este tipo que ofrezcan más espacio o nos resulten más seguras.
Fuente: SoftZone https://ift.tt/2HZwbzT Autor: David Onieva
.png)
