Instala un sistema operativo desde USB en VMware o VirtualBox

Las máquinas virtuales son muy útiles a la hora de instalar y probar otros sistemas operativos por encima de nuestro ordenador de forma segura. Nada de lo que hagamos dentro de la máquina podrá afectar a nuestro PC, lo que las convierten en una excelente plataforma de pruebas. Lo más normal es instalar el sistema operativo de la máquina virtual desde una imagen ISO o desde un disco físico. Incluso, si nuestro PC tiene, desde una disquetera. Sin embargo, ¿qué pasa si tenemos nuestro sistema ya copiado a un USB?
A pesar de que las memorias USB cada vez se usan más a menudo para instalar sistemas operativos, ni VMware ni VirtualBox han implementado aún una función que nos permita arrancar una máquina virtual desde un USB. No se sabe por qué.
Aunque seguramente podamos bajarnos la ISO de nuevo para poder arrancar la máquina virtual, eso lleva un tiempo que no tenemos por qué invertir en este trabajo redundante. Además, montar el USB en la máquina virtual es la única forma que tenemos en el PC de probar si un pendrive (por ejemplo, con un sistema Live o con varios sistemas operativos) se ha creado correctamente y todo funciona.
En caso de querer hacer esto en nuestro ordenador es necesario recurrir a una herramienta que se encargue de permitirnos arrancar desde la memoria USB. Y esta herramienta es Plop Boot Manager.
Descargar Plop Boot Manager
Plop Boot Manager es básicamente un gestor de arranque que podemos usar tanto en cualquier ordenador como en una máquina virtual. Este gestor de arranque se caracteriza, entre otras muchas cosas, por permitirnos arrancar desde una memoria USB sin necesidad de tener soporte de BIOS. También cuenta con soporte para todo tipo de unidades de arranque, y herramientas adicionales como un gestor de particiones o software de reparación de MBR, entre otros.
La función que nos interesa a nosotros para poder arrancar la máquina virtual es la de soporte para USB. Lo demás, en un principio, nos da igual.
Lo primero que tendremos que hacer es descargar esta herramienta desde su página web principal. La última versión del gestor de arranque data de 2013, sin embargo, a pesar de llevar mucho tiempo sin soporte, sigue funcionando.
Una vez bajado el gestor de arranque, lo descomprimimos. Encontraremos varios archivos y directorios al hacerlo, pero el que nos interesa a nosotros es plpbt.iso. Memorizamos dónde lo guardamos, o lo movemos a otra ruta que tengamos más a mano.
Arrancar VMware desde un USB
Lo primero que tenemos que hacer es crear una máquina virtual nueva, o seleccionar una que ya hayamos creado previamente y que queramos arrancar. Lo importante es que esta máquina tenga al menos un lector virtual de CD (donde montaremos la ISO) y una controladora de USB.
El siguiente paso será montar la ISO plpbt.iso en la máquina virtual. Para ello, abriremos las propiedades de la VM y en el apartado de CD elegiremos montar dicha imagen virtual.
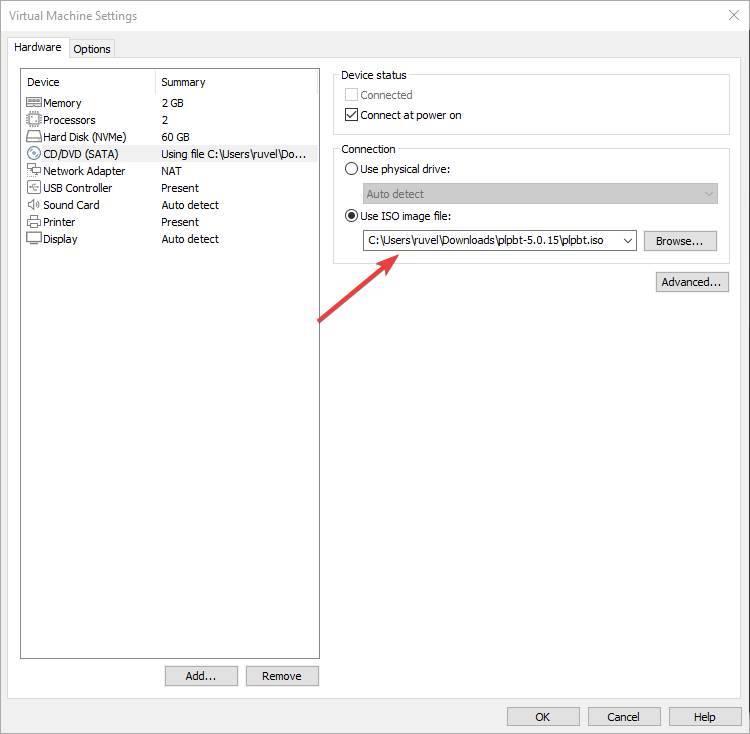
Ya tenemos la unidad lista. Ahora conectamos el USB a nuestro ordenador físico (a ser posible, a un puerto USB 2.0 para no tener problemas) y arrancamos la máquina virtual. Como veremos, la VM arrancará de la imagen ISO en una especie de gestor de arranque.
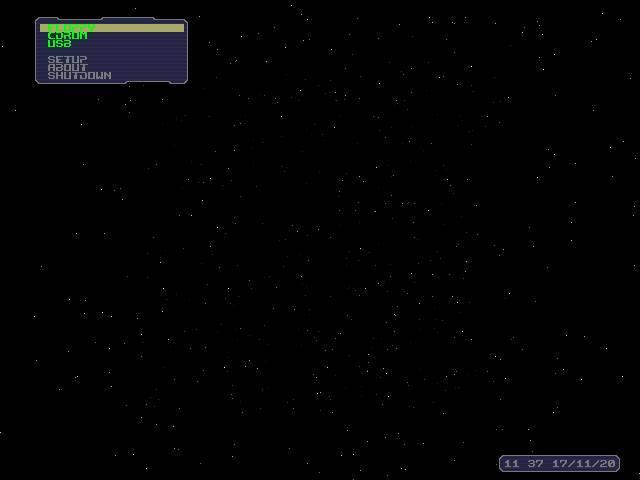
El siguiente paso será montar el USB en nuestro PC. Para ello, lo que haremos será hacer clic sobre el icono de la unidad en la parte inferior derecha de la ventana de VMware, y elegiremos la opción de montar la unidad.
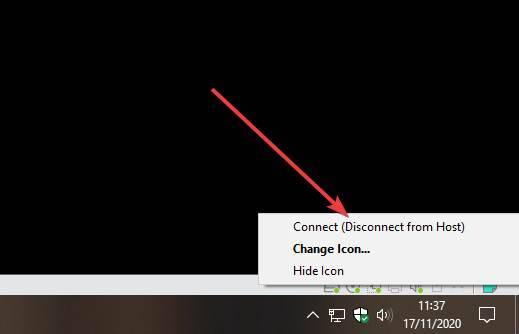
Una vez montada la unidad, en el gestor de arranque elegiremos la opción de USB para arrancar dicha memoria.
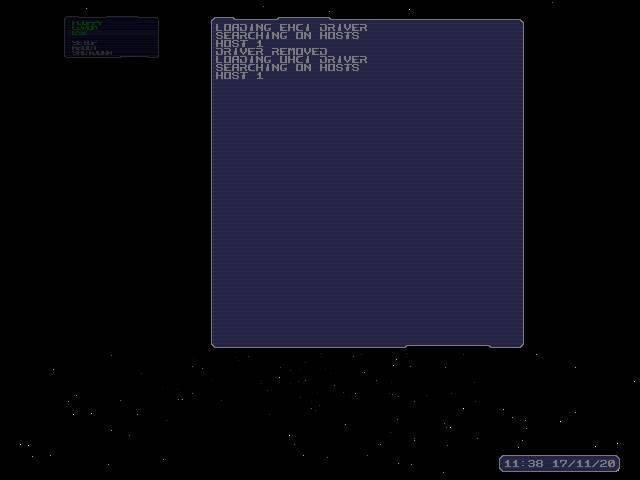
Tras unos segundos podremos ver cómo nuestra máquina virtual está arrancando desde la memoria USB que le hemos montado en el paso anterior. Ya podremos seguir usando la VM con normalidad hasta, por ejemplo, terminar de instalar el sistema operativo deseado.
Configurar VMware en BIOS o EFI
Dependiendo de cómo esté creado nuestro USB de arranque tendremos que configurar VMware para que pueda funcionar en modo BIOS o en modo UEFI. Para ello, lo que debemos hacer es entrar en las opciones avanzadas, dentro de la configuración de la máquina virtual, para cambiar el tipo de firmware que queremos utilizar.
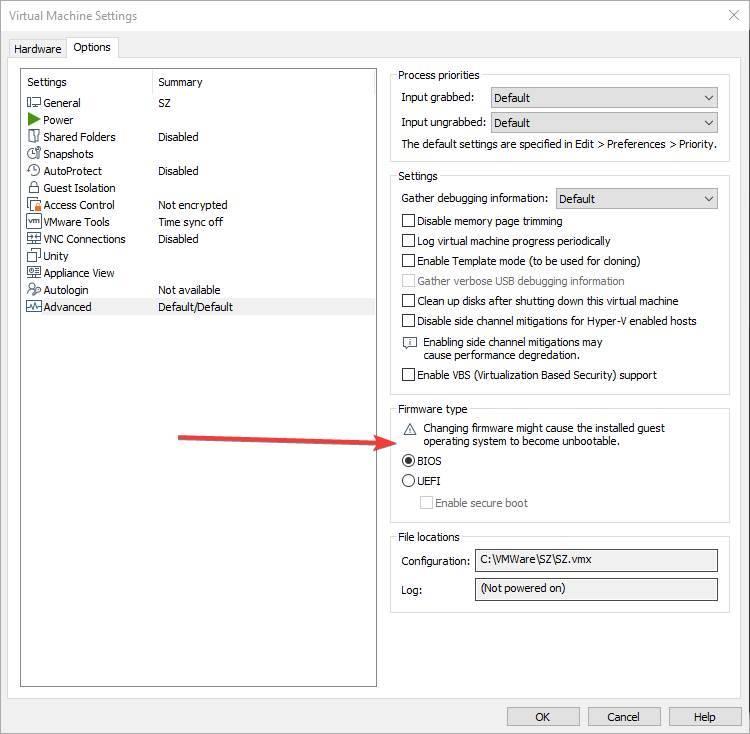
Podemos cambiar según queramos entre BIOS y UEFI. Lo recomendable es crear la memoria USB con compatibilidad con UEFI y Secure Boot, ya que es lo más reciente y, por lo tanto, lo recomendable. Pero si nuestro USB está en modo BIOS, entonces tendremos que seleccionar esta opción o, de lo contrario, la máquina no lo detectará ni podrá arrancar desde él.
Instalar un sistema operativo en VirtualBox desde USB
En el caso de usar VirtualBox, la alternativa de código abierto a VMware, el proceso y los pasos que debemos llevar a cabo son muy similares. En primer lugar, debemos crear una nueva máquina virtual en nuestro ordenador con, como mínimo, un lector de CD y una controladora de USB. El siguiente paso será montar la imagen plpbt.iso en el programa.
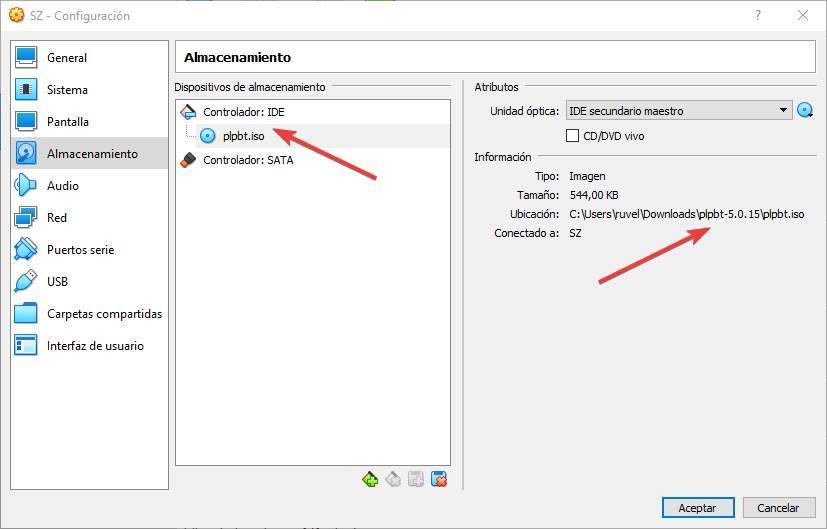
Antes de salir de la configuración, en VirtualBox podemos ahorrarnos el paso de montar la unidad una vez arrancada la máquina virtual desde la lista de unidades USB. Hacemos clic sobre esta opción y añadimos a la lista de unidades montadas la memoria desde la que queremos arrancar. Si no hacemos esto, podemos montarlo más adelante igual que en VMware.
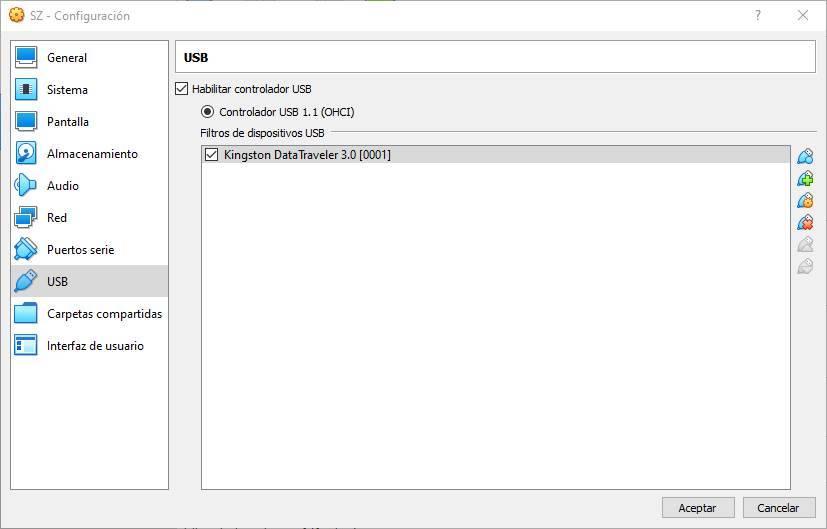
Ya tenemos todo listo. Ahora solo nos quedará arrancar la máquina virtual y podremos ver cómo nos aparece este nuevo gestor de arranque. Desde él seleccionaremos la opción de arrancar desde el USB y listo. Nuestra máquina virtual empezará a cargar desde dicha unidad.
Fuente: SoftZone https://ift.tt/2HDdYaW Autor: Rubén Velasco
.png)
