Mantén tus datos a salvo en Windows, programa las copias de seguridad

Para la mayoría de los usuarios, los datos propios con los que trabajan en sus ordenadores tienen una enorme importancia. De ahí que las copias de seguridad de los mismos que hagamos de forma periódica no deben faltar, algo que hemos comentado en multitud de ocasiones. De hecho el propio Windows nos facilita las cosas bastante en este mismo sentido.
Os contamos todo esto porque a medida que pasa el tiempo, la cantidad de datos personales que manejamos en un PC no para de crecer. Estos pueden suponer una buena cantidad de gigas de información que no deseamos perder bajo ningún concepto. Sin embargo un desastre en el equipo puede llegar en cualquier momento y sin esperarlo. Muchas veces podremos recuperar el contenido de las unidades de disco, pero no siempre.
De ahí la importancia que igualmente tienen las copias de seguridad que todos deberíamos hacer cada cierto tiempo. Pues bien, hay que tener en cuenta que de entrada el sistema operativo de los de Redmond cuenta con su propia funcionalidad para todo ello. En concreto nos referimos a que Windows 10 tiene una función de copia de seguridad incorporada cuando lo instalamos. Como os podréis imaginar, esta nos servirá para lleva a cabo nuestras propias copias de seguridad y programarlas en el sistema.
Lo cierto es que esta es una característica que no se usa demasiado en términos generales, pro su utilidad es máxima en determinadas ocasiones. Y es que nos va a ser muy útil a la hora de tener nuestros datos a salvo en todo momento y para restaurar el sistema en caso de desastre.
Cómo programar las copias de seguridad desde Windows
Quizá las opciones para hacer copias de seguridad a través de software de terceros, muchas veces son más completas. Sin embargo esta que nos ofrece el propio Windows nos sirve para cubrir las necesidades de la mayoría, por lo que merece la pena probarla. Es por ello que a continuación os mostraremos la manera de activarla y programarla para su uso. Así, con el fin de programar el equipo para cuándo se realizarán estas copias de seguridad desde Windows, veamos los pasos a seguir. Lo primero que hacemos llegados a este punto es abrir la aplicación Configuración de Windows a través del atajo de teclado de Win + I. Aquí pinchamos en la opción de Actualización y seguridad y nos situamos en Copia de seguridad.
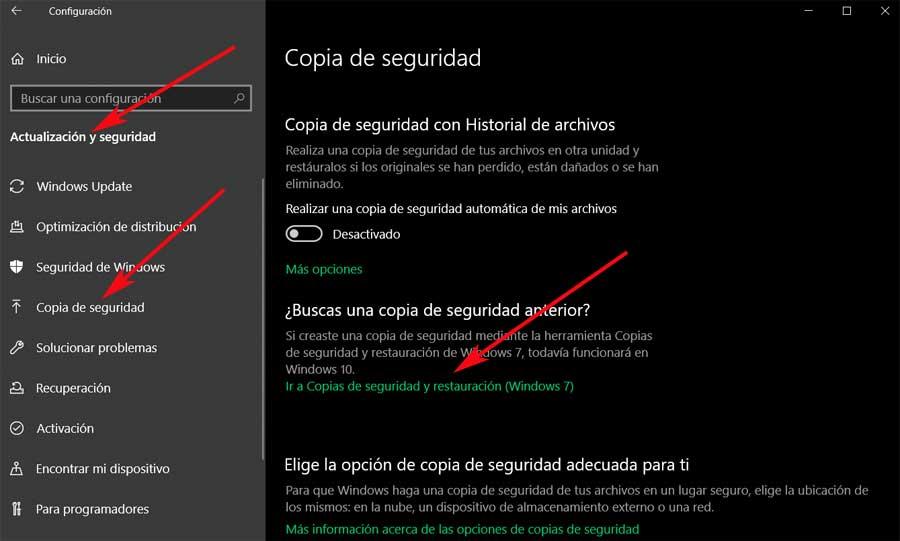
En ese momento hacemos clic en el enlace llamado Ir a Copias de seguridad y restauración (Windows 7), lo que nos dará paso al Panel de control. Aquí vemos que de entrada no tenemos activada la función, por lo que para prepararla pinchamos en Configurar copias de seguridad, con lo que se nos abre un nuevo asistente. Por tanto, en este lo primero que hacemos es seleccionar la unidad en la que Windows 10 almacenará la copia de seguridad como tal. Como os podréis imaginar, aquí nos da a elegir entre el resto de unidades que no sean la principal del sistema operativo.
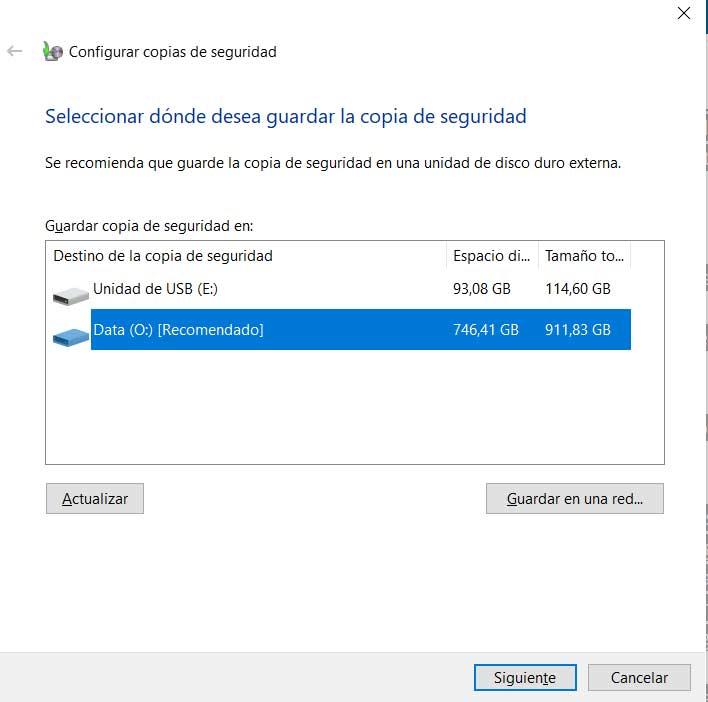
Tras estos elegimos un método de copia de seguridad basado en la configuración anterior y ya podremos seleccionar los archivos de los que deseamos que se haga la copia de seguridad. Pero antes de finalizar con el proceso de puesta en marcha, es cuando podremos programar el mismo. Por tanto no tenemos más que pulsar en el botón Cambiar Programación.
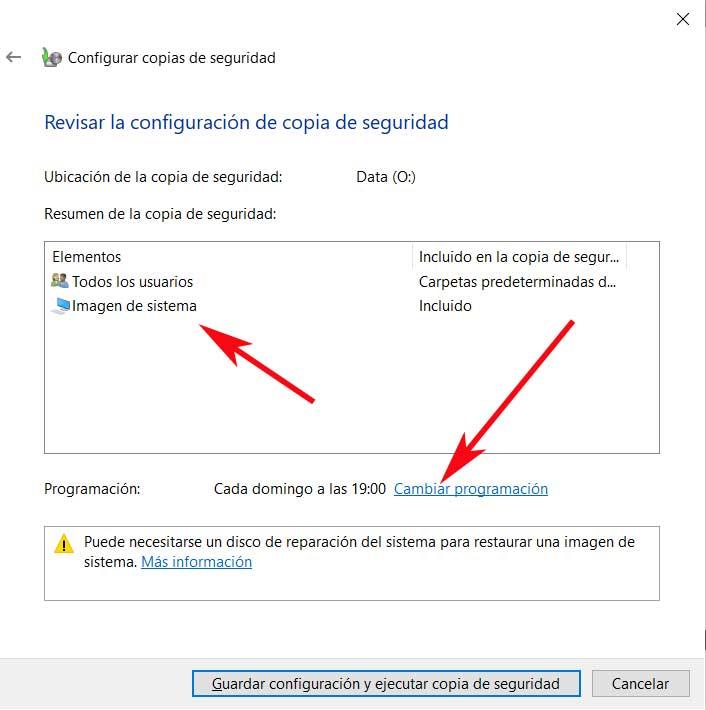
En la nueva ventana que entonces nos encontramos en pantalla, ya le podremos indicar a Windows cuándo queremos que todo esto se lleve a cabo. Es decir, especificamos la frecuencia, el día y hasta la hora en la que queremos que la función se ponga en marcha. Lo mejor que podemos hacer es programar esto cuando creamos que no estamos trabajando con el equipo. Este es un proceso que consume recursos y que podría afectar temporalmente al rendimiento del resto del PC cuando se haga la copia de seguridad.
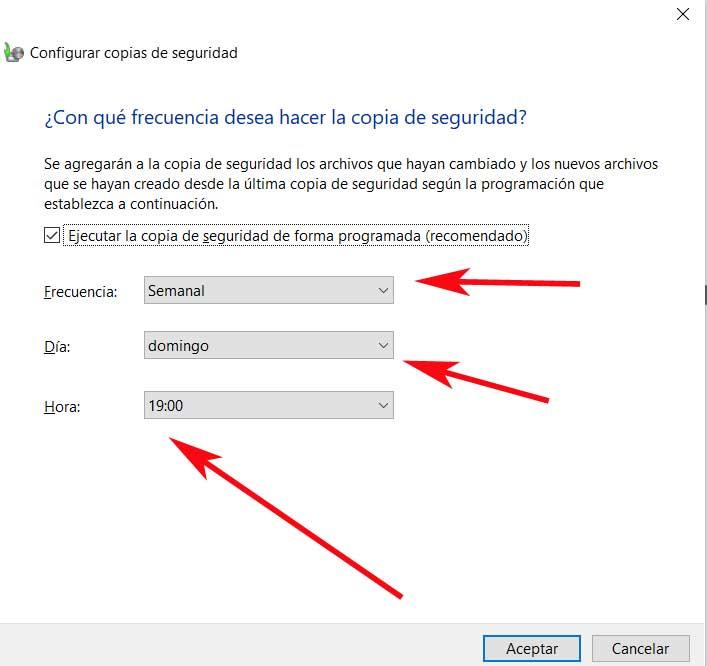
Programar copias de seguridad con aplicaciones de terceros
A pesar de que, como hemos visto esto es algo que nos permite realizar el propio sistema por sí solo, también podemos programar estos backup con aplicaciones de terceros. Es por ello que aquí también os vamos a mostrar algunos ejemplos de programas externos que nos permiten hacer esto mismo.
Aomei Backupper Standard, todo tipo de copias de seguridad
Este es el caso de esta propuesta gratuita de Aomei, un programa para crear copias de seguridad personalizadas de las unidades de disco en Windows. Permite realizar copias tanto de archivos sueltos, particiones, o discos duros completos. Por tanto, para programar un proceso de este tipo, que es lo que aquí nos interesa, lo podremos realizar de manera sencilla. Una vez lo tenemos en marcha y en pantalla, seleccionamos la opción de Nueva copia de seguridad para después elegir los componentes que formarán parte de la misma.
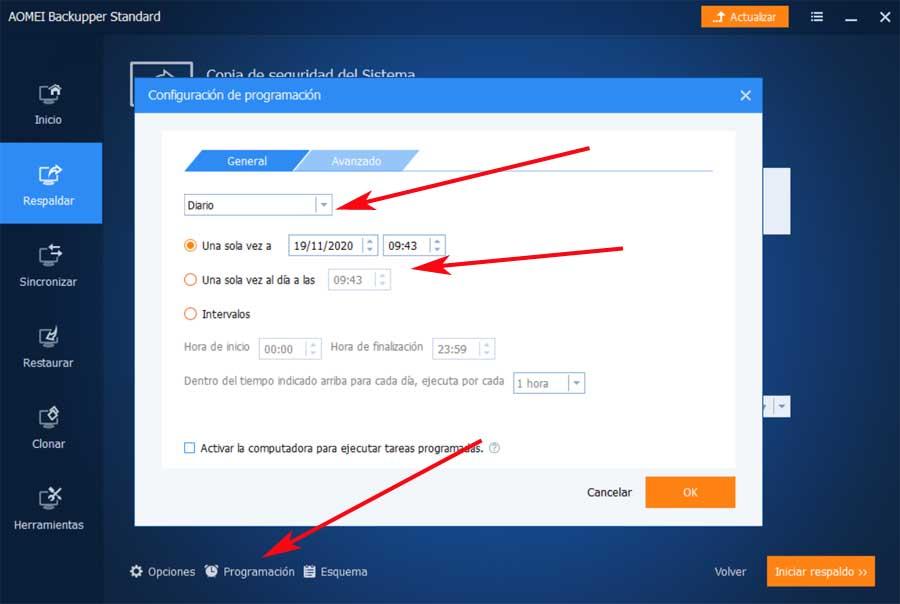
A continuación, antes de que el proceso como tal dé comienzo, en la parte inferior de la pantalla vemos la opción de Programación. Aquí ya podremos establecer con todo detalle los días y horas que queremos que esto se lleve a cabo automáticamente. El programa lo podréis bajar desde este enlace.
EaseUS Todo Backup Free, programa tus copias en segundos
Esto es algo que también nos permite esta otra solución para realizar copias de seguridad de nuestros datos en Windows. Esta es en concreto una potente aplicación que dispone de versión gratuita limitada en funciones que permite la programación de nuestros backups. Hay que tener en cuenta que una vez instalada y ejecutada, nos permite clonar discos duros completos o las particiones que deseemos. Todo esto lo logramos desde este mismo enlace.
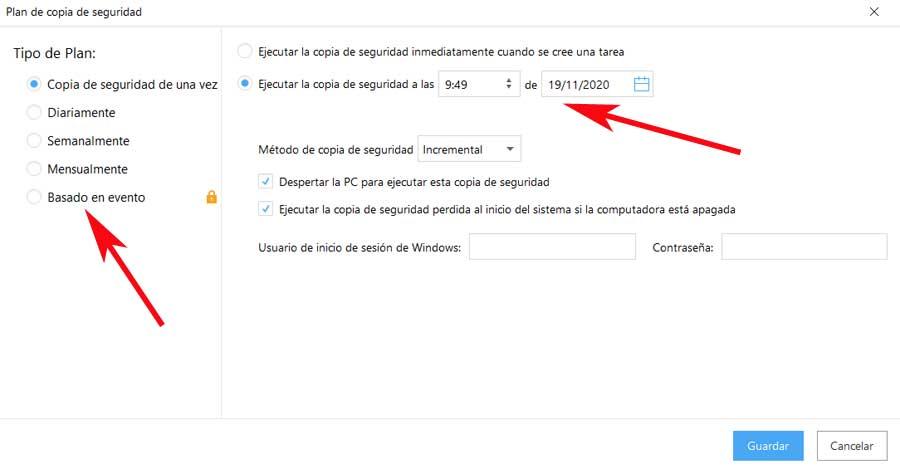
Con el fin de programar las copias en este programa en concreto, una vez en funcionamiento lo primero que hacemos es situarnos en el tipo de backup que queremos hacer. En la nueva ventana que aparece, antes de elegir la unidad o de poner en marcha el proceso, en la parte inferior de la misma vemos una opción llamada Plan, que en principio viene como desactivado. De este modo tendremos la posibilidad de indicarle al programa cuándo realizar estas copias y que así no afecten al resto del trabajo diario con el PC.
Fuente: SoftZone https://ift.tt/33wmmRc Autor: David Onieva
.png)
