¿Problemas con el buscador de Windows 10? Aprende a solucionarlos

Con la llegada de Windows 10, el sistema operativo de Microsoft recibía una interesante novedad: un buscador universal. Inicialmente incluido en Cortana, y separado del asistente desde la Creator Update, este buscador nos permite encontrar fácilmente todo tipo de contenido. Por ejemplo, podemos buscar directamente en la web (a través del motor Bing), o localizar cualquier programa o archivo guardado en nuestro PC desde un único lugar. Una función que, desde luego, es muy útil en el día a día, siempre que funcione correctamente. Por desgracia, esto no es siempre así.
El buscador de Windows 10 puede fallar principalmente por dos causas. La primera de ellas es que, al estar conectado con los servicios de Microsoft, si el servidor no funciona, el buscador quedará bloqueado en nuestro PC. Y el segundo es porque algo esté funcionando mal en Windows, directa o indirectamente.
A continuación, vamos a ver varias formas de solucionar los problemas que pueden hacer que el buscador de Windows no funcione correctamente para poder aprovechar al máximo las posibilidades de esta útil herramienta.
Problemas en Windows Search – Soluciones comunes
Como cualquier otro programa, el buscador de archivos de Windows 10 puede fallar. Y la forma de proceder, en este caso, suele ser la misma que para cualquier otro software que tengamos instalado en el PC.
Reiniciar el PC
Lo primero que debemos hacer si tenemos problemas y no funciona correctamente el buscador de Windows es reiniciar el ordenador. Por obvio que parezca, al hacerlo estaremos borrando toda la memoria y cargando Windows 10 desde cero (a diferencia de lo que ocurre al apagar y encender). Por lo tanto, al cargar el Kernel y los drivers de nuevo, muchas veces se corrigen errores que, con el tiempo, se han ido quedando residentes en el sistema operativo.
Reiniciar explorer.exe
El proceso explorer.exe es uno de los procesos más importantes del sistema. A grandes rasgos, este se encarga de controlar las ventanas y la mayoría de los elementos gráficos de Windows. Por ello, también suele ser uno de los que más problemas puede darnos en otros programas.
Explorer.exe es un proceso que siempre tiene que estar abierto. Pero eso no nos impide reiniciarlo para que Windows vuelva a iniciarlo. Para ello, lo que debemos hacer es abrir una ventana de CMD, con permisos de Administrador, y ejecutar el siguiente comando:
taskkill /f /im explorer.exe
Cuando se cierre, podremos volver a abrirlo ejecutando:
start explorer.exe
Ejecutar el proceso ctfmon.exe
Este proceso es el encargado de controlar, entre otras cosas, el reconocimiento de voz de Windows, así como el reconocimiento de escritura y otros servicios de escritura a mano. Si este proceso está cerrado, esta puede ser la razón por la que no podemos escribir en el buscador. Debemos ejecutarlo desde la ventana de ejecutar que aparece al pulsar Windows + R, y debería volver a funcionar con normalidad.
Comprobar el idioma de Windows
Aunque poco común, uno de los errores que más quebraderos de cabeza nos pueden dar a la hora de usar este buscador es que el idioma de teclado esté mal configurado. Si tenemos el teclado (o la región de Windows, muy importante también) mal configurado, debemos corregirla para que este buscador no tenga problemas de concordancia.
Esto podemos hacerlo desde el menú de Configuración, en el apartado «Hora e idioma > Idioma».
Usar el solucionador de problemas de Windows
Windows 10 incluye, entre su lista de herramientas, una serie de solucionadores de problemas que nos pueden ayudar a solucionar fallos y problemas en los distintos elementos de Windows. Estos solucionadores de problemas podemos encontrarlos dentro del menú de Configuración, en Actualización y seguridad > Solucionar problemas > Solucionadores de problemas adicionales.
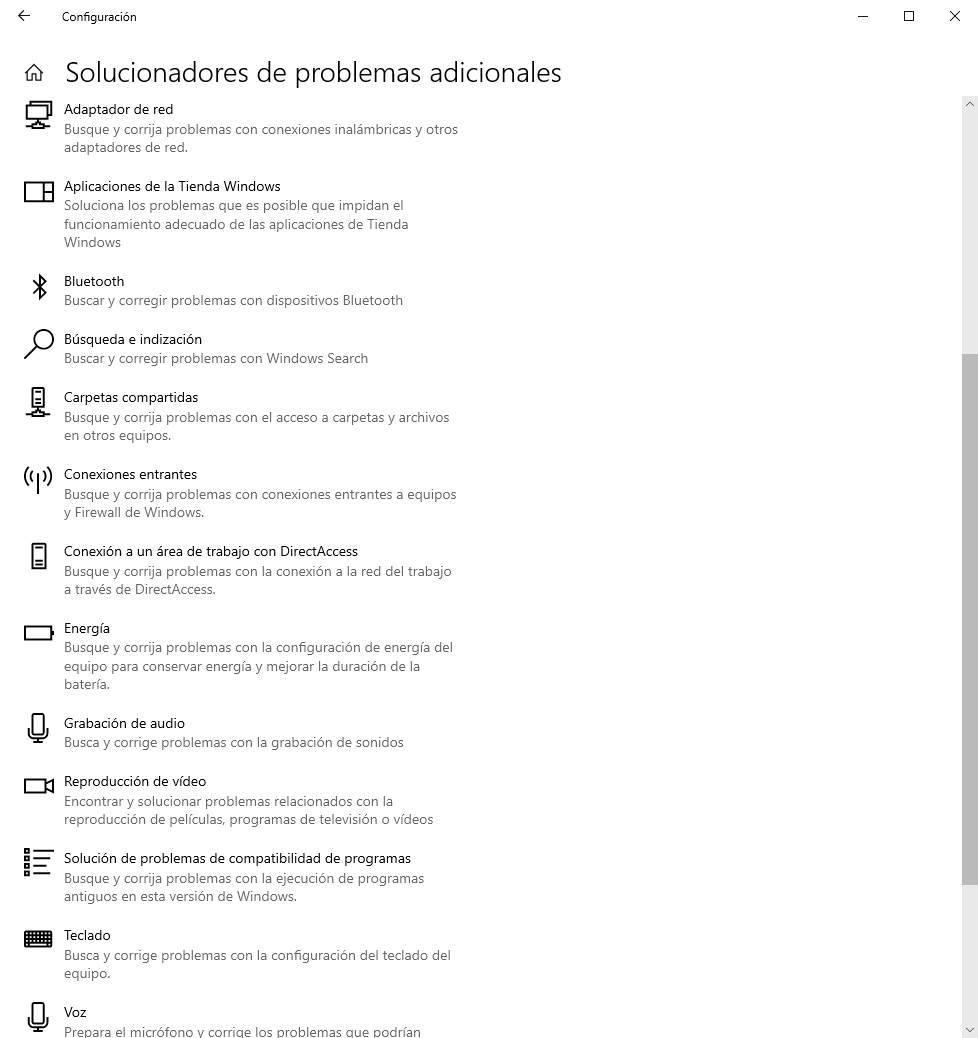
Desde aquí podremos ejecutar el de «Búsqueda e indización» para analizar la herramienta en busca de posibles problemas y solucionarlos, en caso de haberlos.
Revisar la configuración de Windows Search
Puede que, por algún motivo, se nos haya corrompido una de las opciones de configuración del buscador de Windows 10. Por ello, debemos echar un vistazo a las opciones del buscador de Windows para poder detectar cualquier error que pueda aparecer aquí.
Para ello, abriremos el panel de Configuración de Windows, y nos desplazaremos hasta el apartado «Buscar». Aquí revisaremos todas las opciones que nos aparecen, como los permisos del buscador, y las opciones del mismo, y comprobaremos que todo está correcto.
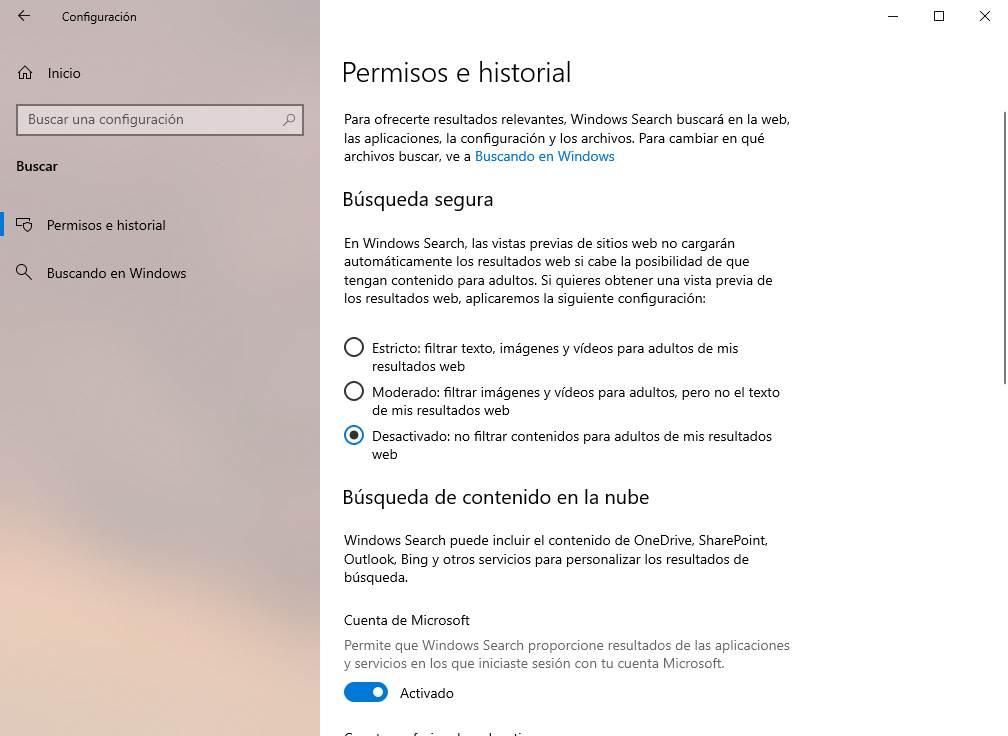
Podemos aprovechar que estamos aquí para borrar la caché del buscador de Windows, algo que, a menudo, también corrige muchos problemas.
Solucionar otros errores en el buscador de Windows 10
Si lo anterior no funcionó, hay otros trucos mucho más avanzados que nos pueden ayudar a reparar todo tipo de fallos y problemas relacionados con esta herramienta.
Quitar la integración con Bing del buscador de Windows
Este truco nos va a permitir solucionar los problemas que hacen que la herramienta no funcione. Son muy comunes, por ejemplo, cuando el fallo se debe a un error en el servidor remoto más que en nuestro propio PC. Normalmente suele ser una solución temporal, hasta que Microsoft restablezca el servicio, salvo que queramos dejar Bing desactivado del buscador de forma definitiva
Para ello, lo primero que haremos será acceder al editor de registro con el comando «regedit» en el cuadro de ejecutar que aparece al pulsar el atajo de teclado Win + R. Allí, nos desplazaremos hasta la siguiente ruta:
HKEY_CURRENT_USER>SOFTWARE>Microsoft>Windows>CurrentVersion>Search. Aquí, en el panel derecho, haremos clic con el botón derecho del ratón y creamos un nuevo valor de DWORD de 32-bit al que llamamos «BingSearchEnabled». Y le daremos un valor de «0».
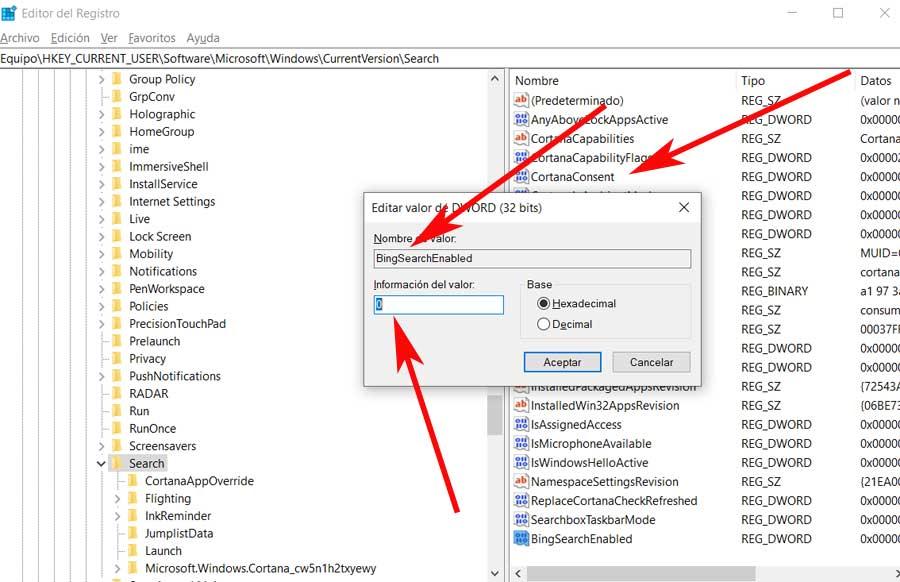
Reiniciamos el ordenador y listo. El buscador de Windows ya no usará Bing, por lo que debería volver a funcionar con normalidad. Eso sí, solo para búsquedas locales, nada de web.
Repara los problemas del buscador con Indexer Diagnostics
Microsoft nos ofrece un programa llamado «Indexer Diagnostics» cuya finalidad es analizar el indexador de archivos de Windows y detectar posibles problemas. Esta herramienta es muy sencilla de utilizar, y gracias a ella vamos a poder averiguar si hay algo en la función de indexación que está funcionando mal.
También nos va a ayudar a reiniciar los servicios responsables del correcto funcionamiento de esta herramienta.
Reconstruir la caché de indización
Otra de las razones por las que puede estar funcionando mal el buscador es porque la base de datos de indización esté dando problemas. Esto podemos solucionarlo también muy fácilmente. Para ello, escribiremos en el buscador «Opciones de indización» (suponiendo que funcione), y, en la ventana que nos aparecerá, nos iremos a las opciones avanzadas del programa.
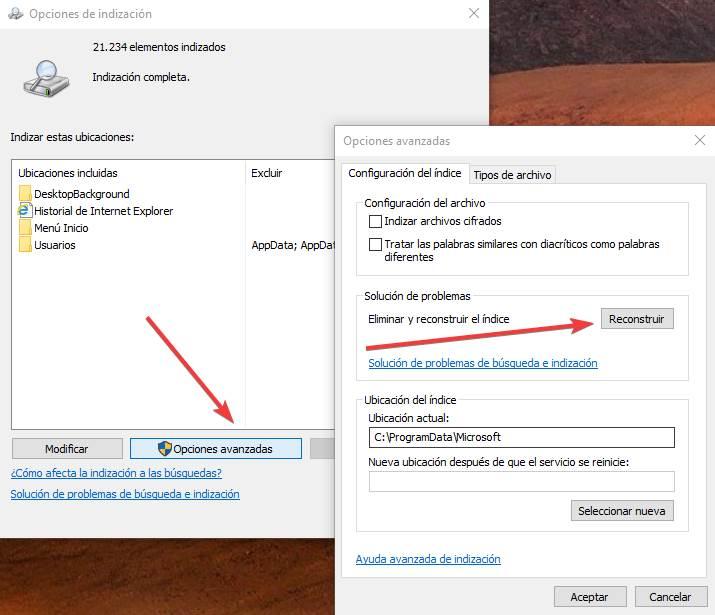
Con el botón «Reconstruir» podremos borrar la caché de indexación de Windows 10 y volver a generarla. Si había algún problema con ella, con este proceso quedará solventado.
Fuente: SoftZone https://ift.tt/36oBm5M Autor: Rubén Velasco
.png)

