Organiza mejor tus citas y tareas usando Google Calendar en Windows

La organización es básica en los tiempos que corren, para lo cual los ordenadores y el software que contienen nos pueden ser de mucha ayuda. Sirva como ejemplo el correcto tratamiento de calendarios del que os vamos a hablar en estas líneas, en concreto de Google Calendar.
Y es que son muchas las plataformas y soluciones software de las que podemos echar mano en estos momentos para poder llevar una vida más organizada. Si tenemos en cuenta la gran cantidad de horas que pasamos frente a la pantalla de nuestros dispositivos, elegir el software más adecuado para organizarnos, es algo clave. Es por ello que desde hace unos años, entre otros, disponemos de ciertos calendarios con funciones que nos ayudan en todo esto.
Además los mismos nos dejan sincronizar nuestras citas, tareas y avisos entre varios dispositivos, lo que siempre es de utilidad. Sirva como ejemplo el hecho de que podemos llevar nuestro calendario encima tanto en el móvil, como luego cuando volvemos al PC. Así, una de las propuestas más importantes y usadas en este mismo sentido de las que podemos echar mano, la vemos con Google Calendar.
Hay que tener en cuenta que a la hora de elegir un programa de este tipo, son muchos los calendarios online de los que podemos echar mano. Es más, algunas de las principales empresas relacionadas con la tecnología actuales, nos ofrecen sus propuestas. Con todo ello lo que se pretende es que podamos sacar el máximo provecho a estos elementos, tanto en el mercado de sobremesa, como en el móvil. Y más si tenemos en consideración la ajetreada vida que muchos llevamos en estos tiempos que corren en nuestro día a día.
Cómo usar Google Calendar en Windows 10
Es por ello que una de las propuestas más usadas, por no decir la más extendida, es la de Google. Pero al mismo tiempo muchos usuarios en todo el globo se decantan por la que se integra en el sistema operativo para equipos de sobremesa más usado, Windows. Como vemos, estas dos alternativas pertenecen a dos gigantes del software actual. Pero eso sí, en Windows no tenemos que usar obligatoriamente el calendario de Microsoft. Os decimos esto porque al mismo tiempo tenemos la posibilidad de utilizar otras opciones, como sucede con el comentado caso de Google Calendar.
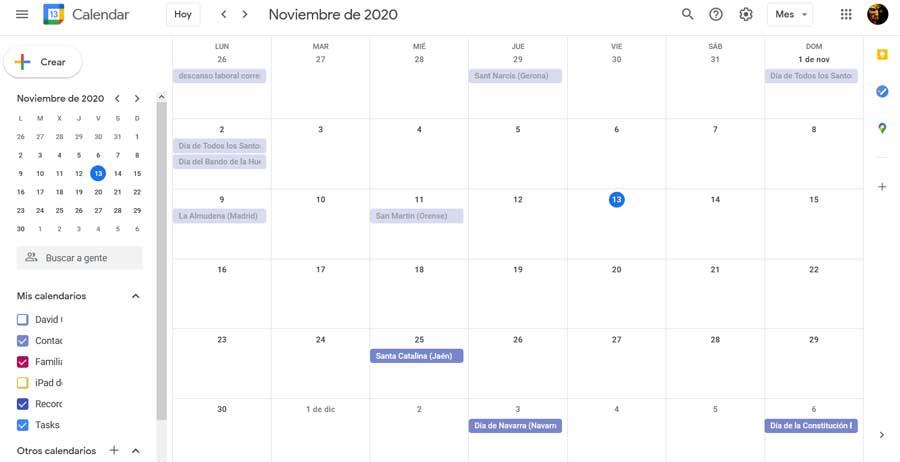
Es evidente que esta propuesta de Microsoft, al estar ya implementada de entrada en el sistema, es la más cómoda en Windows, pero podemos cambiarla. Es por ello que en estas líneas os mostraremos la manera de lograrlo. Llegados a este punto, en el caso de querer usar la propuesta de Google en el sistema de los de Redmond, lo primero que debemos saber es que ahora mismo no disponemos de una aplicación dedicada.
Es decir, no encontramos un programa como tal, ni Win32 ni UWP, que nos permita acceder a Google Calendar desde el escritorio del sistema. Así para poder acceder a los contenidos almacenados en el servicio de Google, vamos a tener que echar mano de otros métodos con lo que poder hacerlo. Por tanto, ya que no existe una aplicación oficial de Google Calendar en Windows, tenemos otras alternativas para usarlo en el sistema de escritorio, como veremos.
Añadir el de Google al Calendario de Windows 10
Pues bien, para ayudaros en todo esto, para empezar con todo ello merece la pena saber que podemos añadir el calendario de Google Calendar a la aplicación de Windows. Para ello en primer lugar la abrimos desde el menú Inicio del sistema. Una vez lo tengamos cargado en pantalla, en la esquina inferior izquierda vemos un icono con forma de engranaje que se refiere a su Configuración, donde pinchamos.
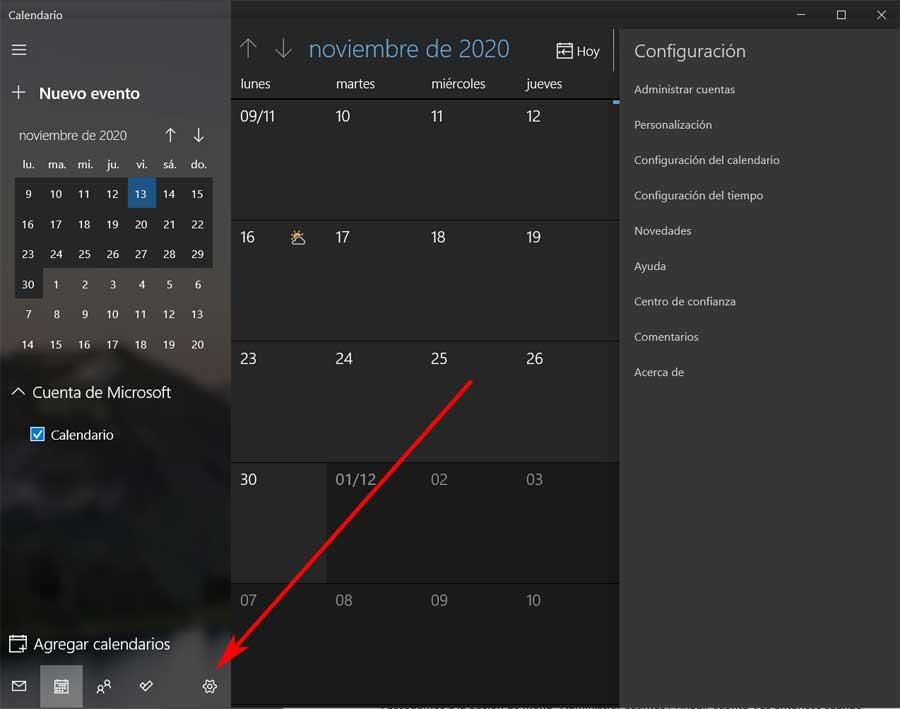
Por tanto tras ello accedemos a la opción de menú llamada Administrar cuentas y ya podremos pinchar en Añadir cuenta. En ese momento la propia aplicación UWP nos pedirá que seleccionemos la cuenta de Google que deseamos añadir. Aquí ya solo nos queda teclear las correspondientes credenciales de acceso a la cuenta de Google.
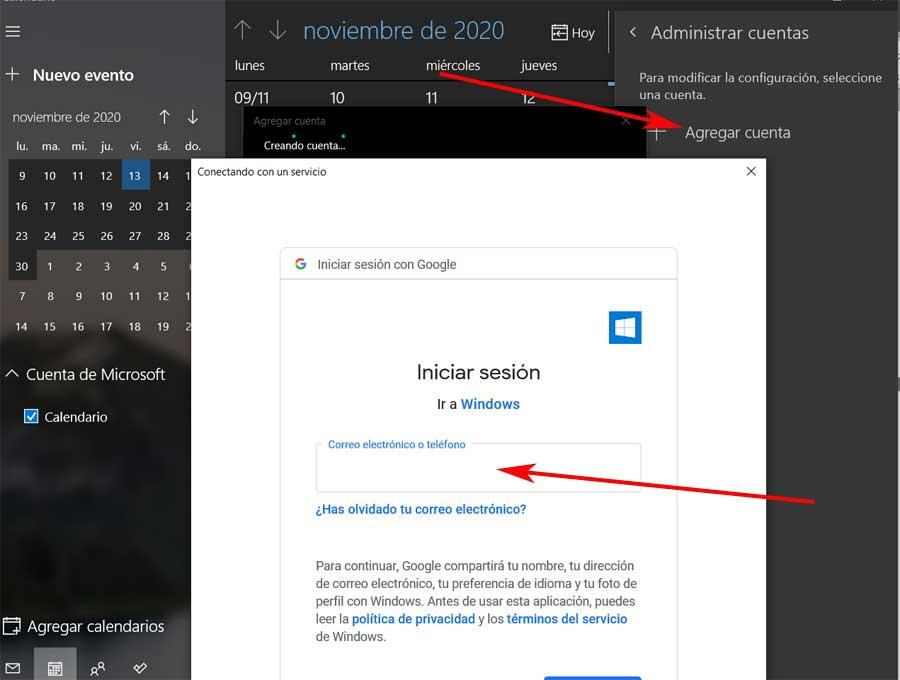
Usar Google Calendar en Windows con una extensión
Pero esa no es la única opción de la que podemos echar mano en este sentido. Os contamos esto porque de igual modo también tenemos la posibilidad de añadir un complemento a nuestro navegador web. Por tanto, al acceder al mismo, por ejemplo como sucede en el software de este tipo más usado como es Chrome, podremos pinchar en esa extensión para entrar sobre de manera directa a Google Calendar.
Como os podréis imaginar esto nos resultará muy cómodo, más si tenemos en cuenta que los navegadores actuales está en funcionamiento casi siempre en las sesiones con el PC. En resumidas cuentas, que si usamos Chrome normalmente, podemos descargar e instalar la aplicación Calendar directamente desde la Chrome Web Store. La misma nos permitirá acceder a todos nuestros contenidos guardados así de manera directa en Windows. Por tanto a continuación os dejamos el enlace para que lo bajéis e instaléis si os resulta útil.
Exportar Google Calendar mediante una URL
Cambiando de tercio os diremos que también tenemos la posibilidad de añadir el calendario de Google a otras plataformas online compatibles. Sirva como ejemplo lo que sucede con el gestor de correo de Microsoft que muchos ya conocéis, Outlook. De este modo, en el caso de que tengamos esta aplicación instalada en el equipo, podremos importar los datos almacenados en Google Calendar aquí. De ese modo tendremos a nuestra disposición la información almacenada en el calendario del gigante de las búsquedas, en el propio gestor de correo de Windows.
Sí que vamos a ver cómo podemos lograr esto que os comentamos. Eso sí, lo que vamos a necesitar en este caso es una URL propia de nuestro calendario personal de Google. Para hacernos con la misma abrimos el servicio como tal en cualquier navegador web, y en la parte superior pinchamos en el botón de la rueda dentada y pinchaos en Configuración. A continuación seleccionamos el calendario con el que deseamos tratar, si es que disponemos de más de uno. Así, en el panel de la derecha, tenemos que localizar la sección de Permisos de acceso, donde encontramos el botón Crear enlace para compartir.
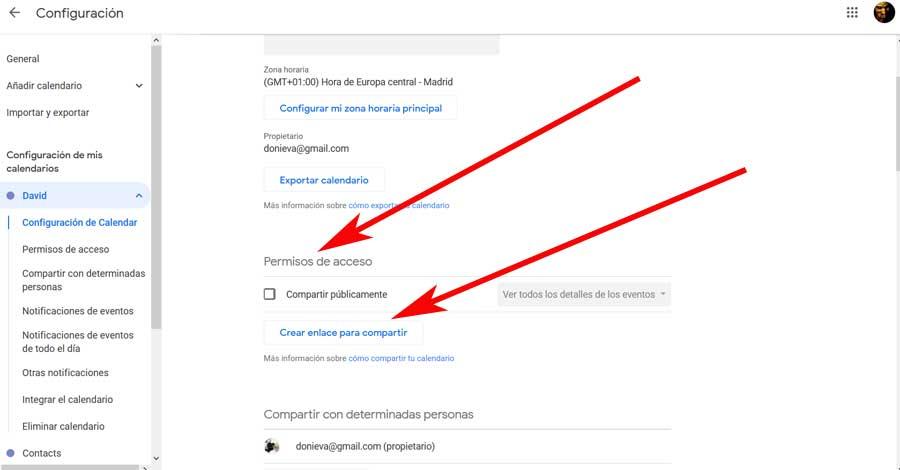
Esto nos proporciona esa URL que ya podremos añadir en Outlook y que copiamos en el portapapeles. Después, en el gestor de correo de Microsoft podemos agregar esta URL desde la opción de menú Archivo / Configuración de la cuenta. Aquí pinchamos en Calendarios de Internet donde pegamos la URL anteriormente copiada correspondiente a Google Calendar.
Fuente: SoftZone https://ift.tt/374OCvw Autor: David Onieva
.png)
