Usa cualquier foto como miniatura de tus vídeos en Windows

Aunque hace solo unos años el uso de vídeos en los PCs que tenemos en casa estaba limitado a unos cuantos, eso es algo que se ha extendido mucho. Esto se debe en gran medida a las capacidades que nos presenta Windows, la potencia de nuestros equipos, y al software del que podemos echar mano.
Por tanto, en los tiempos que corren, casi podemos hacer un uso similar de contenidos multimedia en formato de imagen, como de vídeo. Con todo esto lo que os queremos decir es que tenemos la posibilidad de abrir, reproducir, editar o convertir ambos tipos de archivos. Para todo ello disponemos de hardware y software lo suficientemente potente para llevar a cabo estas tareas. Es más, si nos centramos en los programas que os comentamos, muchos de ellos son incluso gratuitos, lo que suele ser de agradecer.
Además estos programas se integran a la perfección en el sistema operativo más usado del mundo como es Windows. Por tanto todo el conjunto nos ofrece una plataforma más que adecuada para poder trabajar cómodamente con este tipo de contenidos audiovisuales. De hecho a continuación os vamos a hablar de una situación en la que probablemente muchos os hayáis encontrado al trabajar con estos vídeos.
La mejor forma de reproducir vídeos en Windows
Como os comentamos, a la hora de reproducir cualquier fichero de vídeo, podemos echar mano de múltiples soluciones software, muchas gratis. Pero el propio Windows también nos intenta facilitar las cosas en este sentido. Para ello pone a nuestra disposición, por ejemplo, la app UWP Películas y TV que se integra con el mismo sistema operativo.
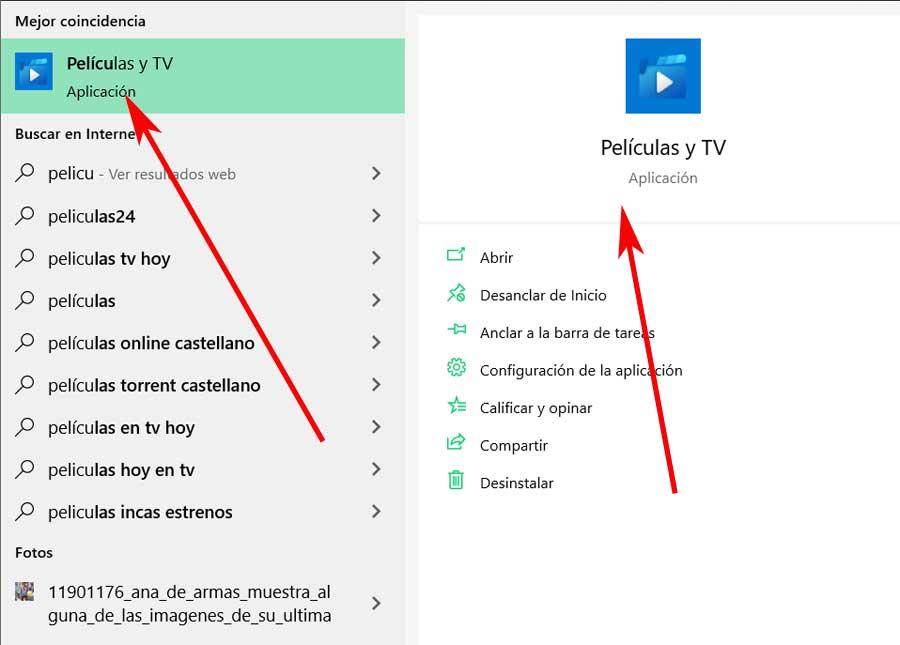
Con todo y con ello, podemos acceder a los correspondientes ficheros desde algo tan usado como es el Explorador de archivos. Este, una vez en la ruta que los contiene, nos deja ver los ficheros de esos vídeos para ponerlos en funcionamiento si así lo deseamos. Es más, tenemos diferentes formas de ver esos archivos, dependiendo de cómo tengamos configurado Windows. Eso sí, como seguro habéis comprobado en más de una ocasión, este Explorador de archivos del que os hablamos puede mostrar miniaturas de todos estos archivos. Por tanto podremos hacernos una idea mucho más visual de lo que contiene el archivo antes de abrirlo.
Esto se hace extensible a todos aquellos formatos que el mismo sistema reconozca de antemano. Os contamos todo esto porque en el caso del que os hablamos aquí, los vídeos, en la mayoría de los casos cuenta con una miniatura que se ve en esta sección que os decimos. Pues bien, esto nos servirá para hacernos una idea del contenido del vídeo, pero para que sea más útil, podemos personalizarlo. Y es que a menos que establezcamos una miniatura específica para estos vídeos, Windows usa el primer fotograma como imagen en miniatura en el Explorador.
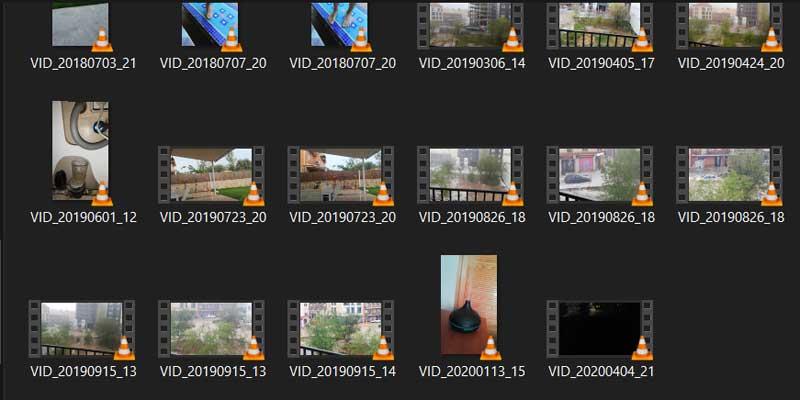
Así, esto en multitud de ocasiones nos será de ayuda para poder identificar el contenido de ese vídeo en concreto. Pero es importante saber que al mismo tiempo tenemos la posibilidad de establecer una imagen en miniatura diferente para un determinado contenido de este tipo. Así, si tratamos con muchos archivos de vídeo, esta previsualización desde el Explorador de archivo será mucho más útil. En esto es precisamente en lo que os vamos a ayudar en estas líneas.
Personalizar las miniaturas de los vídeos en Windows
En el caso en el que nos queremos centrar en estas líneas, vamos a usar una útil aplicación de desarrolladas por terceros. En concreto aquí nos referimos a una aplicación que podemos usar de manera asequible para esto que os proponemos. Su nombre es TagEditor y se trata de un programa muy sencillo, además de gratuito y de código abierto que podemos descargar desde su repositorio de Github, además de acceder a su código fuente. Todo ello lo podréis conseguir desde este enlace.
Así, en primer lugar lo que haremos será descargar el programa como y extraer el archivo ejecutable que veremos. Antes de nada os diremos que este es un programa que con el paso del tiempo ha ido creciendo. De este modo, mientras que en el pasado solo lo podíamos usar desde la línea de comandos, ahora ya cuenta con una interesante interfaz gráfica. Por tanto, una vez hayamos ejecutado TagEditor, nos encontramos con la misma. Eso sí, tal y como su propio nombre nos deja entrever, nos encontramos con una aplicación cuyo principal cometido es la edición de metadatos y etiquetas.
Así, desde la misma podremos establecer, modificar o eliminar todas estas informaciones ocultas tanto de vídeos, como de fotos o archivos de audio. Pero lo que realmente a nosotros nos interesa en este caso, es poder cambiar la miniatura de previsualización. Pues bien, como vemos nos encontramos con una intuitiva interfaz de usuario. Por tanto, en el apartado de File Selection, tendremos que movernos por las unidades de disco hasta localizar el vídeo en cuestión.
Elegir imagen en miniatura de un vídeo
Una vez lo hayamos encontrado y seleccionado, en la interfaz del programa aparecerán los datos ocultos correspondientes al mismo. De ese modo tendremos la posibilidad, como os comentamos antes, de modificarlos o borrarlos en caso necesario. Antes de nada os diremos que su eliminación es especialmente recomendable en el caso de que más tarde vayamos a compartir ese archivo propio con otros.
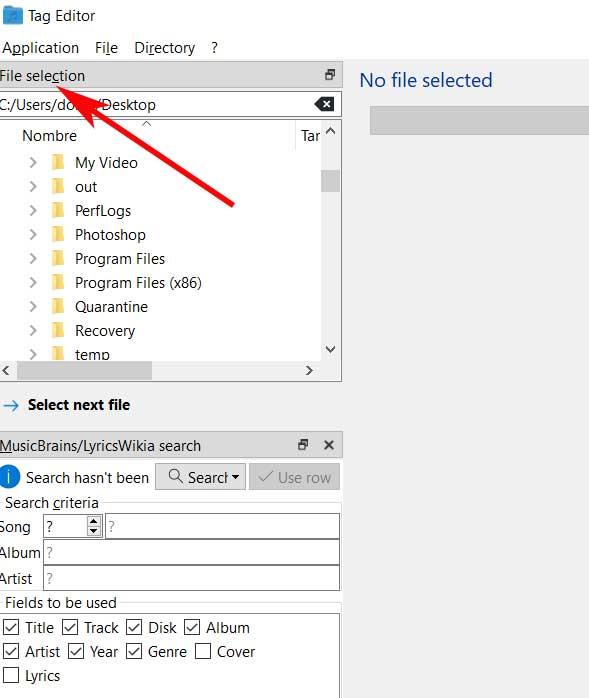
Pero lo que a nosotros nos interesa ahora es el apartado llamado Cover. En este encontramos varios botones que son los que nos permitirán jugar con la imagen que hará las veces de imagen de previsualización de ese contenido. Así, para añadir una nueva imagen a nuestra elección, no tenemos más que pinchar en el botón de Add. Esto nos permite movernos por las unidades de disco del equipo para seleccionar el archivo fotográfico en cuestión.
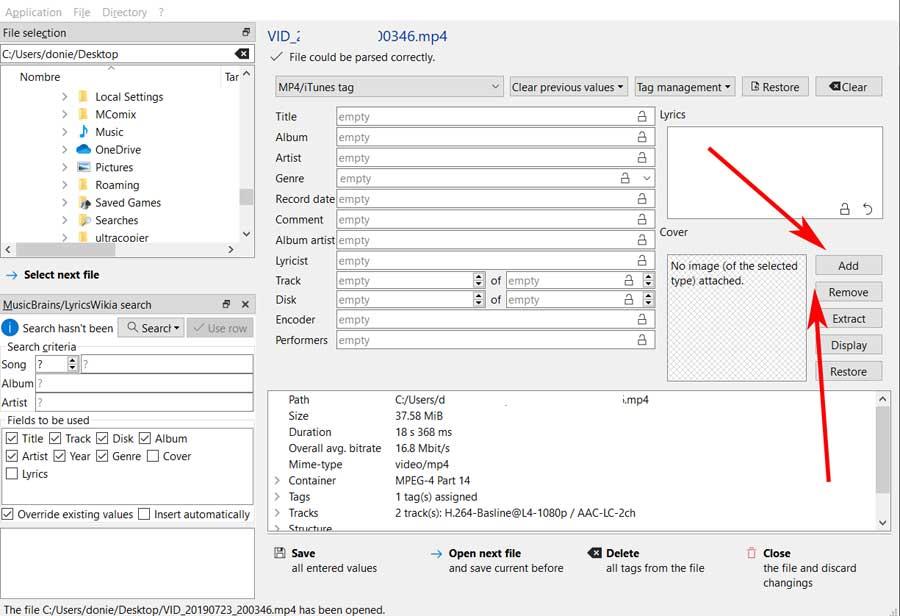
Igualmente podremos eliminarla para elegir cualquier otra, o realizar una previsualización desde el propio programa. Decir que esto es algo que podemos llevar a cabo con tantos vídeos como deseemos. Para terminar y guardar los cambios efectuados, en la parte inferior de la ventana del programa vemos un botón llamado Save.
Fuente: SoftZone https://ift.tt/3lPghGK Autor: David Onieva
.png)
