Organiza tus programas portables fácilmente con Portable Start Menu

El uso de programas portables está cada vez más en aumento. Estos programas se caracterizan por no necesitar de su instalación en el disco duro y pueden ser ejecutado desde un dispositivo de almacenamiento externo como un pendrive. Si en nuestro caso contamos con varias aplicaciones de este tipo en un pendrive, con un programa como Portable Start Menú, podemos crear un menú de inicio adicional en Windows desde donde lanzar las aplicaciones rápidamente.
Portable Start Menu, es un programa que nos permite crear un menú de inicio adicional para Windows y que podemos instalar tanto en el disco duro como en un pendrive. En caso de que decidamos por el segundo caso, nos permitirá tener organizadas como más nos guste todas las aplicaciones portables de nuestro pendrive, de forma que nos facilite el acceso a los mismos, e iniciarlas de forma rápida desde este menú de inicio.
No se trata en ningún caso de un sustituto del Menú de Inicio de Windows 10, pues ni siquiera lo encontraremos integrado en él, sino que se trata de un menú alternativo que se queda alojado en la Bandeja del sistema y que cuenta con una vista en forma de árbol, donde nos muestra los programas y aplicaciones existentes. En él podremos agregar y modificar elementos de forma sencilla e incluso podremos configurarlo para que se cierren todas las aplicaciones que tenemos cargada, en el momento que cerremos el programa.
Inicia tus aplicaciones desde Portable Start Menu
Una vez iniciamos el programa nos aparece su menú principal que cuenta con un diseño muy simple e intuitivo, aunque se encuentra íntegramente en inglés. En su parte superior encontramos cuatro pestañas, siendo la primera, «Applications», la fundamental y desde donde realizaremos las funciones más básicas. Esta pestaña, a su vez, se divide en cuatro pestañas adicionales, desde donde podremos añadir una nueva aplicación, crear una nueva carpeta, editar y borrar.
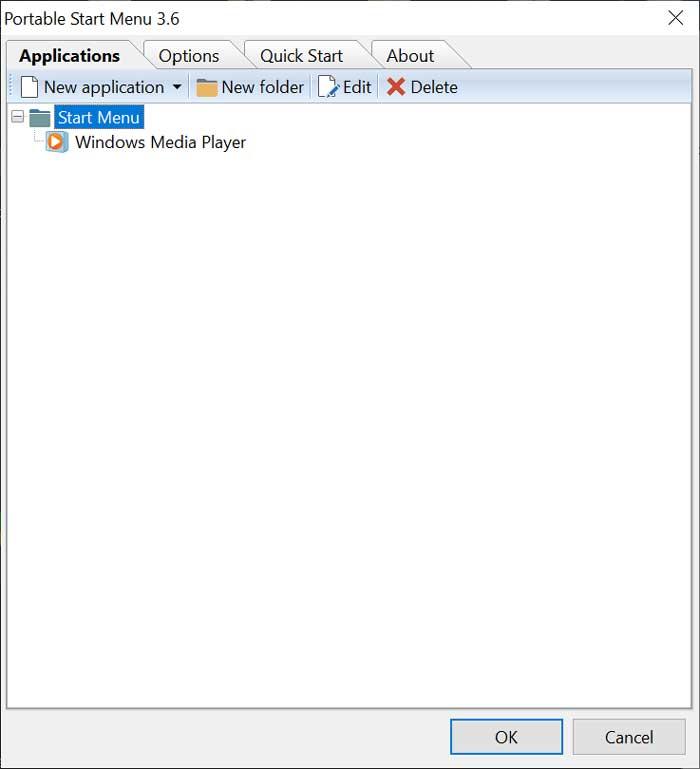
Justo debajo en su panel, encontraremos la carpeta raíz con el nombre de Start Menu. Desde ella, podemos añadir archivos y carpetas que irán apareciendo en forma de árbol. De esta forma podemos tener organizados y a la vista los programas en forma de árbol con accesos directos para que podamos lanzarlos de forma rápida.
Añade tus programas favoritos y organízalos a tu gusto
Por ello lo más importante es ir añadiendo nuevas aplicaciones y para ello utilizaremos el botón de «New application». Al pulsarlo nos aparecerá una nueva ventana donde debemos de introducir el nombre que queremos darle al programa, así como la ruta de su carpeta. También podemos configurar otros parámetros como el estado de la ventana (normal, maximizar o minimizar), usar un icono alternativo o señalar que el programa se ejecute de manera automática. Una vez terminado, pulsamos en «OK» y aparecerá un acceso directo en el menú.
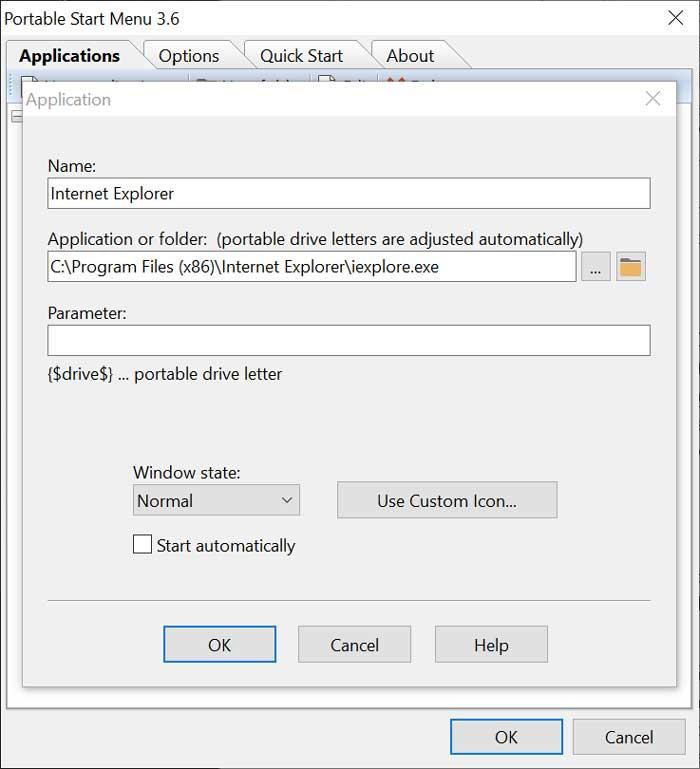
Si queremos tener todos nuestros accesos directos bien organizados, nada mejor que ir creando diferentes tipos de carpetas según su contenido. Esto es algo tan sencillo como pulsar en el botón de «New folder». Una vez pulsado, introducimos el nombre para la carpeta y pulsamos en «OK», para que aparezca en el menú. Para situar cada aplicación en su carpeta tan solo deberemos de dejarla pinchada y arrastrarla hasta la carpeta deseada.
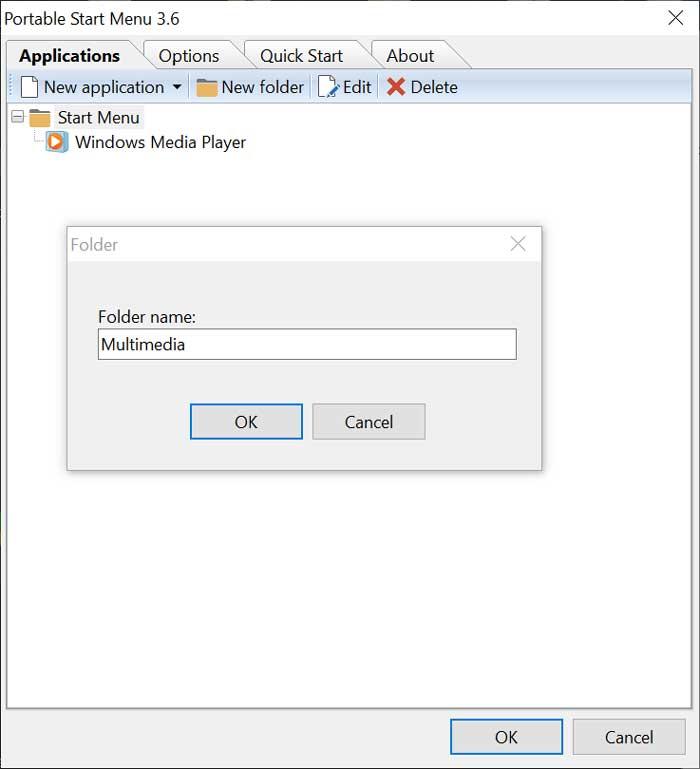
Edita aplicaciones y carpetas o bórralas cuando ya no las necesites
En caso de que queramos editar cualquier elemento lo podremos hacer desde la pestaña de «Edit». Al pulsar sobre ella, nos aparecerá nuevamente la ventana con los datos del programa que podemos modificar en caso de que fuera necesario. De la misma forma, en el momento que queramos eliminar cualquier aplicación o carpeta, tan solo será necesario que lo marquemos y posteriormente pulsemos sobre el botón de «Delete».
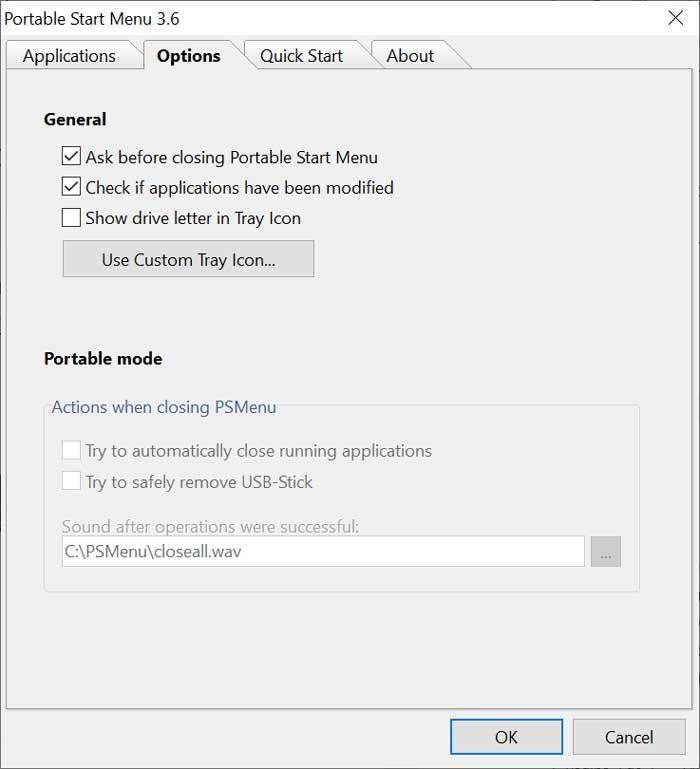
Si pulsamos en la pestaña de «Options» podremos elegir algunas opciones a señalar. Por ejemplo, si queremos que el programa nos pregunte antes de cerrarse, comprobar si las aplicaciones se han modificado y mostrar la letra de la unidad donde se encuentra cada aplicación. Con el botón «Use Custom Tray Icon», podemos elegir un icono personalizado para que aparezca en la bandeja del sistema. En el caso de que lo tengamos instalado en un dispositivo portátil, dispondremos de diferentes acciones al cerrar el menú. Podemos señalar si queremos cerrar automáticamente una aplicación en ejecución cuando cerremos Portable Start Menu. También podemos quitar el USB de forma segura en el momento que cerramos la aplicación.
Descargar Portable Start Menu
Portable Start Menu es una aplicación, que cuenta con licencia Freeware, por lo que es completamente gratuito y que podemos descargar desde la página web del desarrollador. Como hemos comentado, su principal característica es que puede ser instalado en el propio disco duro o bien en un sistema de almacenamiento externo como un pendrive. Esto es algo que decidiremos durante el proceso de instalación, ya que su asistente nos preguntará donde deseamos realizar la instalación. Todo el proceso se realiza de forma sencilla y rápida. El programa se encuentra libre de cualquier tipo de virus o malware, y en ningún momento intenta que instalemos programas adicionales ya sean propios o de terceros. Actualmente se encuentra disponible su versión 3.6, siendo compatible con Windows 7, 8 y 10.
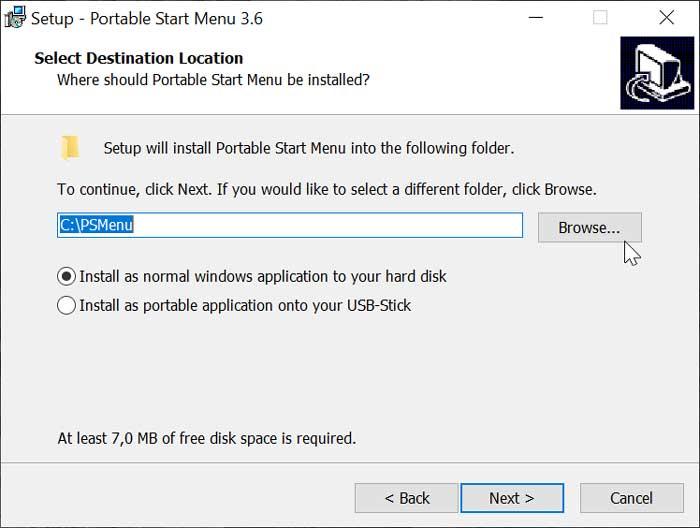
Alternativas a Portable Start Menu
Si estamos buscando un menú de inicio alternativo para poder ejecutar aplicaciones portátiles, os proponemos un par de alternativas a Portable Start Menu
PStart
Se trata de una sencilla herramienta que nos permitirá iniciar aplicaciones portátiles, pudiéndose ejecutar desde discos externos o pendrives. Podemos elegir si instalarlo en nuestro disco duro para obtener un menú de inicio adicional para realizar búsquedas rápidas o bien en nuestra memoria USB para iniciar aplicaciones portátiles y abrir documentos y carpetas. PStart es una aplicación gratuita que podemos descargar desde su página web.
SyMenu
Estamos ante una aplicación que podemos usar como sustituto o alternativa del menú de inicio para organizar nuestras aplicaciones de forma rápida. Su punto fuerte es la personalización ya que permite organizar todas las aplicaciones en una estructura jerárquica con nombres personalizados, descripciones, carpetas de colores, separadores y etiquetas. Podemos descargar SyMenu gratis desde su web oficial.
Fuente: SoftZone https://ift.tt/3nTeNMp Autor: Fran Castañeda
.png)
