Pasos para desactivar o deshabilitar por completo el micrófono del PC

Por lo general es habitual disponer de un micrófono para nuestro ordenador, que podemos usar para realizar videollamadas, para comunicarnos con nuestros amigos mientras jugamos online o incluso para grabar nuestras canciones o podcast. Sin embargo, también existen usuarios que no desean tener el micrófono deshabilitado en su ordenador, para mantener a salvo su privacidad, ya que es posible que nos puedan espiar usando el micrófono o la cámara de nuestro ordenador.
Tener habilitada de forma constante nuestra webcam o el micrófono puede suponer una puerta abierta que pueda afectar a nuestra seguridad y privacidad. Los hackers suelen utilizar el control de estos métodos para poder acceder a todo lo que hablamos y decimos. Es por ello que si no utilizamos de forma frecuente el micrófono de nuestro ordenador en Windows 10 debemos de aprender a desactivar o deshabilitar con el fin de mejorar nuestra seguridad. Por ello hoy os vamos a contar cómo podemos desactivar por completo el micrófono de nuestro PC.
Diferentes formas de desactivar el micrófono
Si disponemos de un ordenador de sobremesa, posiblemente no necesitemos de realizar ningún ajuste ya que bastará con tener el cable desconectado. Pero en caso de que tengamos un ordenador portátil, el micrófono viene integrado dentro del ordenador por lo que no tendremos esta opción disponible. Por ello, si queremos desactivar o deshabilitar el micrófono debemos de realizar los ajustes oportuno desde Windows 10 o utilizando programas de terceros.
Desde las opciones de sonido de Windows 10
Una de las opciones más sencillas para deshabilitar el micrófono en Windows es realizarlo desde las opciones de sonido. Para ello solo tenemos que pulsar sobre el icono de volumen, con el botón derecho del ratón, que se encuentra en la barra del sistema y seleccionar la opción de «Sonidos». Posteriormente, nos aparecerá una ventana emergente, donde debemos de pulsar en la pestaña de «Grabar». Posteriormente pulsamos sobre el botón derecho sobre el «Micrófono» y por último, pulsamos es «Deshabilitar».
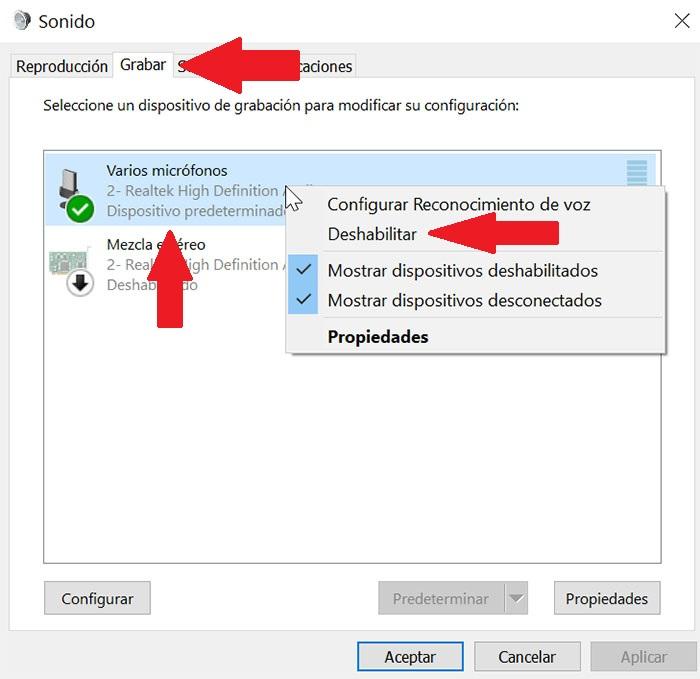
Desde el menú de configuración
La primera forma que vamos a ver para deshabilitar por completo el micrófono es desde el menú de Configuración. Para ello debemos de pulsar el atajo de teclado «Windows + I». Posteriormente, pulsamos en «Privacidad». En la nueva ventana nos desplazamos por la columna de la izquierda y seleccionamos la opción de «Micrófono».
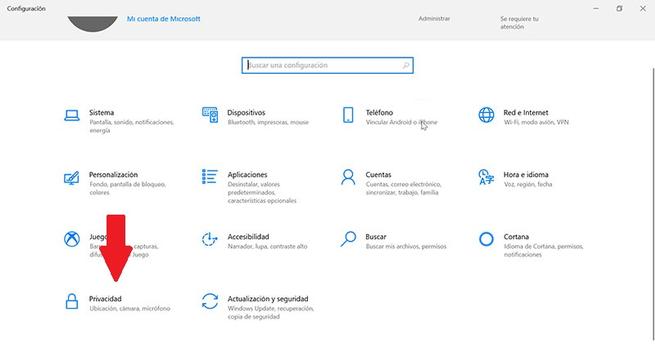
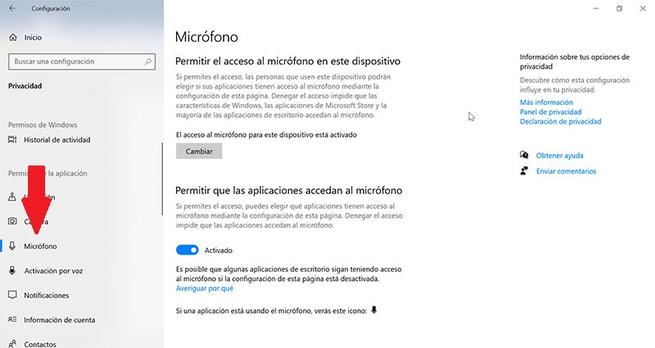
Una vez en el apartado de Micrófono nos vamos al panel de la derecha donde tendremos dos opciones que debemos desactivar. El primero será la opción de «Permitir que las aplicaciones accedan al micrófono el cual debemos de desactivar», pulsando en el botón azul para que aparezca como Desactivado. A continuación, nos desplazamos hacia abajo hasta encontrar la opción de «Permitir que las aplicaciones de escritorio accedan al micrófono». Igualmente debemos de pulsar en el botón azul para proceder a desactivarlo.
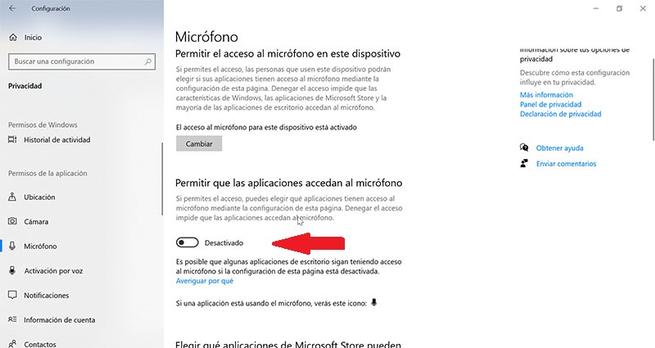
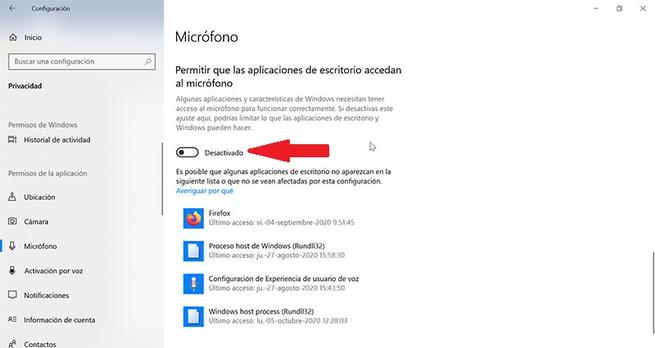
Usando el Administrador de dispositivos
Otra forma de deshabilitar el micrófono en Windows es a través del Administrador de dispositivos. Para acceder a él, basta con que escribamos Administrador de dispositivo en el cuadro de búsqueda de Windows y pulsar sobre él. En esta ventana debemos acceder a la opción de «Entrada y salidas de audio» y pulsar sobre ella para que se despliegue. Aquí, pulsamos con el botón derecho sobre la opción de «Micrófono» y nos aparecerá un menú donde debemos elegir la opción de «Deshabilitar dispositivo».
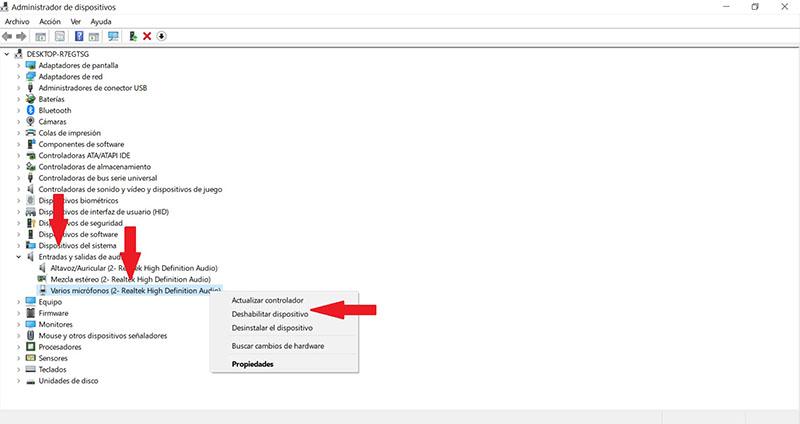
Desde el panel de control
Si usamos el panel de control de Windows 10 también podremos deshabilitar el micrófono. Para ello debemos de escribir panel de control dentro del cuadro de búsqueda de Windows y seleccionarlo para que se nos abra una ventana. A continuación, seleccionamos la opción de «Hardware y sonido» y posteriormente en «Sonido». Una vez en este apartado nos aparecerá una nueva ventana donde debemos de pulsar en «Grabar» y haremos clic con el botón derecho sobre la opción de «Micrófono» para, por último, pulsar en «Deshabilitar».
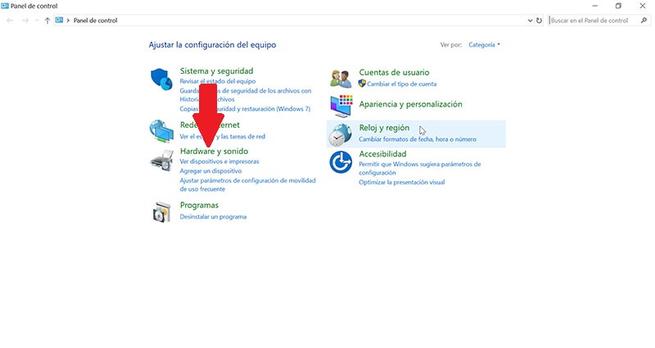
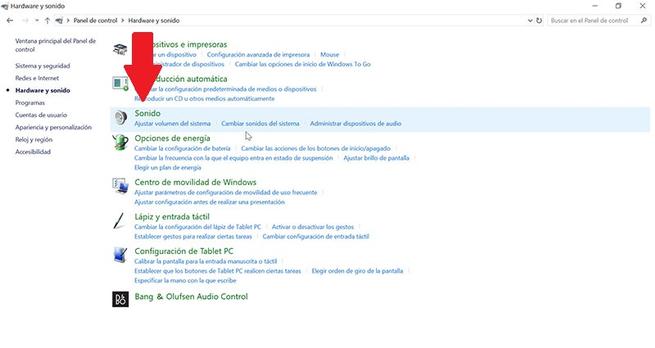
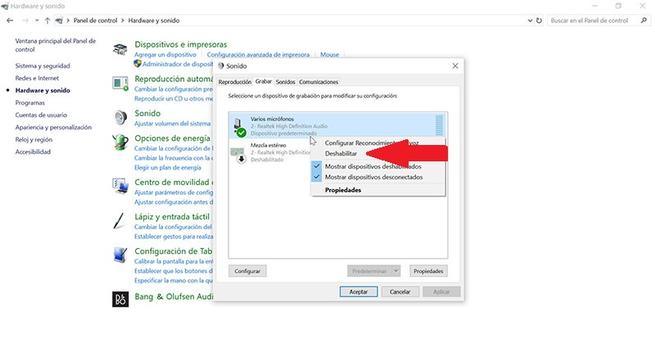
Usa el editor de registro del sistema
Accediendo al editor de registro es otra de las opciones que disponemos para poder desactivar el micrófono. Esta forma algo más compleja que las anteriores también nos sirve para garantizar que si otro usuario se conectar al ordenador no volverá a activarlo. Para ello debemos acceder al editor de registro, pulsando el atajo de teclado Windows + R para activar el comando «Ejecutar» y posteriormente escribir regedit. Una vez en el registro debemos de navegar por la siguiente ruta:
HKEY_LOCAL_MACHINE SOFTWARE / Microsoft / Windows / CurrentVersion / MMDevices / Audio Capture
Ahora debemos desplegar la carpeta de «Capture» y navegar entre los registros hasta encontrar la opción de «Micrófono» dentro de algunas las carpetas de «Properties». Ahora debemos de pulsar con el botón derecho sobre el archivo «DeviceState» de ese registro y seleccionamos «Modificar». Ahí en la información de valor debemos de introducir 10000001 para deshabilitar la opción y pulsar en «Aceptar».
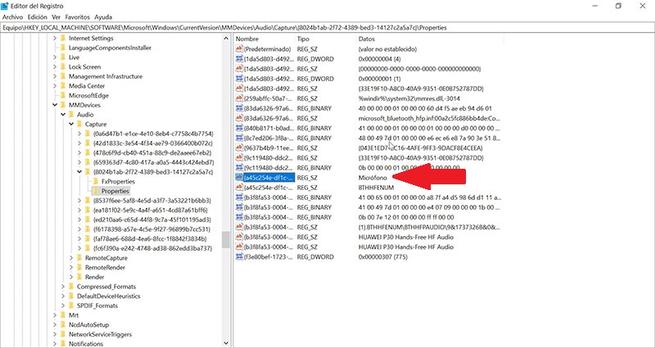
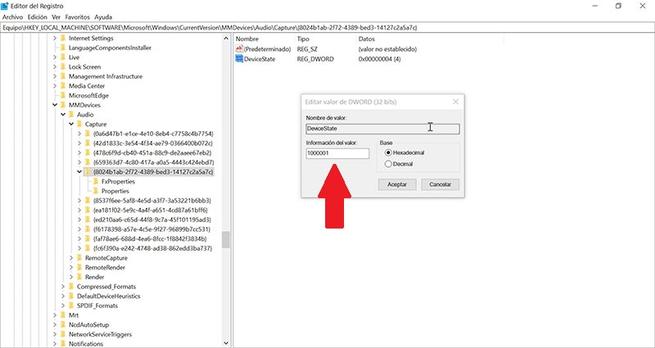
Una vez realizado estos cambios en el registro, será necesario que reiniciemos el sistema para que los cambios se apliquen en el siguiente inicio de sesión.
Con una aplicación de terceros, MicMute
Si queremos deshabilitar el micrófono en Windows 10 pero no queremos realizarlo desde los propios ajustes del sistema, podemos utilizar aplicaciones desarrolladas para tal fin, como es el caso de MicMute. Esta aplicación la podremos descargar desde este enlace, y justo cuando la ejecutamos se sitúa en la bandeja del sistema con un icono en forma de micrófono. Desde aquí disponemos de la posibilidad de acceder a la configuración de la aplicación para personalizar un atajo de teclado que podemos usar para desactivar el micrófono.
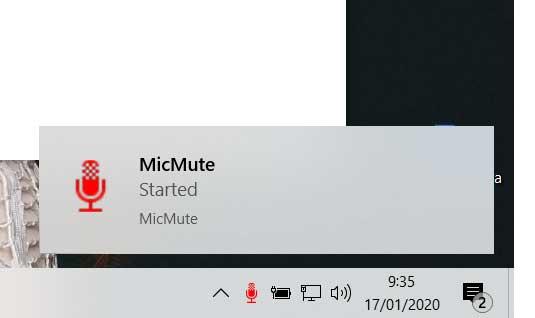
Esta aplicación tiene algunas características interesantes como la posibilidad de silenciar el micrófono de forma inmediata una vez se inicia. También tendremos la posibilidad de ver en pantalla los dispositivos con entrada de audio detectados y con solo pulsar el botón secundario del ratón en su icono, podremos silenciar el micrófono al instante. También es interesante saber, que en el caso de que vayamos a usar esta app de forma habitual, la podemos configurar para que se inicie con Windows 10. Esto es algo que apenas notaremos gracias a los pocos recursos del sistema que consume.
Fuente: SoftZone https://ift.tt/382S0c9 Autor: Fran Castañeda
.png)
