Usa la memoria RAM de la GPU para mejorar el rendimiento de Windows

Aunque en un principio los diferentes componentes que forman parte de nuestro equipo con Windows parezca que son independientes, forman parte de un conjunto. De hecho unos dependen de otros en la mayoría de las ocasiones y se pueden ayudar. Para ello, además del propio sistema operativo, podemos echar mano de soluciones de terceros como el programa del que os hablaremos, GPU Ram Drive.
Os contamos todo esto porque en ocasiones vamos a necesitar aumentar un poco el rendimiento de nuestro equipo funcionando en Windows. Para ello cierto es que disponemos de elementos hardware tales como el propio procesador, la memoria RAM, la gráfica, las unidades de disco, etc. Pero hay ciertas ocasiones en los que alguno de estos componentes se queda corto, por lo que podemos hacer que otros del mismo PC, ayuden en cierto modo.
Para ello el propio sistema operativo de los de Redmond ponen a nuestra disposición una serie de funciones implementadas en Windows. Así, en ocasiones y dependiendo del tipo de aplicación que ejecutemos, el sistema administra los recursos disponibles de la mejor manera. Esto es algo que se hace especialmente patente en los equipos algo más antiguos o con especificaciones internas algo justas. Sirva como ejemplo el comportamiento del Modo juego que implementa el propio Windows y que tanto nos puede ayudar al jugar.
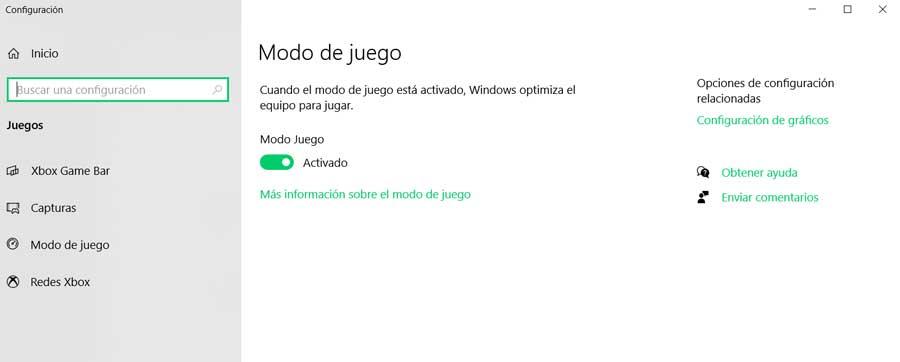
De qué nos sirve usar GPU Ram Drive en Windows
Sin embargo en determinadas ocasiones, para este tipo de reparto de recursos dentro de un mismo PC, también podemos echar mano de soluciones de terceros. Así, llegado el caso, podremos optimizar en gran medida el funcionamiento general del equipo en el caso de que sea necesario. Por ejemplo podemos usar para todo ello la aplicación de la que os vamos a hablar en estas mismas líneas. Se trata de GPU Ram Drive, una sencilla solución software que nos puede ser de gran utilidad una vez la pongamos en marcha y configuremos.
Para que nos hagamos una idea de la solución en la que nos vamos a centrar aquí, os diremos para qué sirve realmente GPU Ram Drive. Decir que esta es una aplicación que asigna un búfer de memoria de la VRAM de la GPU para así utilizarlo como un disco virtual del sistema. Esto es algo que puede ser de enorme utilidad en PCs con poca RAM principal que necesiten algo más para determinados programas.
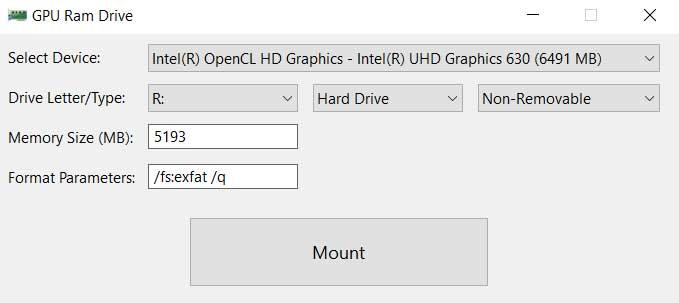
Algo que debemos tener en cuenta a la hora de echar mano de este programa en concreto, es que el uso de la RAM de la GPU no es tan rápido como la memoria principal. Sin embargo es interesante saber que esta sigue siendo más rápida que un disco duro normal, de ahí el buffer que crea. Para ello no tenemos más que descargar y ejecutar el programa del modo que os mostraremos más adelante y realizar algunos pequeños ajustes de configuración.
Parámetros para sacar el máximo a GPU Ram Drive
Como os comentamos con anterioridad, una vez aparece la interfaz del programa en pantalla, desde la misma tendremos todo lo necesario para crear el buffer en la memoria de la GPU. Para ello la propia aplicación pone a nuestra disposición una serie de valores que tendemos que especificar para así poder sacar el máximo rendimiento al proceso. Cabe mencionar que todo depende de las necesidades que tengamos en un momento determinado.
Por tanto, lo primero que hacemos aquí es seleccionar la gráfica que deseamos emplear para todo ello. Y es que hay que tener en cuenta que muchos equipos actuales cuentan con más de una tarjeta gráfica instalada. Asimismo una puede ser más potente y con más memoria que la otra, algo que detecta automáticamente GPU Ram Drive. Llegados a este punto, decir que esta es una selección que podremos llevar a cabo desde el campo Select Device. Aquí se abre una lista desplegable con las gráficas del PC para que marquemos en la que deseamos crear el buffer de memoria.

Pero eso no es todo lo que aquí vamos a tener que especificar en la aplicación de la que os hablamos. Y es que de igual modo tendremos que asignar una letra a la nueva unidad de disco virtual que nos disponemos a crear, además de al tipo de disco. Además tendremos que indicar si deseamos usar un espacio volátil, o fijo. Y claro, como no podía ser de otro modo, también debemos especificar la cantidad de la VRAM de la GPU que deseamos usar para la unidad de disco virtual.
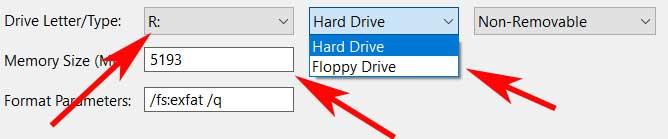
Una vez hayamos configurado los parámetros a los que os hemos hecho referencia en el programa, a continuación no tenemos más que pinchar en el botón Mount. En ese momento y pasados solo unos segundos, si echamos mano del Administrador de archivos de Windows, ya podemos ver esa nueva unidad virtual con la letra asignada anteriormente. Por ejemplo, en el caso que nos ocupa aquí, la unidad R.
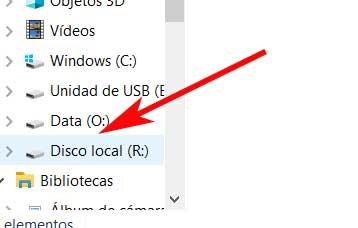
Una vez que ya no necesitemos de esta unidad virtual basada en la RAM de la GPU del equipo, volvemos al Explorador de Windows y pulsamos en la misma con el botón derecho. Entonces en el menú contextual elegimos la opción de Umount Imdisk Vistual Disk.
Alternativas a GPU Ram Drive
- ImDisk Toolkit: esta es una propuesta parecida a la que hemos repasado en estas líneas que nos permite tanto crear y montar unidades virtuales basadas en la memoria RAM del PC. Como vemos, la principal diferencia aquí es que hace uso de la RAM principal, en lugar de la memoria de la GPU para hacer la unidad buffer. Para descargar este programa lo podremos hacer desde este enlace.
- Radeon RamDisk: por otro lado, otra solución software similar para crear unidades virtuales, la encontramos con la llamada Radeon RamDisk. Aquí encontramos una buena cantidad de parámetros configurables, y nos podemos hacer con el programa desde aquí.
Cómo descargar GPU Ram Drive
Este es un programa gratuito y de código abierto que tenemos la posibilidad de utilizar en Windows de 64 y de 32 bits. Encontramos ejecutables de ambas arquitecturas en este enlace. Así podremos llevar a cabo la unidad virtual de la que os hemos hablado desde la VRAM de la GPU del equipo.
Pero para que la funcione antes de nada recomendamos instalar este otro programa gratuito. Se trata de ImDisk Virtual Disk Driver para así poder crear las mencionadas unidades. Este igualmente lo podréis descargar desde este enlace.
Fuente: SoftZone https://ift.tt/35BI3kd Autor: David Onieva
.png)
