Aprovecha al máximo el espacio de tus discos duros y SSD en Windows

Cuando compramos un nuevo PC o mejoramos el que ya tenemos, a nivel de hardware son varios los apartados que debemos tener en cuenta. Nos referimos a componentes como el procesador, la memoria RAM, el sistema gráfico o los discos duros y SSD.
Dependiendo de la potencia y calidad de todo el conjunto, dispondremos de un ordenador más o menos funcional dependiendo de las tareas que necesitemos hacer. Pues bien, aquí nos vamos a centrar en uno de los apartados más importantes de todo ello, nos referimos a las unidades de disco. De manera paralela y si nos referimos a lo que estas nos van a ofrecer, aquí de manera directa entra en juego el software y archivos propios con los que trabajamos a diario. A esto le debemos sumar que los discos SSD, debido a su alto rendimiento, no paran de ganar usuarios en los últimos tiempos.
Mantén a punto los discos duros y SSD en Windows
Como os podréis imaginar, este es un elemento de suma importancia por todo lo que os comentamos. Además, como ya sabéis, estos discos duros no tienen una capacidad infinita, ni mucho menos, y al mismo tiempo no son inmunes a fallos y problemas. Por ello es importante que por un lado cuidemos de la salud de los mismos, por ejemplo con programas especiales que nos dan información en profundidad de estos componentes.
Todo ello nos servirá para conocer todo lo relativo a la salud de nuestras unidades de disco y actuar antes de que se produzca un potencial desastre. Para ello, ya lo hemos comentado en innumerables ocasiones, las copias de seguridad son algo básico. Por ejemplo, para todo ello podemos echar mano de programas como CrystalDiskInfo, uno de los más conocidos del sector. Esta es una aplicación que podréis descargar desde aquí y nos encontraremos con una herramienta que muestra información relativa a los parámetros S.M.A.R.T. de las unidades de disco. Asimismo veremos su temperatura, cantidad de veces que se ha encendido, horas funcionando, etc.
Cómo ahorrar espacio en nuestros discos SSD
Pero en lo que nos queremos centrar realmente en estas líneas, es en el otro apartado importante cuando hablamos de estos componentes, su espacio de almacenamiento. Como os comentamos antes, este es finito, todo dependiendo de la capacidad inicial del mismo cuando lo compramos. Eso así, cierto es que los discos duros actuales son cada vez más grandes en cuanto al espacio disponible. Pero claro, los sistemas operativos y aplicaciones que usamos, también son cada vez más grandes y potentes.
Es por ello que de alguna manera estas unidades siempre tienden a llenarse más rápido de lo que nos gustaría. Por tanto si no tenemos un poco de cuidado, más tarde o más temprano nos encontraremos con el temido problema de falta de espacio en el disco duro. Pero siempre podemos tomar algunas precauciones para intentar evitar todo esto en cierta medida. Por tanto a continuación os hablaremos de algunos trucos que nos ayudarán a ahorrar espacio en estas unidades de disco del PC cuando usamos Windows.
Elimina los programas que no necesites desde el Panel de control
Sea por la razón que sea, en muchas ocasiones tendemos a instalar y probar multitud de aplicaciones en Windows. Y es que muchas de ellas acaban abandonadas en las unidades de disco para siempre sin usarse. Es por ello que lo mejor que podemos hacer es un repaso al apartado de Desinstalar un programa del Panel de control de Windows. Aquí veremos un listado con el software instalado. Por tanto, para eliminar los títulos que nos necesitamos, basta con que pinchemos dos veces sobre el mismo.
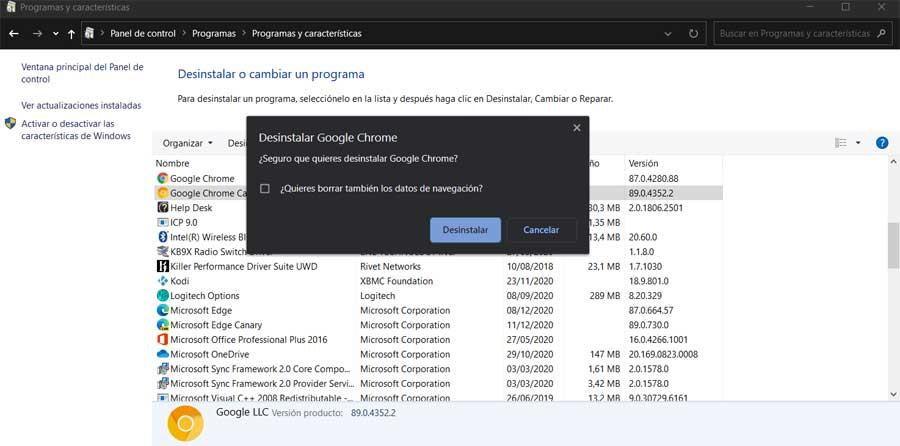
Ejecuta la función de limpieza de disco de Windows
Al hablar del sistema de los de Redmond, nos encontramos con un software repleto de funciones y soluciones. Os decimos esto porque a su vez incluye una herramienta que elimina archivos temporales y otros datos no necesarios y de los que podemos prescindir. Así, de manera sencilla y automática logramos eliminar contenidos basura y al mismo tiempo ahorrar espacio en disco. Para todo ello lo primero que hacemos es abrir una ventana del Explorador de archivos desde el atajo de teclado Win + E.
Tras ello hacemos clic con el botón derecho en el disco duro que deseamos tratar, y seleccionamos la opción de Propiedades. Una vez en la ventana que aparece, ya podemos pinchar sobre el botón llamado Liberar espacio.
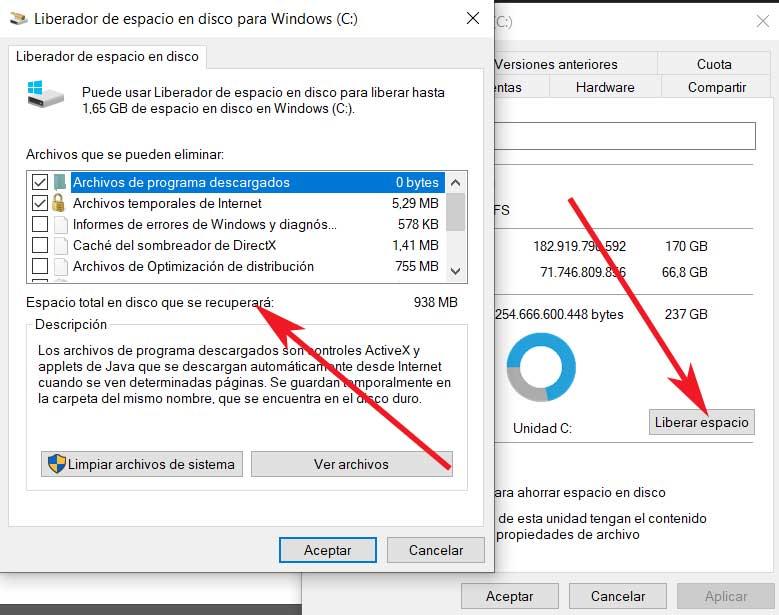
Aquí nos encontramos con varios apartados de grupo de archivos que podemos borrar, por lo que podemos seleccionar los que deseemos eliminar. Tras ello no tenemos más que hacer clic en el botón de Aceptar. Entre ellos se incluyen archivos temporales, archivos de registro, la papelera de reciclaje, etc. Para que esto sea más efectivo, también podemos pinchar en el botón Limpiar archivos del sistema.
Reducir el espacio utilizado para la restauración del sistema
Igualmente otra de las funciones importantes del sistema operativo, es aquella que se encarga de Restaurar el sistema. Esta nos será de mucha utilidad si sucede alguna catástrofe en Windows y no podemos iniciarlo. Pero al mismo tiempo la misma consume a veces mucho espacio en el disco debido a los puntos de restauración.
Por tanto siempre tenemos la posibilidad de reducir la cantidad de espacio asignado a esta herramienta de recuperación del sistema. La diferencia más importante será que dispondremos de menos puntos de restauración, pero al mismo tiempo ahorramos algunos gigas en nuestro disco SSD. Para lograr esto que os contamos, lo primero que hacemos es escribir Recuperación en el cuadro de búsqueda de Windows. Esto nos dará acceso directo al Panel de control donde pinchamos en Configurar restaurar sistema.
Para terminar, desde el botón Configurar de la nueva ventana, ya no tenemos más que reducir el espacio que deseamos asignar a esta funcionalidad.
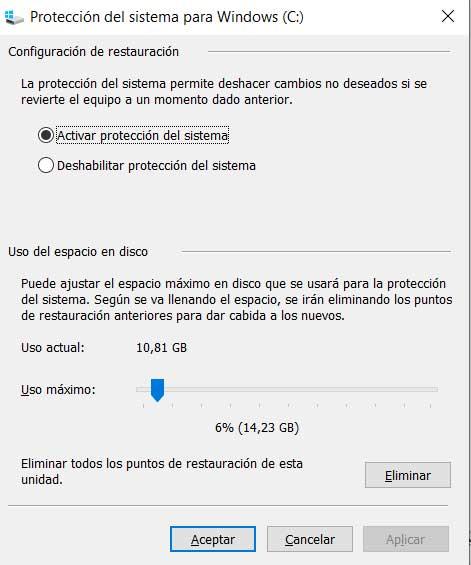
Vacía la Papelera de reciclaje a menudo
Hay que tener en cuenta que a medida que eliminamos contenidos en el equipo, estos por defecto se almacenan en la Papelera de reciclaje. Por tanto lo mejor que podemos hacer es vaciarla de manera periódica para que estos no se acumulen de forma innecesaria ocupando espacio. Para ello no tenemos más que pinchar con el botón derecho en su icono y seleccionar Vaciar Papelera de reciclaje.
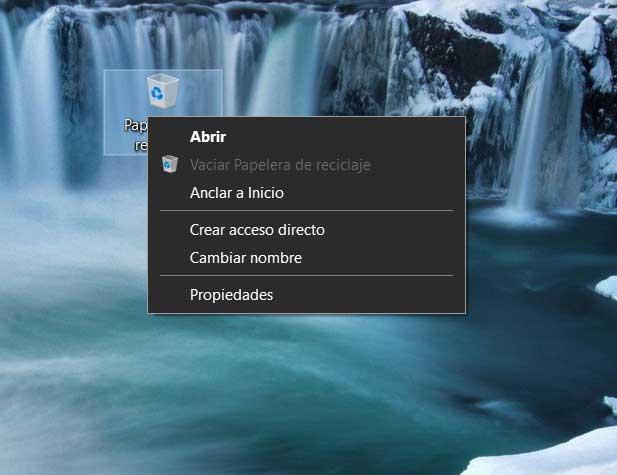
Desactivar suspender en Windows
Cuando un equipo entra en modo suspensión, para continuar cuando volvamos a trabajar que esto almacene datos y ocupe espacio, deberíamos desactivar la función suspender. Para ello tenemos que acceder al icono situado a la derecha de la barra de tareas, donde pinchamos con el botón secundario del ratón y seleccionamos Opciones de energía. En la nueva ventana de configuración pichamos en el enlace de Cambiar la configuración del plan.
A continuación veremos varias listas desplegables que definen el comportamiento del equipo cuando está conectado. Pero lo que a nosotros nos interesa lo encontramos al pinchar en el enlace que reza Cambiar la configuración avanzada de energía. Esto abre una pequeña ventana en la que vemos una lista de componentes. Así, lo que aquí tenemos que hacer es localizar el correspondiente al disco duro, donde vemos una opción llamada Apagar disco duro tras, para establecer el valor de minutos a cero.
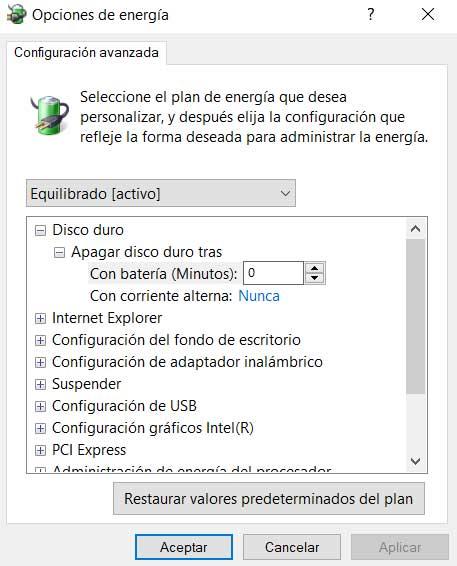
Reducir la paginación en Windows para ahorrar espacio
La memoria RAM es un componente muy importante en el ordenador. Aquí se guarda cierta información para ser procesada de manera muy rápida en muchos casos. Pero cuando ejecutamos programas que requieren gran parte de esta RAM éste se ralentiza y ofrece un peor rendimiento. Para evitar esto Windows hace uso de lo que conocemos como memoria virtual, lo que afecta al espacio de disco.
Esta es una parte reservada de nuestro disco duro para utilizarla como si fuese memoria RAM. La misma se reserva en un fichero llamado pagefile.sys que por defecto está activo y Windows administra automáticamente el tamaño reservado. Pero podemos modificar su tamaño y configurarla de forma manual. Por tanto no tenemos más que situarnos en el Panel de Control e ir a Sistema y seguridad / Sistema.
Aquí hacemos clic sobre en Configuración avanzada del sistema y nos situamos en la pestaña de Opciones avanzadas para volver a pinchar en Configuración. Se abrirá otra ventana para situarnos en Opciones avanzadas y aquí encontramos la sección Memoria Virtual podremos personalizar el tamaño total del archivo pagefile.sys o archivo de paginación.
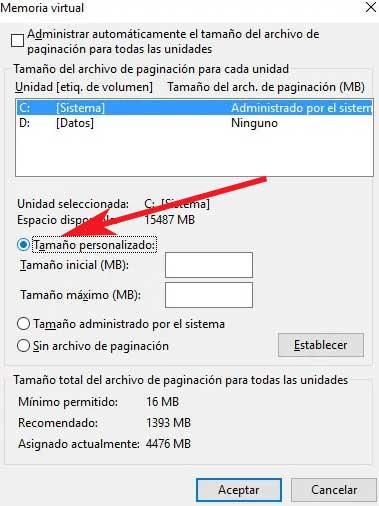
Fuente: SoftZone https://ift.tt/2KTaxOt Autor: David Onieva
.png)
