Instala distintos sistemas operativos desde un pendrive con Ventoy

Las unidades flash USB o pendrive se han convertido en parte fundamental de nuestros accesorios para el ordenador. Esto es debido a su bajo precio y su amplia variedad de tamaños disponibles. Son ideales para almacenar todo tipo de datos y llevarlos de un lado para otro, pero también pueden servir para almacenar sistemas operativos e instalarlos en cualquier ordenador. Esto es algo que podremos hacer con una útil herramienta, denominada Ventoy, de la que os pasamos a hablar a continuación.
Ventoy es un programa gratuito, ligero y portátil que tiene una misión muy clara y concisa. Nos ofrece la posibilidad de convertir cualquier unidad flash USB en un sistema de arranque múltiple. Esto quiere decir que podemos almacenar distintos sistemas operativos, en función del almacenamiento de nuestro pendrive y que podremos usar para instalarlos en cualquier ordenador. Para ello ofrece compatibilidad con 475 sistemas operativos, incluyéndose Windows 7, 8, 8.1 y 10, así como las distribuciones de Linux más populares.
Esta herramienta se encarga de crear unidades USB de arranque a partir de archivos ISO. Por ello si queremos reinstalar nuestro sistema operativo a través de pendrive contaremos con una gran ventaja, ya que no necesitaremos de formatear nuestro disco duro para ello. Tan solo será necesario insertar la memoria USB y reiniciar nuestro PC. Ventoy cuenta con soporte para formatos ISO, WIM, IMG y EFI, así como con soporte para Legacy + UEFI y es compatible con imágenes de disco con tamaño superior a los 4 GB.
Si bien podemos encontrar un buen número de herramientas que crean un USB de arranque, Ventoy cuenta con una peculiaridad. Se diferencia en que no depende del kernel del sistema operativo, ni necesita acceder a los medios de almacenamiento de hardware para la fuente. Este programa guarda toda la información en la memoria para su ejecución antes de arrancar. Por ello, el sistema operativo puede determinar que los datos se inician desde un disco virtual, permitiendo encontrar el medio de origen necesario para la operación y continuar el inicio.
Ventoy, crea tu sistema multi arranque rápidamente
Para comenzar a utilizar Ventoy, basta con descargar su archivo zip y descomprimirlo. En la carpeta resultante debemos ejecutar el archivo Ventoy2Disk.exe una vez tengamos conectado nuestro pendrive al ordenador. Nos aparecerá su menú principal muy simple con las opciones básicas que necesitamos para poder crear nuestra memoria flash multi arranque. En la pestaña de «Language» podemos seleccionar español como idioma, para traducir los pocos textos que aparecen en su interfaz, aunque no de la forma más correcta posible.
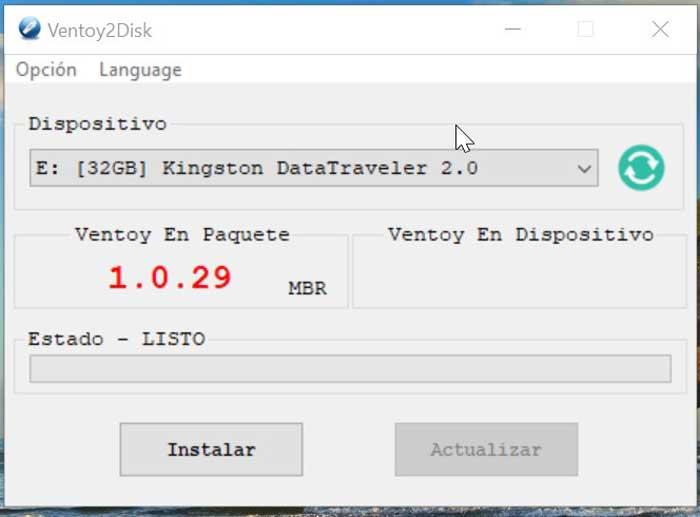
Desde el menú de «Opción» podremos encontrar algunas opciones que podemos configurar antes de crear nuestro pendrive de arranque. En el apartado de «Estilo de partición» podemos reservar algo de espacio en nuestra unidad para que pueda ser usada por nosotros una vez creado el sistema de arranque. Esto es algo que nos vendrá muy bien si tenemos un pendrive de gran capacidad y no deseamos usar todo el almacenamiento disponible para guardar sistemas operativos. Desde el apartado de «Estilo de partición» podremos seleccionar el formato de archivos MBR o GPT. También podemos activar el soporte de arranque seguro (Secure Boot).
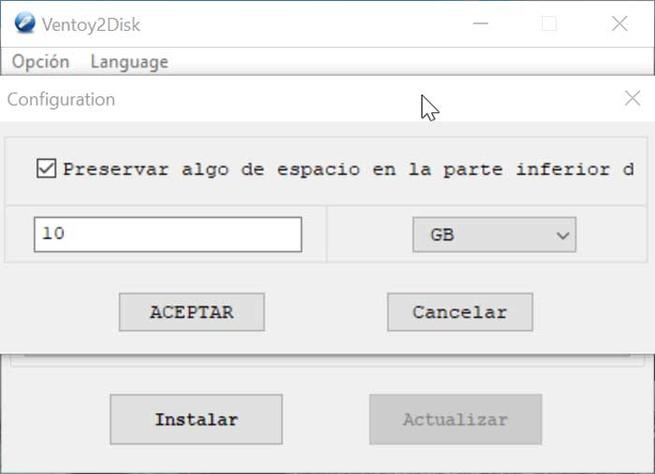
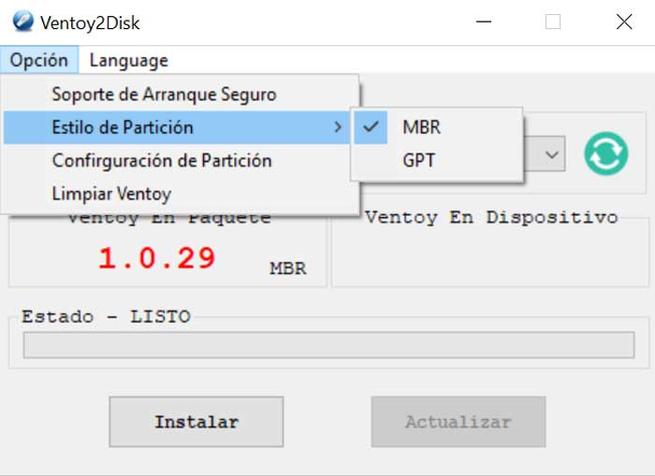
Prepara y formatea el pendrive para introducir las imágenes
Si tenemos conectado un pendrive, veremos como en el menú principal nos aparece nuestro dispositivo, mostrando la unidad donde se encuentra, el tamaño, la marca y velocidad de transmisión. Por ejemplo, en este caso aparece en la unidad E un pendrive Kingston DataTraveler de 32 GB 2.0. A continuación, sólo nos queda pulsar sobre «Instalar», para que la herramienta se encargue de formatear y prepara la unidad. Para ello, realiza previamente una doble comprobación de seguridad, informándonos de que todos los datos van ser borrado. Una vez terminado, nos aparecerá un cartel informándonos de que Ventoy ha sido correctamente instalado en nuestra unidad. Ya solo nos queda arrastrar imágenes de disco a la nueva unidad o bien usar copiar y pegar.
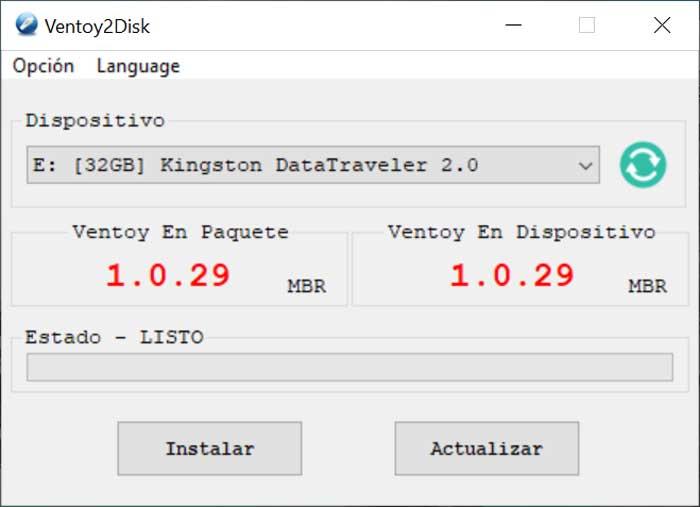
Una vez que hemos copiado las imágenes de disco de los sistemas que queremos incluir, bastará con arrancar el ordenador desde el USB donde hemos instalado. A continuación, el programa se ejecutará y nos aparecerá un menú donde podemos seleccionar el sistema operativo que deseamos instalar. El tiempo para la instalación dependerá de cada sistema operativo y la velocidad de nuestro pendrive.
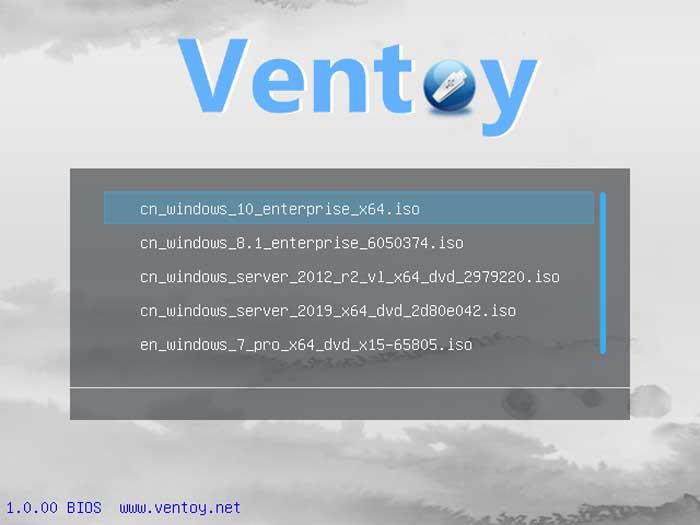
Descarga gratis Ventoy
Ventoy es una aplicación de código abierto y gratuita que destaca por su facilidad de uso, siendo posible ejecutarse desde sistemas Windows o Linux y que podemos descargar desde GitHub La aplicación tiene un tamaño de 7.3 MB y destaca por ser portátil, lo cual nos permite poder usarla en cualquier ordenador sin necesidad de instalación. Es compatible con Windows 7, 8 y 10 en versiones de 32 bits y 64 bits. Su última versión disponible hasta el momento es la 1.0.29, lanzada el pasado mes de diciembre, por lo que cuenta con un buen soporte por parte de sus desarrolladores.
Alternativas a Ventoy
Si estamos buscando un programa que nos permita crear un disco de arranque con distintos sistemas operativos, os proponemos un par de alternativas a Ventoy a tener en cuenta.
Yumi
Se trata de un programa muy funcional y ligero que nos permite crea de forma rápida un disco de arranque en el cual podemos incluir distintos sistemas operativos. Todo el proceso es rápido y sencillo por lo que puede ser usado por cualquier tipo de usuario y aprovechar todas sus opciones. Podemos incluir archivos ISO de arranque tanto de Windows como de Linux. Además, es posible introducir arranques de diagnóstico o de clonado de discos. Podemos descargar Yumi, gratis, desde esta página web.
Xboot
Estamos ante una herramienta diseñada para crear imágenes ISO con discos de arranque o preparar un pendrive como disco de arranque. Para facilitarnos la labor incluye un listado completo con diferentes direcciones web de herramientas y sistemas operativos Linux que podemos usar para crear nuestro disco de arranque. Además, dispone de la posibilidad de probar el USB o imagen ISO que hemos creado en una ventana de virtualización para comprobar que todo funciona correctamente. Xboot es programa gratuito que podemos descargar desde este enlace.
Fuente: SoftZone https://ift.tt/3he194r Autor: Fran Castañeda
.png)
