Saca más partido a Windows 10 configurando TimeLine a tus necesidades

Con el paso de los años, el sistema operativo Windows 10 ha ido acumulando una buena cantidad de funciones internas. El número de las mismas ha aumentado a medida que el software crece y gana en veteranía.
Algunas nos llevan acompañando varias décadas y versiones de Windows, otras son más actuales y en gran medida, desconocidas. Con todo y con ello, el conjunto de funciones a las que nos referimos hacen de este el sistema operativo de sobremesa más usado en todo el mundo. Como os contamos, tenemos a nuestra disposición en estos momentos algunas funciones que usamos a diario, mientras que otras no sabemos ni que existen.
Es por todo ello que en estas mismas líneas os hablaremos de una característica de Windows no muy conocida pero que es muy útil. En concreto os mostraremos la manera de personalizarla al máximo para sacar más provecho de la misma, o desactivarla sin más. Para que os hagáis una idea de lo que hablamos, nos referimos a la función TimeLine o Línea de Tiempo.
Qué es la función TimeLine de Windows 10
Antes de nada, lo primero que nos tiene que quedar claro es lo que realmente es esta función de Línea de tiempo o TimeLine en Windows 10. Pues bien, tal y como su propio nombre nos deja entrever, aquí hablamos de una funcionalidad que se encarga de recopilar todo lo que vamos haciendo en el sistema a lo largo de los últimos días. Por tanto, en el caso de que necesitemos recuperar un documento que estuvimos editando, una web que visitamos hace unos días o volver a una determinada aplicación, será más fácil. Y es que gracias a esta característica del sistema de los de Redmond, podremos viajar a lo realizado en el pasado para recuperarlo.
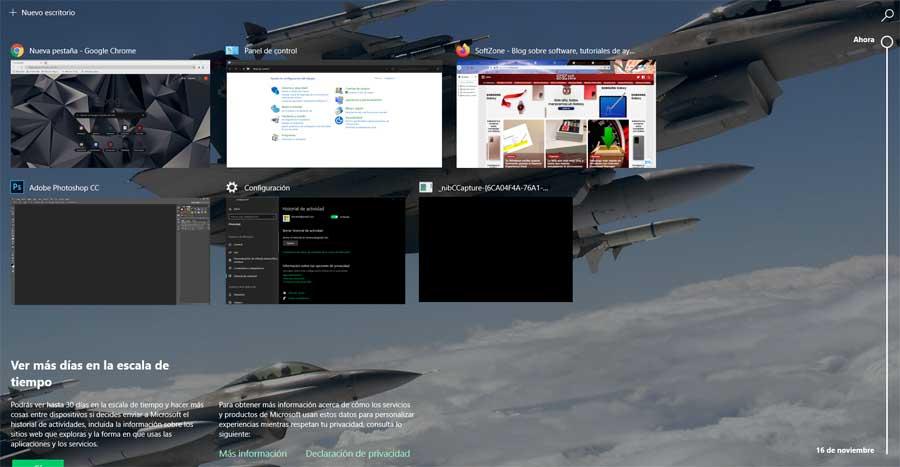
Por tanto podríamos decir que lo que realmente hace esta función que os mencionamos, es recopilar de forma automática todas las aplicaciones y documentos que usamos. De este modo guarda el registro de nuestra actividad en forma de historial con los últimos 30 días de uso del sistema. Las ventajas de todo ello son evidentes, ya que fácilmente podremos recuperar todo aquello que estuvimos haciendo hace unos días o incluso semanas atrás sin problema. Cabe mencionar que para todo ello, en un principio no tenemos más que hacer uso de la combinación de teclas Win + Tab.
De igual modo disponemos de un acceso rápido a esta línea de tiempo que el propio sistema nos presenta por defecto en la barra de tareas. Por tanto, junto al cuadro de búsqueda de Windows, nos encontramos con un botón en el que podemos pinchar para acceder a este apartado. Otro apartado que debemos tener en cuenta, es que la función comentada es compatible con su uso a través de varios dispositivos. De esta manera lo que logramos es sincronizar en todos ellos para así poder recuperar lo que estábamos haciendo desde cualquier equipo con Windows 10.
Ventajas e inconvenientes de la Línea de tiempo de Windows
Claro está, esto será posible siempre y cuando usemos la misma cuenta de Microsoft en todos ellos. También tenemos la posibilidad de especificar los equipos que deseamos que guarden el historial del que os hemos hablado. Así, como os comentamos esto es algo que para muchos usuarios puede ser de gran utilidad en el día a día con Windows. Más se en ocasiones necesitamos retomar determinados trabajos que dejamos a medias en los días anteriores. Además el poder usar esto mismo en varios dispositivos, es una ventaja importante a la hora de sincronizar toda esta información.
Pero por el contrario, para otros muchos la función de Timeline se puede convertir en una violación de nuestra privacidad. Hay que tener en cuenta que la misma expone a cualquiera que se siente en el PC, aquello que hicimos en días anteriores. Al mismo tiempo, para poder sincronizar todo ello, estas informaciones se envían y almacenan en los servidores de la firma con sede en Redmond, lo que no gusta a todos. Es por ello que Microsoft nos permite configurar esta función, como veremos a continuación.
Cómo configurar y personalizar TimeLine o Línea de Tiempo
Así, para esto que os comentamos, lo primero que haremos será situarnos en la aplicación de Configuración de Windows. Esto es algo que logramos de manera directa a través de la combinación de teclas Win + I.
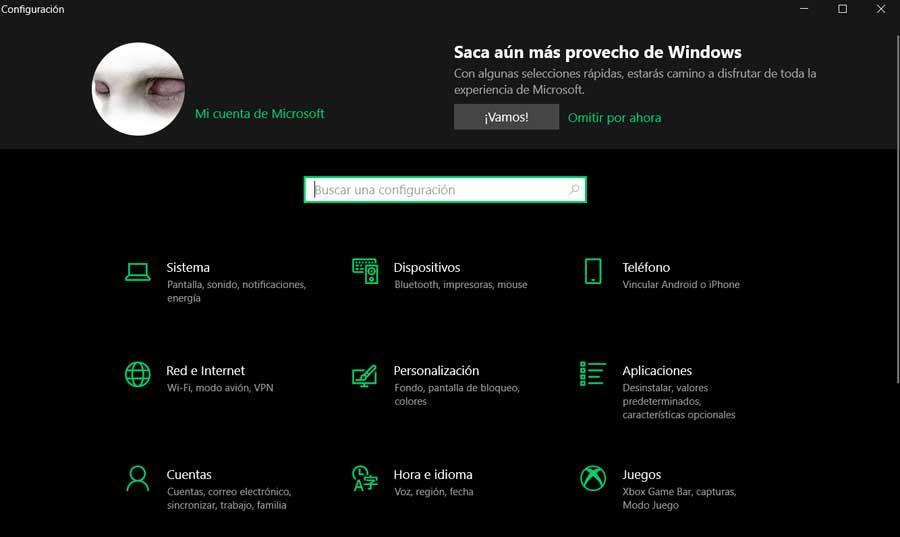
A continuación tenemos que localizar la entrada llamada Privacidad, donde ya podremos ver, en la parte derecha de la ventana, el apartado que nos interesa aquí. Este no es otro que el llamado Historial de actividad, que se refiere a la Línea de tiempo de la que os hemos venido hablando.
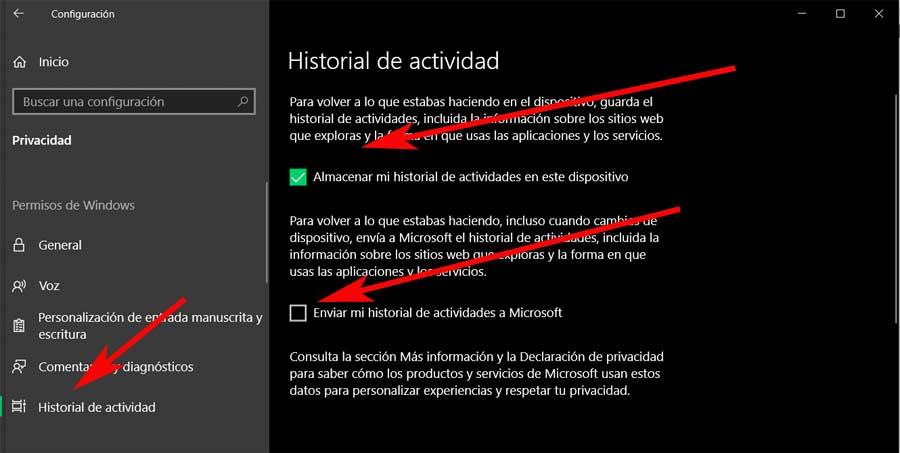
En un principio, lo primero que nos vamos a encontrar aquí es con dos selectores que podemos activar, o no. Los mismos nos permite, por un lado almacenar nuestra actividad de manera local en el dispositivo, y por otra enviar la misma a Microsoft. Es evidente que este envío se puede producir para que podamos sincronizar los datos guardados en nuestra cuenta y así acceder a ellos desde otros equipos. Luego, un poco más abajo en la misma ventana, nos encontramos con las cuentas de usuario dadas de alta en este PC.
Esto lo que nos permitirá es configurar aquellas en las que deseamos que se guarden los datos correspondientes a nuestra actividad, o las que no deseamos guardar nada. Es más, para mayor seguridad y rapidez, incluso aquí tenemos un botón para borrar al instante todo lo almacenado hasta el momento.
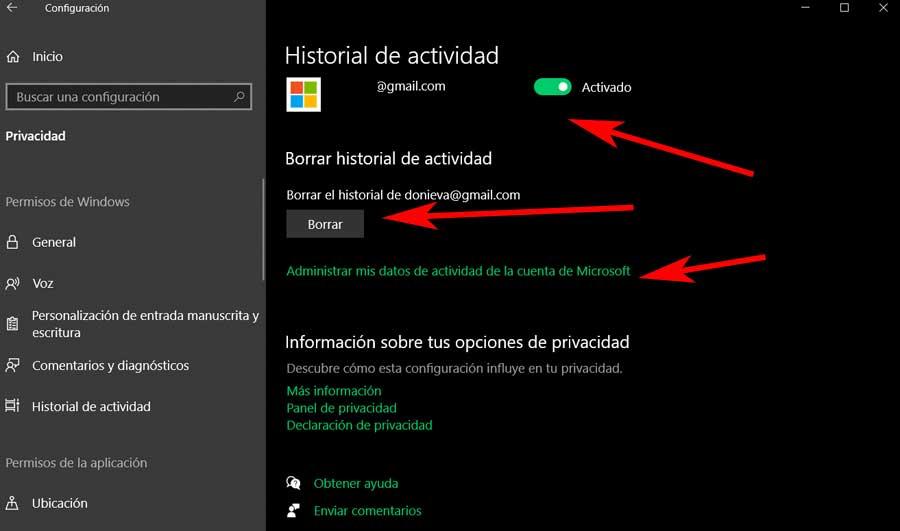
Personalizar el borrado de actividad en Windows
Pero también se puede dar el caso de que queramos ir un paso más allá en lo que se refiere a la configuración de los datos personales de actividad guardados. Para ello basta con que pinchemos en el enlace que reza Administrar mis datos de actividad de la cuenta de Microsoft. Esto nos dará paso a una ventana del navegador por defecto donde podemos iniciar sesión en la cuenta de Microsoft.
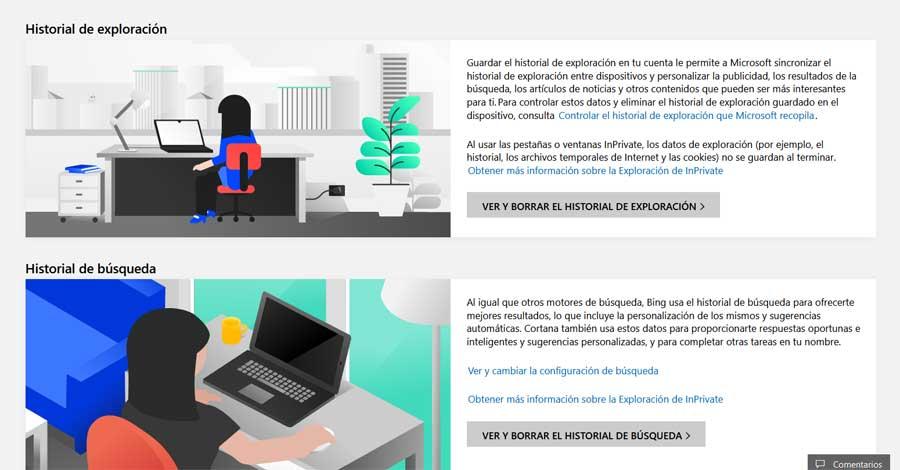
De esta manera y de modo directo, tendremos un mayor control sobre los datos recogidos por Windows y almacenados. Así, tendremos la posibilidad de borrar el historial de exploración, el de búsqueda, la actividad de ubicación, la de voz, multimedia, etc.
Fuente: SoftZone https://ift.tt/3nj0sJc Autor: David Onieva
.png)
