Si tienes fallos y cortes con la conexión Ethernet, así lo arreglas

De manera independiente y local, lo cierto es que Windows 10 es un sistema operativo potente a la vez que útil. Pero para poder sacar el máximo rendimiento, lo mejor que podemos hacer es conectarlo a una red, sea del tipo de que sea.
Esto nos abre un enorme abanico de posibilidades, ya sea haciendo uso de una red local, o más global, como Internet. Además el propio sistema operativo nos permite llevar a cabo estas conexiones de las que os hablamos de diferentes maneras. De este modo, además podremos personalizar las mismas y adaptarlas a las necesidades de cada uno o al modo de uso. No es lo mismo usar una conexión en casa, que en una oficina o entorno más profesional. Además aquí también entran en juego las infraestructuras de las que dispongamos, o el hardware adicional que formará parte de todo ello.
Ventajas de la conexión Ethernet respecto a la WiFi
Así, al mismo tiempo podemos conectar el equipo con un cable Ethernet o vía WiFi, por ejemplo, lo que nos será muy útil en ambos casos. El problema es que utilicemos el método que utilicemos, estas conexionen a veces presentas varios problemas. Es por ello que en estas mismas líneas nos vamos a centrar en las conexiones Ethernet de las que muchos disponemos en estos momentos. Antes de nada os diremos que comparada con la WiFi, la conexión Ethernet es mucho más estable y menos propensa a los fallos de funcionamiento.
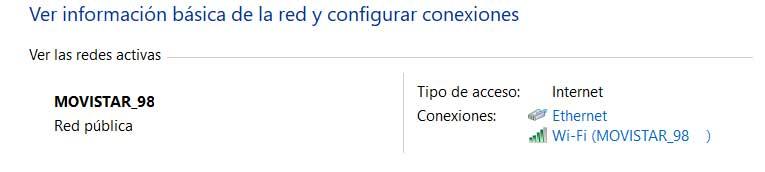
Además la velocidad de transferencia que obtenemos en este sentido es superior a la que tendremos si usamos una conexión sin cable. Pero eso sí, en lo que se refiere a los posibles fallos ante los que nos podemos encontrar, a pesar de su mayor estabilidad, la posibilidad existe. Por tanto, en el caso de que la conexión ethernet de nuestro PC con Windows se desconecte de manera inesperada y molesta, veamos algunas de las soluciones que podéis llevar a cabo.
Es importante saber que las posibles causas de estas interrupciones que os comentamos de una red Ethernet son varias y pueden variar de un equipo a otro.
Cómo solucionar los problemas con la conexión Ethernet en Windows
Comprobar la conexión y salud del cable Ethernet
Aunque parezca una tanto obvio, lo primero que debemos hacer es asegurarnos de que los conectores están correctamente enchufados. Esto lo haremos tanto en el PC como tal como en el router. Además por otro lado si disponemos de varios puertos de Ethernet, deberíamos probar el cable en otros puertos para ver si obtenemos una conexión más estable. Del mismo modo también podríamos utilizar un cable diferente si disponemos de uno de repuesto.
Y es que el uso de un cable Ethernet roto o dañado puede afectar al rendimiento de la conexión como tal. Además es interesante como medida de precaución, comprobar que el puerto del ordenador está libre de suciedad.
Actualiza el controlador de red en el PC con Windows
Cambiando de tercio, una vez sabemos que los cables están bien, es interesante saber que este fallo de conexión Ethernet también puede venir dado por un problema con el driver de red del propio ordenador. Así, para asegurarnos en este sentido, lo mejor que podemos hacer aquí es actualizar el mismo de manera sencilla. Decir que esto es algo que logramos pinchando con el botón derecho del ratón en el botón del menú Inicio. A continuación en la lista que aparece seleccionamos el Administrador de dispositivos.
Aquí nos vamos a encontrar con la totalidad de componentes del PC, por lo que localizamos la entrada de los Adaptadores de red. Ya no tenemos más que pinchar con el botón secundario y podremos seleccionar la opción de Actualizar controlador.
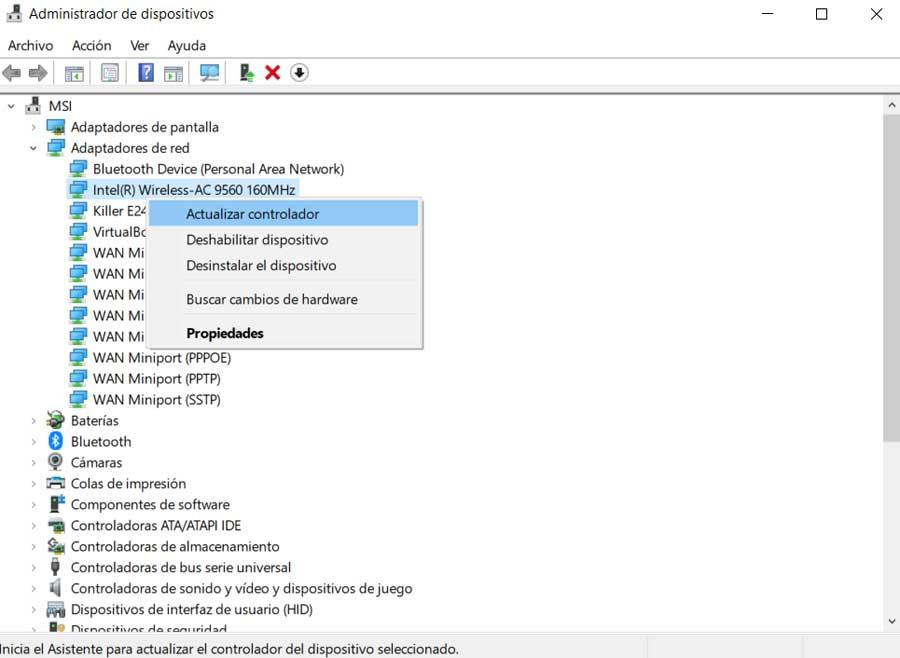
Actualizar el firmware del router
A veces el problema no es del ordenador como tal o del cable Ethernet, sino el router que usamos para la conexión. Por tanto si tenemos el problema de que la conexión mediante cable se desconecta continuamente, podemos solucionarlo actualizando el firmware del router a su última versión.
Continuando con este mismo dispositivo, es importante saber que por medio del DHCP, el router puede asignar direcciones IP individuales a los dispositivos conectados automáticamente. Pero es posible que tenga dificultades para conectar el PC a través de Ethernet si la configuración del servidor DHCP está desactivada, algo que también podemos comprobar en el mismo.
Usar el Solucionador de problemas de red en Windows
El propio sistema operativo nos ofrece algunas útiles funciones que se encargan de analizar y reparar, por sí mismo, problemas aparecidos. Por tanto esto nos puede ser de mucha utilidad en el caso que os ocupa en estas líneas. Así, os vamos a decir cómo ejecutar el Solucionador de problemas de red del propio sistema. Decir que esto es algo que conseguimos desde la aplicación de Configuración. Para abrir la misma basta con hacer uso de la combinación de teclas Win + I.
Después pinchamos en la opción de Red e Internet que aparece en pantalla, y en la nueva ventana nos encontramos en el panel derecho con la entrada llamada Solución de problemas de red. Ahora ya sí que tendremos que pinchar para que empiece el proceso.
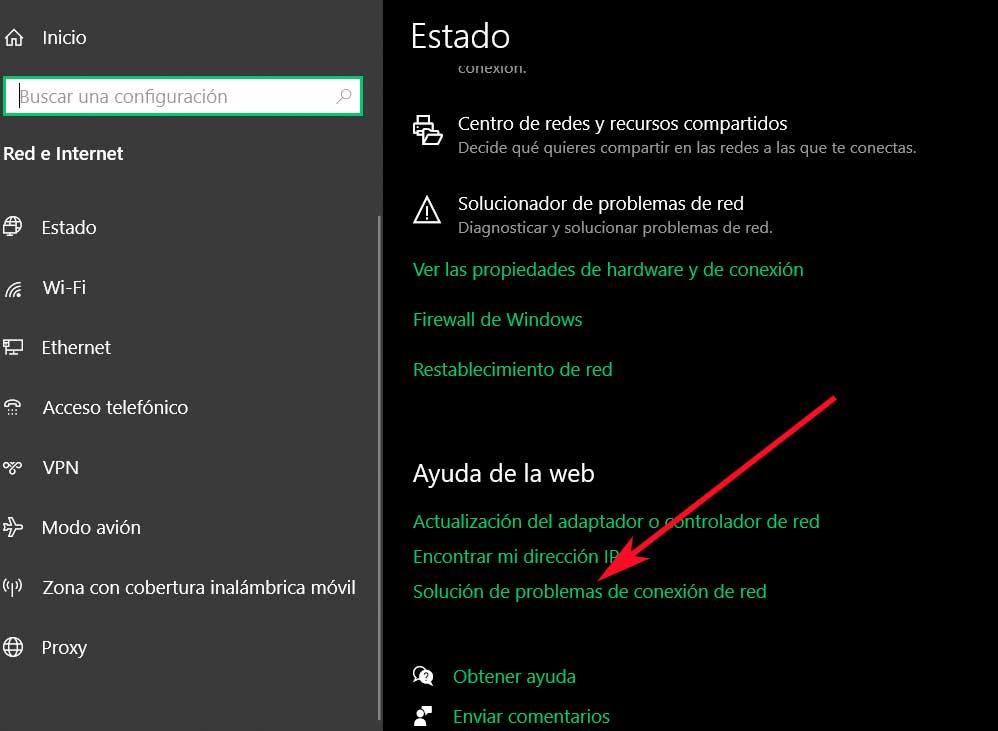
Modificar la configuración de energía
En ocasiones sucede que para ahorrar energía el PC desactiva temporalmente algunas funciones del equipo en Windows. Esta es una práctica común normalmente en ordenadores portátiles, más aún cuando se activa el economizador de batería. Por tanto para asegurarnos de que esta no es la causa volvemos a abrir el Administrador de dispositivos y en la opción de Adaptadores de red hacemos clic con el botón derecho del ratón, donde seleccionamos Propiedades.
Tras ello nos situamos en la pestaña llamada Administración de Energía donde ya tendremos la posibilidad de desmarcar la opción de Permitir que el equipo apague este dispositivo para ahorrar energía. Para que se haga efectivo el cambo, pulsamos en OK.
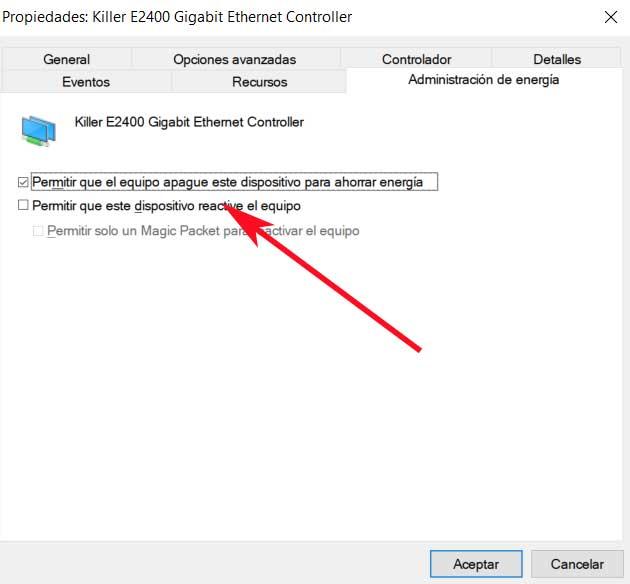
Desactivar la configuración del proxy en Windows
Se puede dar la posibilidad de que el problema descrito en estas líneas venga dado porque algunas aplicaciones están configuradas para utilizar un servidor proxy con conexiones LAN. Por tanto lo mejor es que deshabilitemos cualquier configuración proxy que tengamos y quizá esto arregle la conexión vía Ethernet. Para esto abrimos el cuadro de Ejecutar con la combinación de teclas Win + R y tecleamos inetcpl.cpl.
Tras esto nos situamos en la pestaña de Conexiones y hacemos clic en Configuración de LAN. Una vez aquí vamos a la sección Servidor proxy donde ya podemos desmarcar la opción Usar un servidor proxy para la LAN.
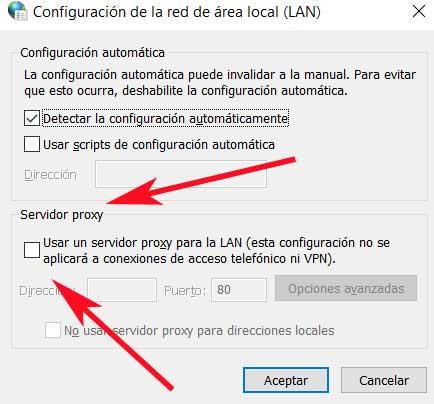
Fuente: SoftZone https://ift.tt/37HxfRu Autor: David Onieva
.png)
