Evita que Antimalware Service Executable use el 100% de la CPU

Todos los programas y servicios que se ejecutan en el ordenador cargan su propio proceso en el PC. Este es el indicativo de que algo se está ejecutando, nos permite conocer detalles sobre su funcionamiento (como uso de CPU o RAM) y nos brinda cierta información sobre él, además de control para poder cerrarlo a la fuerza si no queremos que se ejecute o se ha bloqueado. Tener controlados los procesos de nuestro PC nos permiten saber qué se está ejecutando y evitar que haya software no deseado cargado en el PC. Sin embargo, siempre hay algunos procesos que puede que no conozcamos bien y nos hagan pensar que tenemos un malware en el PC. Y uno de ellos es Antimalware Service Executable.
Qué es el proceso Antimalware Service Executable
Antimalware Service Executable es un proceso propio de Windows. Salvo que haya sido modificado por algún otro software, este proceso es 100% legítimo y fiable, no tenemos que preocuparnos si está cargado en la memoria. Este proceso está relacionado con Windows Defender y las distintas medidas de seguridad que incluye de serie Windows 10. A diferencia de lo que pueden pensar muchos, no se trata de un falso antivirus instalado en Windows, ni de un virus haciéndose pasar por un software de seguridad. Se trata de un proceso legal propio de Windows.
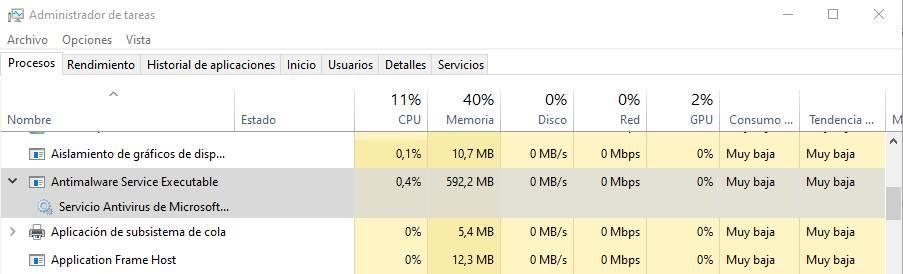
Este proceso lo carga el ejecutable «MsMpEng.exe» del sistema operativo. Debido a que Windows Defender está integrado en el propio núcleo de Windows (a diferencia de lo que ocurre cuando instalamos un software de seguridad independiente), este proceso estará siempre cargado en la memoria, incluso cuando usemos un antivirus de terceros.
Generalmente, este proceso no suele consumir recursos en el PC mientras está en reposo. Solo usará CPU, RAM y disco cuando lancemos un análisis del sistema en busca de amenazas. Pero puede ocurrir que, por distintos motivos, este proceso dispare su consumo de recursos y haga que el PC vaya lento.
Evitar que MsMpEng.exe consuma mucha CPU o RAM
Si usamos Windows Defender como antivirus principal, este proceso puede disparar su consumo cuando esté analizando la seguridad de nuestro PC. Por ejemplo, cuando descargamos archivos de Internet, descomprimimos un archivo o cuando conectamos un disco duro externo al PC. Mientras no estemos generando movimiento de ficheros, no consumirá recursos, a no ser que se lance un análisis manual.
Si por algún motivo este proceso está consumiendo mucha memoria RAM o mucha CPU, podemos llevar a cabo las siguientes comprobaciones para asegurarnos de que todo está correcto.
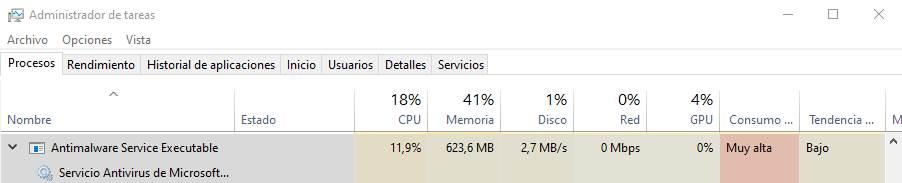
Comprobar que no hay malware en el PC
Uno de los principales motivos por los que se puede disparar el consumo de recursos de este proceso es por la presencia de malware. Puede ocurrir, por ejemplo, que un virus se haya colado en el PC sin ser detectado por el antivirus y está intentando hacer de las suyas por el PC. Por ello, Windows Defender está detectando actividad sospechosa y está trabajando para averiguar qué ocurre. Y el uso de recursos aumenta exponencialmente.
Podemos probar a ejecutar un antivirus portable, o un software de seguridad como Malwarebytes, para analizar el PC en paralelo con Windows Defender. De esta manera, si hay un malware oculto lo detectaremos, borraremos y el proceso Antimalware Service Executable volverá a consumir lo de siempre.
Comprobar la integridad de los archivos de Windows
Puede ocurrir que el problema no se encuentre en el propio antivirus, sino en Windows. Con el paso del tiempo hay archivos que se dañan y hacen que el PC funcione mal. Cada 6 meses, con las nuevas versiones de Windows, el sistema se reinstala automáticamente y suele solucionar muchos de los problemas de este tipo. Sin embargo, nunca está de más ejecutar una comprobación completa del sistema con los siguientes comandos de CMD:
chkdsk C: /F /R
También podemos ejecutar los siguientes comandos para analizar y reparar otros aspectos del sistema operativo:
sfc /scannow Dism /Online /Cleanup-Image /ScanHealth
Tras reiniciar el ordenador, Windows debería volver a funcionar con normalidad, y ninguna de las funciones del sistema operativo debería dar problemas de nuevo.
Configurar correctamente las funciones de Windows Defender
Este proceso puede estar dándonos problemas también por tenerlo mal configurado. Esto ocurre, por ejemplo, si lanza análisis automáticos mientras estamos usando el PC (en lugar de hacerlo cuando está en reposo) o por analizarse a sí mismo.
En el primer caso, lo que debemos hacer es configurar correctamente la tarea programa para lanzar análisis automáticos. Para ello, ejecutaremos en el buscador de Windows 10 el comando «taskschd.msc», y nos iremos al directorio: Biblioteca del programador de tareas > Microsoft > Windows > Windows Defender. Aquí localizamos la tarea «Windows Defender Scheduled Scan«, y comprobamos en la pestaña de desencadenadores las condiciones que tenemos configuradas.
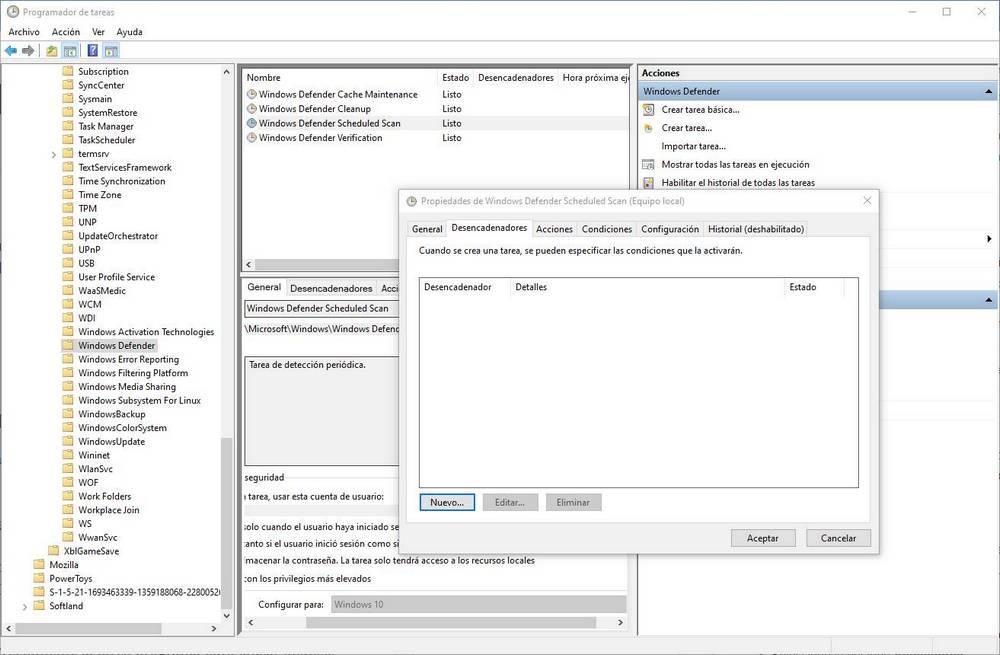
Si queremos, podemos crear un desencadenador nuevo a una hora en la que no estemos usando el PC.
También podemos crear una nueva exclusión dentro de la configuración de Windows Defender para que ignore y no analice el proceso Antimalware Service Executable. Así evitaremos los molestos retrasos que tienen lugar cuando se intenta analizar a sí mismo.
Desactivar Antimalware Service Executable
La única forma de desactivar y quitar este proceso sería deshabilitando Windows Defender. Y, por supuesto, esto es algo que no recomendamos hacer. A parte de que Microsoft no deja hacerlo (ni siquiera con el registro), quitar este programa de seguridad sería poner en peligro nuestro ordenador. Por tanto, es mejor no hacerlo. Incluso si instalamos un antivirus de terceros, ya se encargará él de deshabilitarlo y tomar su control.
Si aún así quieres desactivarlo, es necesario recurrir a programas como Defender Control o NoDefender que nos permitan llevar a cabo esta práctica.
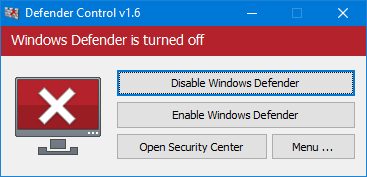
Lo que sí podemos hacer si Antimalware Service Executable está consumiendo mucha CPU o memoria RAM es deshabilitar la protección en tiempo real de Windows Defender. Al hacerlo, estaremos poniendo un poco en peligro nuestro ordenador, pero evitaremos que este proceso haga que el PC vaya lento. Esta protección podemos desactivarla desde la propia configuración de Windows Defender.
Eso sí, tras hacerlo, será mejor instalar otro software de seguridad. Por evitar problemas.
Fuente: SoftZone https://ift.tt/3pyuzwB Autor: Rubén Velasco
.png)
