Usa Adobe Premiere para crear tus propios GIFs a partir de un vídeo

Si usamos nuestro ordenador para almacenar nuestros archivos de vídeos, en el caso de que queramos editarlo será necesario un programa adecuado para ello. El más popular seguramente sea Premiere, una aplicación tremendamente completa desarrollada por Adobe. Con ella podremos realizar todo tipo de trabajos sobre nuestros vídeos, desde los más completos a los más simples, como puede ser la creación de un GIF tanto animado como estático.
Qué es y para qué sirve Adobe Premiere
Premiere es un software de edición y postproducción de vídeo desarrollado por Adobe que ha conseguido convertirse en uno de los estándares de la industria. Si bien fue creado y orientado para la edición de vídeos profesionales, cada vez más es utilizado por usuarios domésticos para editar sus propios vídeos caseros realizados con cámaras digitales o móviles.
La aplicación cuenta con una interfaz muy completa que puede ser personalizada y organizada en diferentes espacios de trabajo para desarrollar las diferentes etapas de la edición. Se caracteriza por admitir casi todos los formatos de vídeos, así como formatos RAW. Nos permite trabajar con el audio, color, gráficos y efectos aparte del propio vídeo, así como exportar los resultados a varios formatos y dispositivos.
Una de sus posibilidades, es la de poder realizar un GIF, tanto animado como estático. Estos elementos los podremos insertar con posterioridad en foros, redes sociales o enviarlos por email o mensajería instantánea. Aunque pueda parecer que se trata de una labor complicada, es algo que se puede realizar de forma sencilla en apenas unos pasos
Qué tipos de GIF podemos crear con Premiere
Al hablar de GIF, hablamos de un formato de intercambio de gráficos (Graphic Interchange Format) cuyo origen se remite a 1987. Estos archivos están formados por una serie de fotogramas que se suceden entre sí y que se reproducen en forma de bucle y sin sonido durante cortos periodos de tiempo, generalmente entre 5 y 10 segundos. El formato GIF se caracteriza por admitir transparencias, por lo que nos posibilita obtener efectos de animación que se suceden en fracciones de segundos, ofreciéndonos la sensación de contar con movimiento.
Desde la aparición de Internet el uso de archivos GIF se ha popularizado enormemente. Sobre todo, con la presencia de los primeros smartphones en el mercado, contribuyendo a su expansión y convirtiéndolos en forma de expresión más eficaz que el texto y la fotografía. Además, es utilizado con mucha frecuencia dentro del marketing empresarial. Las empresas ven en el GIF un elemento capaz de llamar la atención mediante diversos impactos visuales.
De entre sus principales ventajas con respectos a otros medios multimedia como el vídeo o la imagen reside en que es un formato muy liviano. Además, admite máximo admite 256 colores, son muy dinámicos, por lo que se trata de una especie de combinación entre los formatos de imagen y vídeo, siendo capaz de reunir lo mejor de entre ambos formatos.
Mediante el software de edición de vídeo Adobe Premiere podemos realizar dos tipos distintos de GIF, tanto animados como estáticos. El GIF animado es que el conocemos de forma general formados por secuencias imágenes creando un efecto de vídeo de baja velocidad de fotogramas. Mientras que el GIF estático es simplemente una imagen digital normal.
Crea un GIF fácilmente con Adobe Premiere
Para comenzar a crear un GIF con Adobe Premiere, lo primero que necesitamos es tener instalada la aplicación. Para poder usarla, habrá que pagar una suscripción de 24.19 euros al mes. A modo de prueba, podemos descargar una versión gratuita por 7 día desde su página web.
Crear un GIF animado
Para crear un nuestro GIF animado lo primero es crear un «Nuevo proyecto» en Adobe Premiere desde la pestaña de «Archivo». Debemos de otorgar un nombre al proyecto, así como la ubicación donde queremos que quede ubicado.
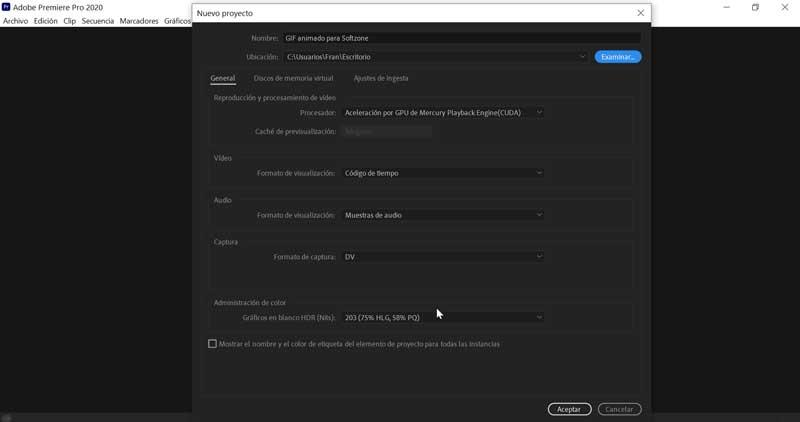
Una vez creado nuestro proyecto, volvemos a acceder a la pestaña de «Archivo» y ahora seleccionaremos la opción de «Importar». Desde aquí seleccionaremos el vídeo que vamos a usar para convertir en un GIF animado. Una vez insertado debemos de arrastrar y soltar el vídeo importado desde la sección de Proyecto a la sección de línea de tiempo.
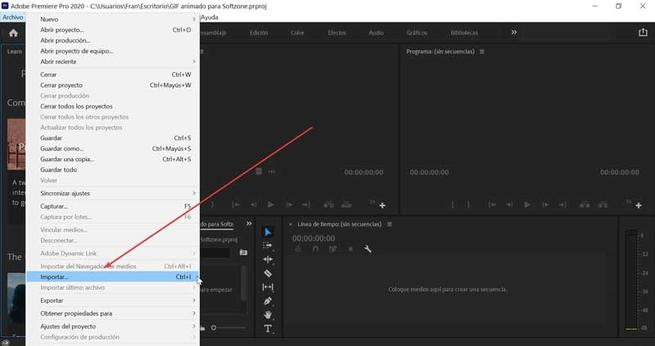
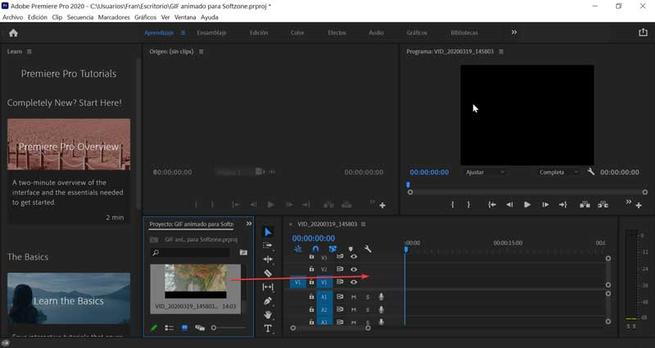
A continuación, accedemos de nuevo al menú de «Archivo» y seleccionamos en esta ocasión la opción de «Exportar» y «Medios» o bien podemos usar directamente el atajo de teclado Ctrl + M. En la nueva ventana, en la parte inferior izquierda, en el apartado de «Intervalo de origen», seleccionamos «Clip entero». En caso de que queramos elegir una secuencia del vídeo elegimos «Personalizado» y ajustamos la duración en la barra la secuencia que vamos a usar para crear el GIF animado. Si nos fijamos en la parte superior derecha, dentro del apartado de «Formato», debemos seleccionar la opción de «GIF animado».
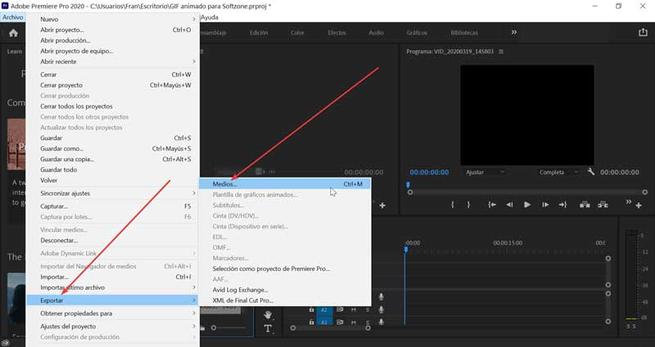
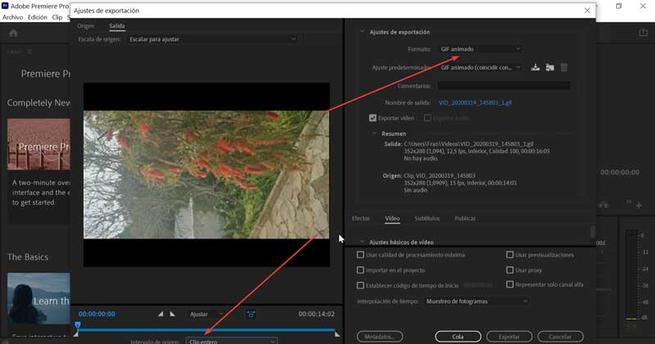
Ahora nos vamos a la pestaña de «Vídeo» y seleccionaremos el ancho y alto deseado para el GIF (o bien dejarlo como viene por defecto) e introduciremos la velocidad de fotogramas (por ejemplo 10 fps). Por último, solo nos queda pulsar en «Exportar» para convertir nuestro archivo de vídeo original en un archivo de GIF animado.
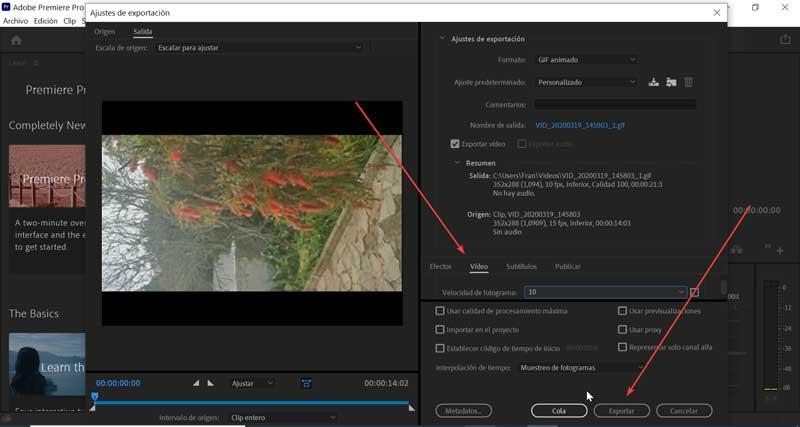
Crear un GIF estático
Si queremos crear un GIF estático debemos de acceder al menú de «Archivo» y seleccionar la opción de «Importar» y escoger el vídeo sobre el cual queremos realizar una imagen estática de un fotograma y hacemos clic en «Abrir». Una vez hemos añadido el vídeo a nuestro proyecto debemos de arrastrarlo y soltarlo sobre la línea de tiempo.
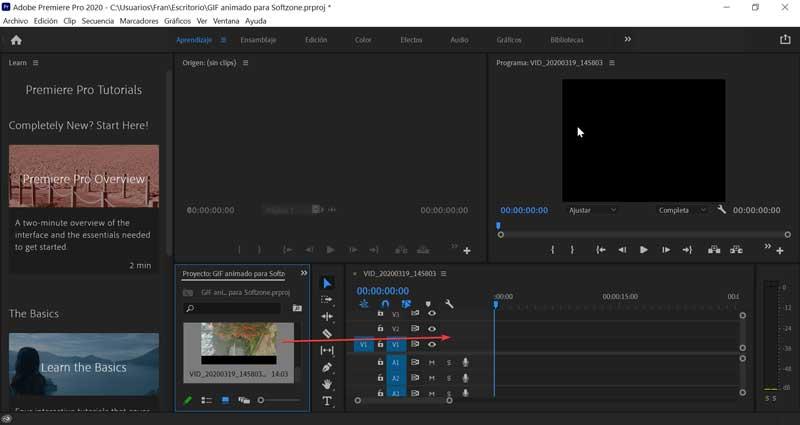
A continuación, volvemos al apartado de «Archivo» y pulsamos sobre «Exportar» y «Medios». En la siguiente ventana en la parte inferior izquierda, dentro del apartado «Intervalo de origen», seleccionamos «Personalizado» y mediante el deslizador seleccionamos el fotograma deseado para realizar la captura como un GIF.
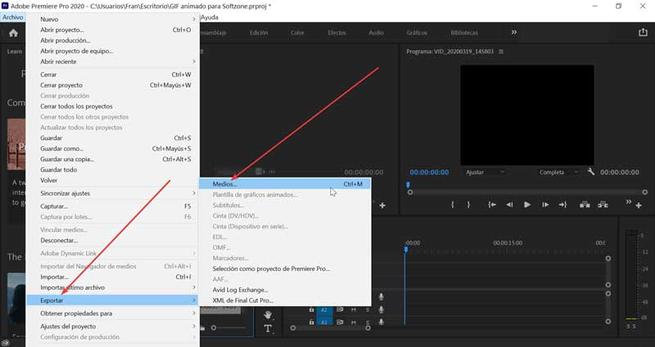
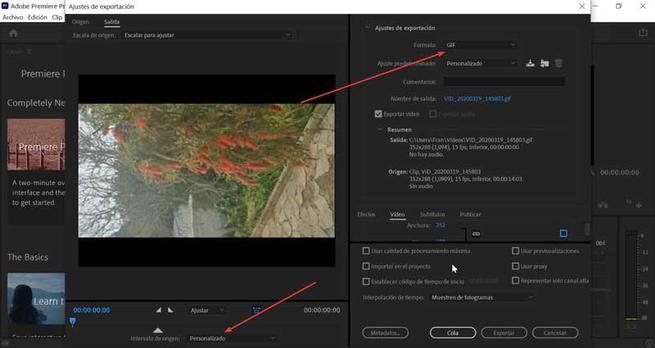
En la parte superior derecha dentro del menú «Formato», seleccionamos la opción de «GIF». Dentro del apartado de «Vídeo», escribimos las dimensiones deseadas dentro del apartado de Ancho y Alto o bien dejamos la que viene preestablecidas por defecto. Por último, pulsamos en «Exportar» para guardar la imagen estática del fotograma de vídeo seleccionado en formato GIF.
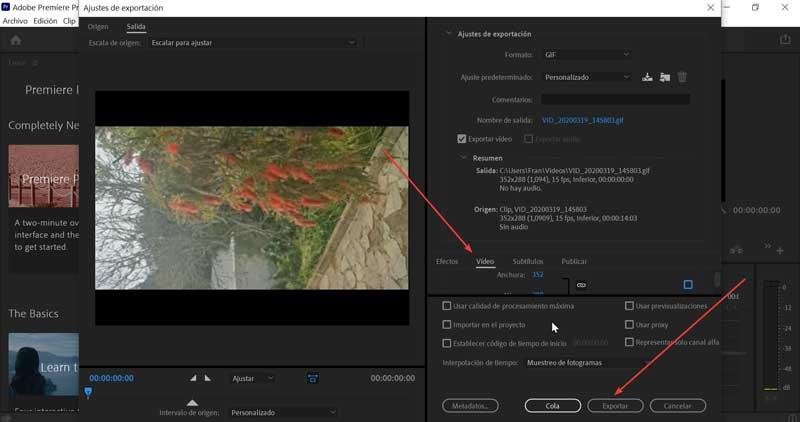
Fuente: SoftZone https://ift.tt/3jzHzk5 Autor: Fran Castañeda
.png)
