Abre y personaliza las funciones avanzadas de tu webcam en Windows

Cuando adquirimos un nuevo ordenador, ya sea portátilo de sobremesa, una de las principales características que aquí buscamos, es la versatilidad en su uso. Para ello el dispositivo nos ofrece elementos hardware para mayor comodidad en el trabajo diario. Uno de ellos es la webcam, elemento del que os hablaremos en profundidad en estas mismas líneas, pero hay muchos más Es por ello que a continuación os vamos a mostrar cómo configurar la webcam en Windows 10 de un modo sencillo.
Hay que tener cuenta que al igual que sucede con el micrófono que solemos instalar en los equipos, la webcam es un elemento básico para muchos. Del mismo modo que la mayoría de los usuarios buscan una pantalla de un determinado tamaño y una alta resolución, otros miran que por ejemplo tenga un buen sistema de sonido instalado.
Y qué decir de elementos de la importancia del procesador, los discos duros o la memoria RAM que vamos a encontrar de serie. Pero al mismo tiempo, como os comentamos, algunos le dan una importancia muy elevada a la webcam del equipo, ya esté integrada, o la conectemos nosotros vía USB o WiFi. Es por ello que en estas mismas líneas os vamos a mostrar cómo configurar la webcam de la que os hablamos, de la mejor manera.
Aquí no solo hablamos de activarla o desactivarla del sistema operativo, sino de acceder a sus parámetros más básicos, y personalizarlos al detalle. Como quizá ya sabréis, siempre podréis apagarla o ponerla en marcha desde la aplicación de Configuración de Windows. En concreto esto lo lográis desde el aparatado de Privacidad / Cámara.
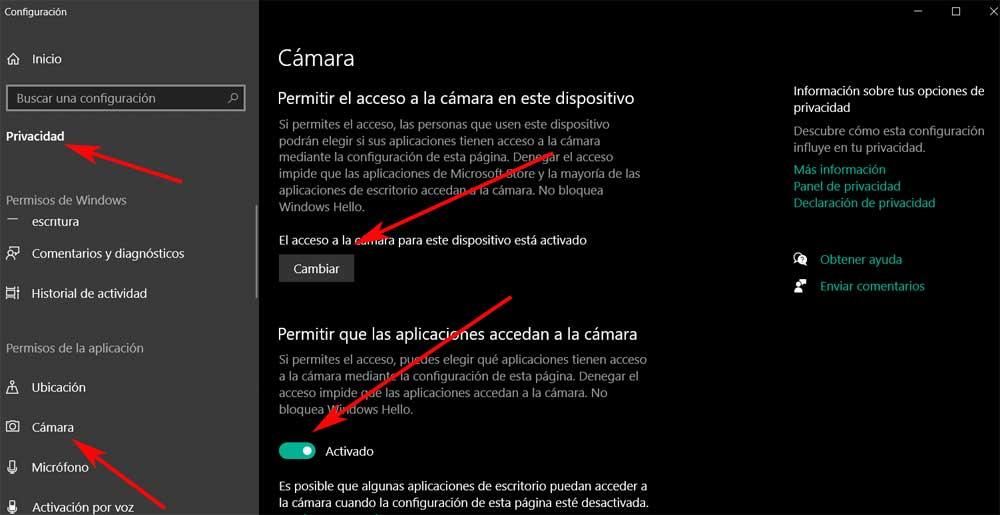
Usos habituales de la webcam en Windows
Os contamos todo esto de lo que vamos a hablar, debido a la importancia que este componente en concreto ha adquirido con el paso del tiempo. Son muchos los usuarios que dan a la cámara web un uso constante, ya sea para una cosa, u otra. Ya sea para hacer videoconferencia, jugar, grabar vídeos propios, etc.; son elementos que se usan de manera habitual. Es por todo ello precisamente que una buena configuración de los mismos, no hará ganar en experiencia de uso en la mayoría de las ocasiones.
De ahí que en ocasiones no estaría de más el poder acceder a los parámetros de configuración de este dispositivo. Esto nos permitirá adaptar su funcionamiento interno a lo que realmente necesitamos en cada caso. Además esto es algo que podemos lograr de manera sencilla, como veremos.
Acceder a la configuración avanzada de la webcam
Antes de nada, como ya habréis notado, las cámaras web integradas en los portátiles pueden o no venir con una aplicación especial para controlarla. Es probable que encontremos la misma en determinadas marcas de equipos, pero no siempre es así. Por el contrario, aquellos que añaden una cámara a su equipo de manera adicional, ya sea USB o WiFi, por ejemplo, suelen añadir su propio software de control. Pero claro, este no ofrece mucho dónde elegir en lo que se refiere a parámetros de personalización. Estas suelen ayudarnos normalmente a la hora de grabar vídeo o capturar fotos, pero poco más.
De hecho muchas herramientas de terceros no ofrecen mucho más control sobre la webcam que las aplicaciones originales. Pero sea como sea, ahora os explicaremos cómo configurar la webcam que insralamos en Windows accediendo a su configuración avanzada desde Windows 10.
Instalar el códec multimedia FFMPEG
Con el fin de lograr esto que os contamos, acceder a la configuración de la cámara web, necesitamos FFMPEG. Aquí os hablamos de una herramienta que usamos desde la línea de comandos para trabajar con archivos multimedia, entre otras cosas. Por tanto, en un principio lo que hacemos es descargar todo ello desde este enlace.
Este vendrá en un archivo comprimido que tendremos que extraer en alguna carpeta para, por ejemplo, colocarla en la unidad C:. Os decimos lo de colocarla porque a continuación tenemos que acceder a la misma, pero desde una ventana del símbolo del sistema.
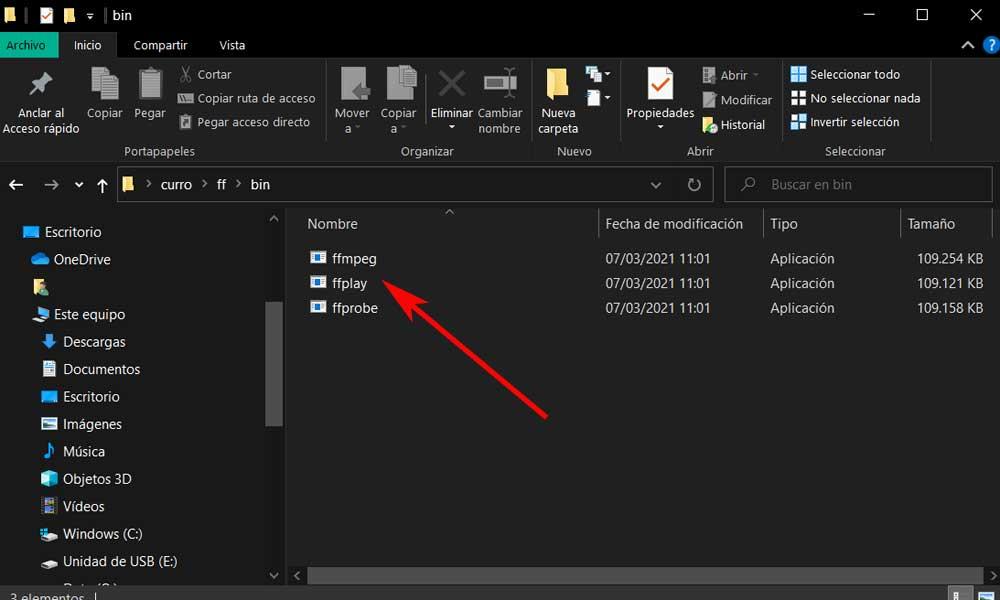
En concreto nos tenemos que situar en la carpeta llamada BIN, que es donde se encuentra el ejecutable del códec que aquí nos interesa. Por tanto, mediante el comando CMD en el cuadro de búsqueda, abrimos una ventana de símbolo del sistema y accedemos a la carpeta donde se encuentra el EXE de FFMPEG. Esto es algo que podemos hacer mediante el comando CD como en el caso que os exponemos a continuación:
cd C:/ffmpeg/bin
Localizar el nombre de la webcam en Windows 10
A continuación, una vez tenemos en pantalla la carpeta BIN con los tres códecs que descargamos antes, vamos a dar con el nombre real de la webcam. Con esto nos referimos a cómo la conoce el sistema operativo de los de Redmond para así poder abrirla y configurarla más adelante. Para ello, de nuevo desde la línea de comandos, escribimos el siguiente comando:
ffmpeg -list_devices true -f dshow -i dummy -hide_banner
Esto, pasados unos segundos, nos devolverá un listado de dispositivos instalados en el propio equipo. Entre ellos encontramos la webcam, que es el que buscamos aquí, por ejemplo en nuestro caso se llama HD Webcam.
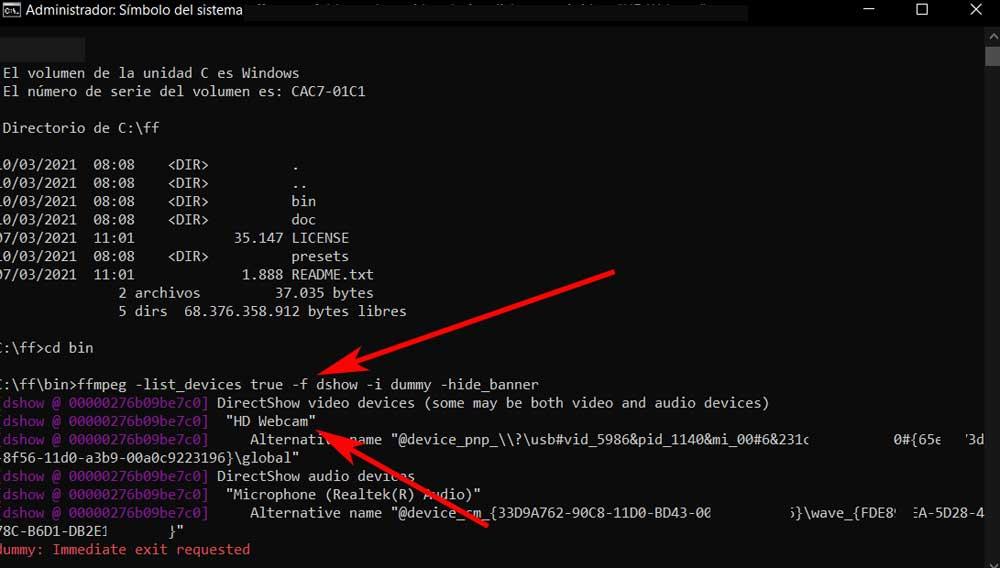
Pues bien, una vez ya sabemos el nombre por el que Windows conoce el dispositivo , pasemos a configurar la webcam, que es lo aquí buscamos. Por tanto, igualmente desde la misma ventana del símbolo del sistema, tenemos que escribir el siguiente comando que nos abrirá la configuración que buscamos:
ffmpeg -f dshow -show_video_device_dialog true -i video="HD Webcam"
En este caso concreto hemos utilizado el nombre HD Webcam entre comillas, donde cada usuario debe introducir el devuelto por el sistema en su equipo.
Cómo configurar la webcam en Windows
Pasados igualmente unos segundos, en pantalla ya aparecerá una nueva ventana con los parámetros de la webcam que buscamos.
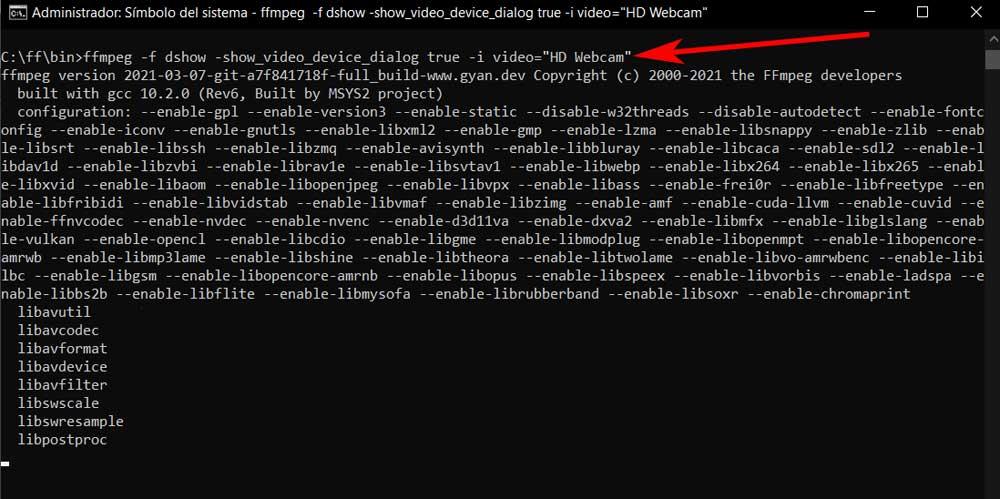
Decir que la nueva ventana que se abre, es diferente según la cámara del equipo, ya sea de un tipo, u otro. De este modo debemos tener en cuenta que las opciones que están en gris están inactivas y por tanto son ajustes que no podemos personalizar en nuestro modelo en concreto. Vemos una buena cantidad de parámetros que podemos cambiar, la mayoría con un valor por defecto. En la parte superior de la ventana, vemos dos pestañas principales, Amplificador procesador de vídeo y Control de la cámara.
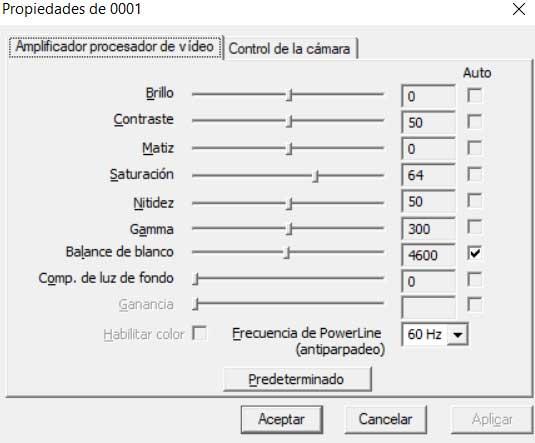
A pesar de que muchos de estos parámetros de ambas pestañas vienen con un valor predefinido que podemos cambiar, también lo podemos poner como automático. Todo ello gracias a la casilla Auto que se sitúa a la derecha de cada uno de ellos. Por ejemplo aquí podremos ajustar el brillo, contraste, saturación, nitidez, gamma, etc. Mientras tanto podríamos decir que los parámetros de Control de la cámara, estarán disponibles para los dispositivos de este tipo más avanzados.
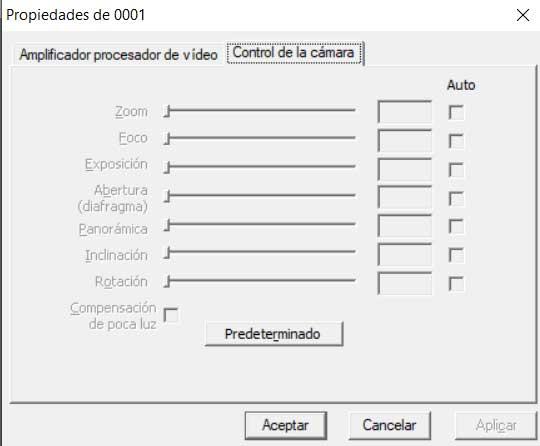
Y es que en la segunda pestaña personalizamos aspectos como la apertura, el foco, la inclinación y rotación, etc. Muchos de ellos no suelen estar disponibles en las webcam más básicas. Para terminar no tenemos más que pinchar en Aplicar y luego Aceptar para que se guarden los cambios realizados.
Fuente: SoftZone https://ift.tt/30YfM4r Autor: David Onieva
.png)
