Configura el plan de energía que necesitas en tu PC usando CMD

Especialmente si trabajamos con un ordenador portátil basado en Windows, todo lo relacionado con su autonomía es muy importante. Sobre todo si andamos con el equipo todo el día en movimiento sin acceso a la red eléctrica. Por tanto ahora os vamos a mostrar cómo cambiar el plan de energía del PC, directamente desde CMD del sistema operativo.
Tal y como probablemente ya sabréis los usuarios habituales de estos equipos portátiles, el software de los de Redmond nos presentan varias funciones relacionadas con la energía. En concreto nos permiten cambiar y personalizar este plan de energía del equipo, todo dependiendo de a lo que le demos prioridad en ese momento, potencia o autonomía.
Y es que se puede dar el caso de que estemos, por ejemplo, en un medio de transporte de viaje, y vayamos a tardar un tiempo hasta llegar a nuestro destino. Entonces nos interesa priorizar la autonomía por encima de la potencia.
Eso sí, en el momento en el que lleguemos a nuestro destino y ya tengamos acceso a la red eléctrica, posiblemente prefiramos que el equipo funcione de un modo más fluido, por lo que volvemos a modificar los parámetros energéticos.
Ajustar el plan de energía desde la interfaz de Windows
Para ello tenemos diferentes maneras de lograr ajustar Windows para que funcione mejor consumiendo más batería, o sea más pausado, pero aumente la autonomía del PC.
Claro, todo dependerá de las necesidades de cada uno en un momento determinado. Por tanto, una manera muy sencilla de llevar esto a cabo, es pulsando en el icono de la batería de la barra de herramientas. Aparecerá una ventana con una barra deslizante donde podemos especificar una mayor duración de la batería, o un mejor rendimiento. Igualmente podemos decantarnos por un término medio.
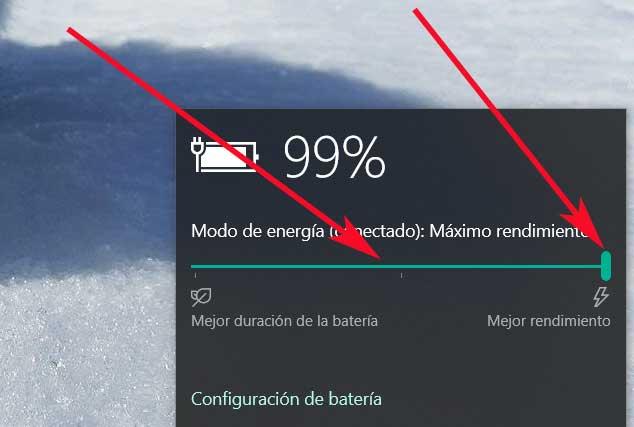
Al mismo tiempo, igualmente podremos pulsar en ese mismo icono con el botón derecho del ratón para seleccionar Opciones de energía. Aquí nos encontramos con los planes energéticos predefinidos en nuestro PC para que podamos cambiar entre uno y otro, o definir uno personalizado.
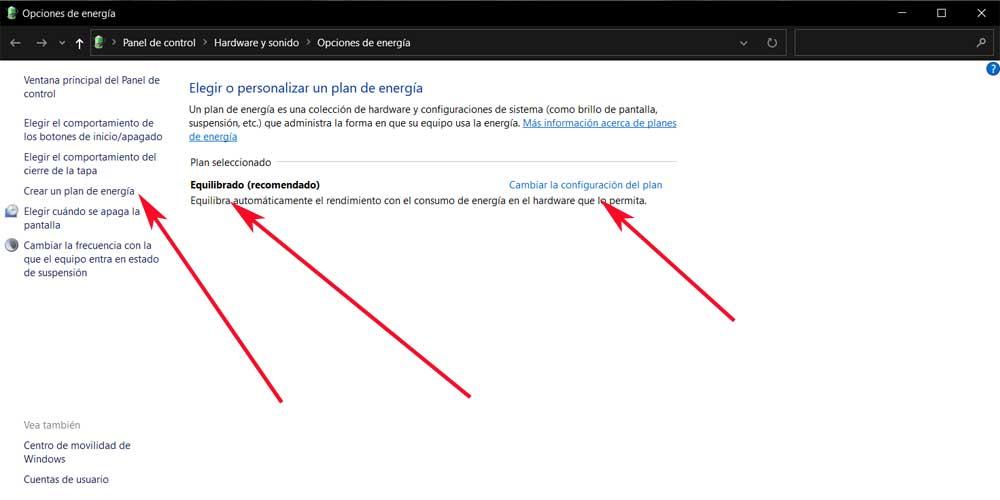
Pero en estas mismas líneas os vamos a enseñar la manera de cambiar el plan de energía en Windows 10 desde el CMD. Esto nos permitirá hacer uso de varias configuraciones de energía desde el propio Símbolo del sistema. Para ello haremos uso del comando powercfg del sistema operativo, como vamos a ver.
Cómo cambiar el plan de energía de Windows desde CMD
Para empezar os diremos que el comando powercfg es una útil herramienta de la línea de comandos que existe desde hace muchos años. La misma nos permite gestionar varios aspectos de los planes de energía de los que os hemos hablado. Desde la misma podremos llevar a cabo tarea como crear, editar o eliminar planes de energía. Además podremos o desactivar algunas funciones como la hibernación.
Exportar un plan en Windows desde CMD
Para exportar un plan de energía mediante la línea de comandos lo primero que hacemos es ejecutar el Símbolo del sistema como tal. Para ello nos situamos en el cuadro de búsqueda de la barra de tareas de Windows y escribimos el comando CMD y con el botón derecho en el resultado seleccionamos la opción Ejecutar como administrador.
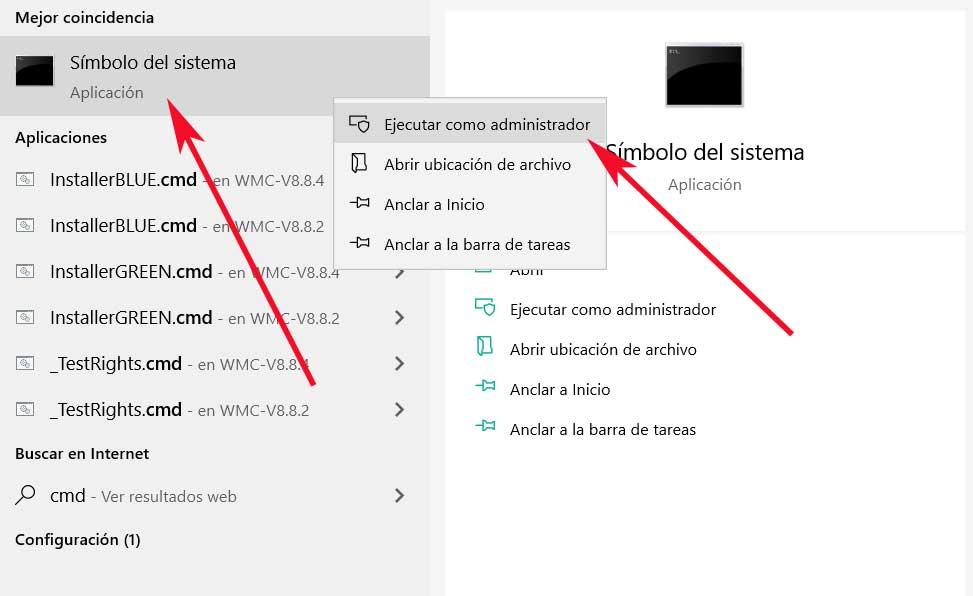
Así, para lograr lo que buscamos en este caso, escribimos el siguiente comando para generar una lista con los planes de energía disponibles:
powercfg /list
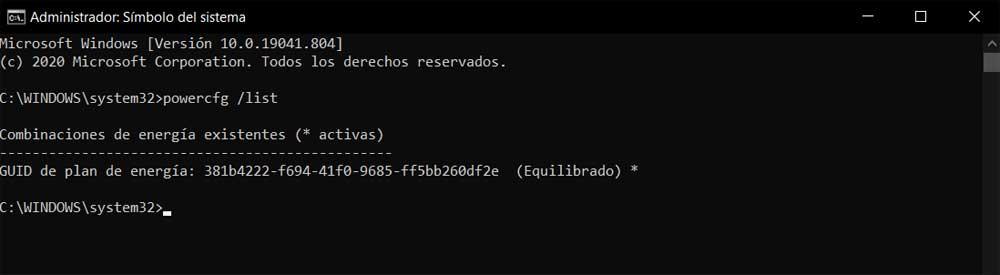
Lo que aquí buscamos es exportar uno de estos planes de energía a un archivo .pow, por lo que hacemos uso del comando:
powercfg /export C:/ruta_archivo Número de plan
Por ejemplo, en el caso que aquí nos ocupa, la orden sería esta:
powercfg /export C:/prueba_softzone.pow 381b4222-f694-41f0-9685-ff5bb260df2e
Por tanto, una vez completados los pasos, el plan de energía seleccionado se exportará al archivo .pow» que hemos especificado en el comando.
Importar un plan energético en Windows desde CMD
Por otro lado, para importar un plan de energía en el Símbolo del sistema, escribimos el siguiente comando para importar el archivo .pow que creamos antes, por ejemplo: powercfg /import C:/prueba_softzone.pow
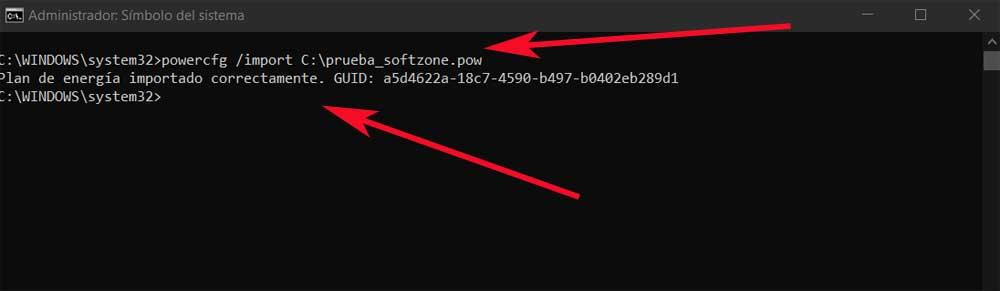
Evidentemente en el comando especificamos la ruta del archivo, por lo que una vez completado el proceso, el plan de energía se importará al PC.
Cómo crear un plan de energía en la línea de comandos
Decir que también podemos crear planes de energía con configuraciones personalizadas. Eso sí, no existe la opción de crear un nuevo plan, por lo que tenemos que duplicar un plan existente y modificarlo según nuestras necesidades. Por tanto, para ello, lo primero es generar una lista de planes disponibles como vimos antes con el comando powercfg /list. A continuación vamos a crear un nuevo plan de energía con el comando: powercfg /duplicatescheme 381b4222-f694-41f0-9685-ff5bb260df2e para el caso que estamos realizado aquí.
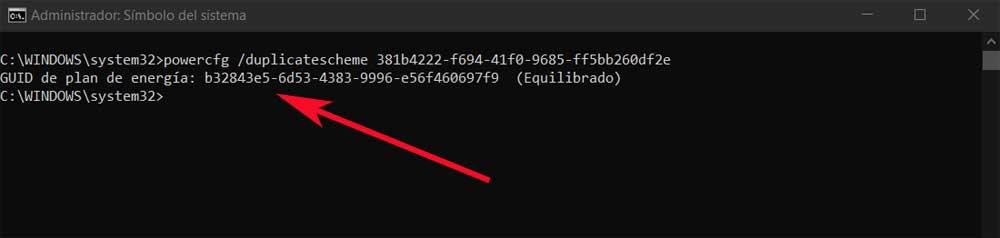
Evidentemente cada uno utilizará el identificador del plan de energía sobre el que desee trabajar en su equipo. Ahora vamos a hacer una copia del plan equilibrado con la orden:
powercfg /changename “NUMERO_PLAN” “NOMBRE”
Lo que aquí debemos saber es que debemos sustituir el anterior número del plan de energía, por el nuevo número de plan que deseamos renombrar y asignarle un nombre, sin las comillas.
Una vez que hayamos creado el nuevo plan de energía, vamos a establecerlo como predeterminado en el sistema, que es lo que buscamos en estas mismas líneas. Para ello hacemos uso del comando:
powercfg /setactive NUMERO_PLAN
Debemos tener en cuenta que NUMERO_PLAN se corresponde con el número del plan de energía que ahora queremos usar a partir de este instante.
Cabe mencionar que estos mismos movimientos que os hemos detallado, los podréis llevar a cabo tantas veces como sea necesario. En realidad lo único que necesitáis es cambiar el número de plan de energía para establecer directamente el que más os interese en cada caso. Todos ellos, como vimos el principio, aparecen en pantalla con el comando:
powercfg /list Fuente: SoftZone https://ift.tt/3qRZx3o Autor: David Onieva
.png)
