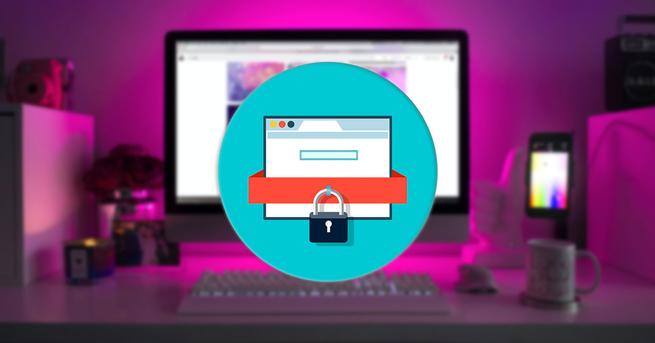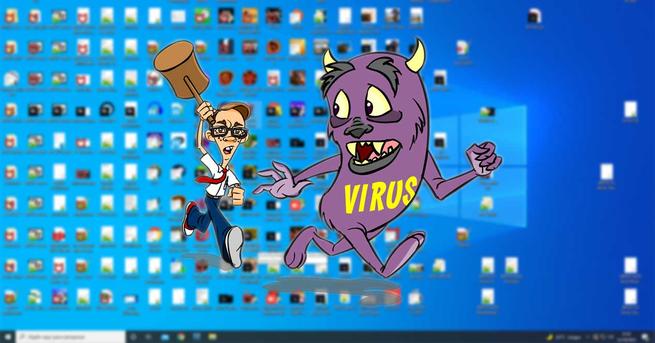Evita problemas en Linux: así puedes crear puntos de restauración

Una de las herramientas más útiles para evitar problemas que podemos encontrar en Windows son los puntos de restauración. Con ellos podemos crear «copias» del sistema en el estado actual de manera que, si algo sale mal, podamos recuperar el sistema tal como estaba en el momento del punto. En macOS tenemos una herramienta similar, Time Machine, que se encarga de crear copias completas del sistema y de nuestros datos para restaurarlas si algo sale mal. Pero ¿qué podemos hacer si usamos Linux? La respuesta es muy sencilla: instalar TimeShift.
TimeShift es una herramienta libre para los sistemas operativos Linux diseñada para permitirnos hacer fácilmente todo tipo de copias de seguridad. Gracias a ella vamos a poder proteger todo nuestro sistema mediante copias de seguridad incrementales de manera que, si tenemos algún problema, podamos volver al estado anterior muy fácilmente, en segundos.
Este programa está más inspirado en los puntos de restauración de Windows que en el Time Machine de macOS. Esto se debe a que solo hace una copia de los archivos del sistema, no de los personales. Nuestras fotos, documentos y demás archivos que no sean parte de Linux no se copiarán. Solo se copia el sistema para ayudarnos a solucionar problemas sin tener que reinstalar el SO completo. A no ser, por supuesto, que cambiemos nosotros esto. Pero debemos asegurarnos de tener siempre espacio suficiente para guardar todo.
Cuándo hacer un backup en Linux
Lo ideal es configurar y hacer copias de seguridad periódicas de nuestro sistema. Nunca sabemos cuándo va a fallar cualquier cosa y va a quedar nuestra distro inutilizada. Si tenemos una copia más o menos reciente podremos restaurar con el menor impacto posible sobre el sistema. En caso de que la copia sea antigua también, pero puede que hayamos perdido actualizaciones y paquetes y tengamos problemas, por ejemplo, con algún programa.
Si no queremos hacer copias de seguridad automáticas del PC, entonces al menos debemos hacerlas antes de realizar ciertas configuraciones o ciertos cambios en el sistema. Por ejemplo, antes de instalar un programa que tenga demasiadas dependencias y que pueda dar problemas de compatibilidad con otros, antes de instalar las actualizaciones de Ubuntu y, sobre todo, antes de instalar una nueva versión de la distribución.
Cómo crear un punto de restauración en Ubuntu con TimeShif
Tipos de copia de seguridad
Antes de empezar con el programa, os vamos a explicar los dos tipos de copia de seguridad que nos ofrece TimeShift:
- RSYNC: es el tipo de copia de seguridad estándar del programa. Como su nombre indica, este utiliza la herramienta rsync para hacer copias de seguridad incrementales. La primera copia lleva mucho tiempo, pero las demás son mucho más rápidas. Podemos guardar estas copias en un disco duro externo, o en cualquier otra unidad, siempre que tenga un sistema de archivos compatible con Linux.
- BTRFS: solo disponible si tenemos Linux instalado en una partición BTFS. Se aprovecha de las funciones del propio sistema de archivos (parecido al versionado de NTFS) para guardar una copia bit a bit de los archivos. La primera copia de seguridad no ocupa nada y es instantánea. Pero el tamaño va aumentando a medida que se modifican los archivos del sistema. Al ser copias bit a bit es posible restaurar cualquier fichero a cualquiera de los estados en los que ha estado.
¿Qué opción tengo que elegir? Lo más probable es que la primera, RSYNC. Eso sí, aunque esta opción nos da más libertad para hacer las copias de seguridad, hay que tener en cuenta que no funciona en unidades con sistema de archivos de Windows (como FAT o NTFS), ni tampoco unidades de red.
Instalar TimeShift para hacer backup de Linux
Algunas distribuciones, como Linux Mint, traen esta herramienta instalada de serie para no tener que instalar nosotros nada más. De no ser así, entonces tendremos que instalarla nosotros mismos. Como es un programa común, suele estar incluido en los principales repositorios Linux, por lo que para instalarla simplemente tendremos que ejecutar el siguiente comando:
sudo apt install timeshift
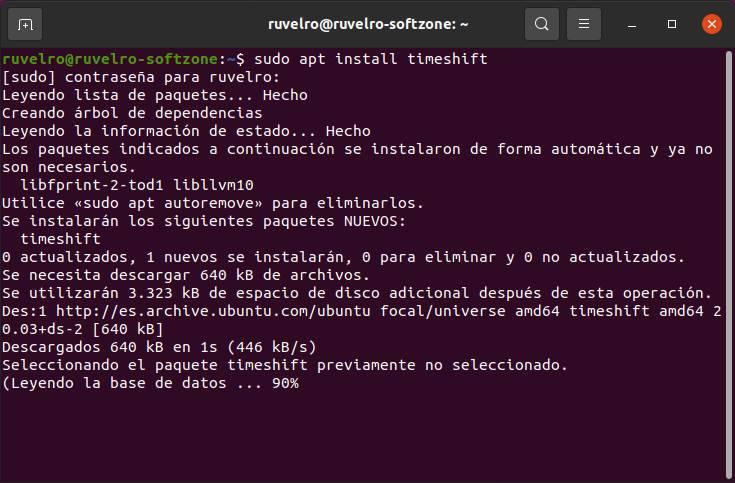
Cuando acabe el proceso, ya tendremos este software instalado y listo para empezar a realizar nuestras copias de seguridad del sistema.
Configurar un punto de restauración en Linux
Cuando abramos el programa, lo primero que veremos será un asistente que nos guiará durante el proceso de creación del backup. El primer paso que tendremos que dar será elegir si queremos que la copia de seguridad se realice mediante RSYNC o mediante BTRFS. Como hemos dicho, a no ser que usemos el segundo sistema de archivos, lo más común es que tengamos que elegir RSYNC.
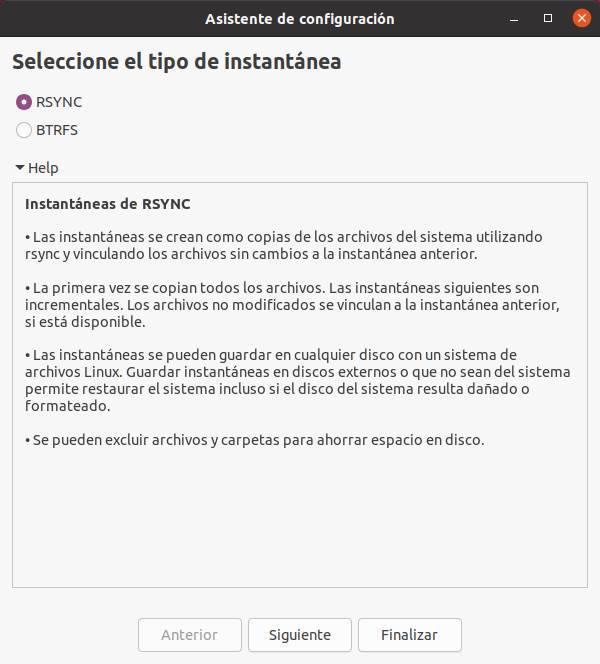
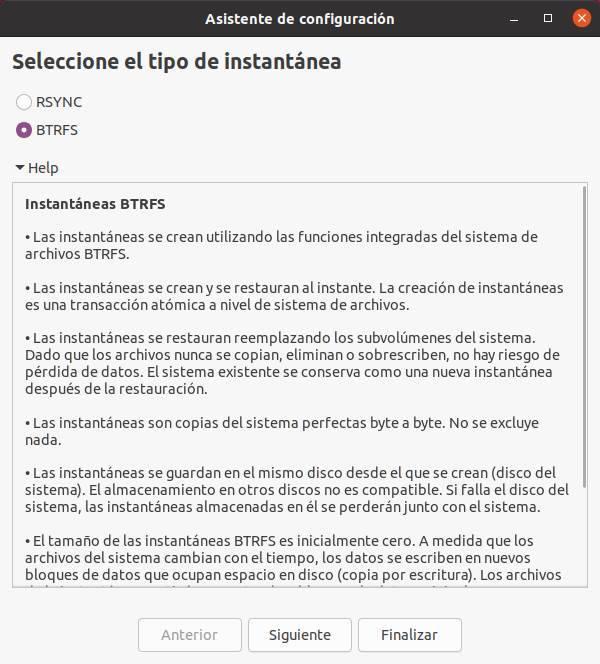
Continuamos con el asistente y Ubuntu calculará el espacio que ocupará nuestra backup y el espacio que hay libre en los discos duros. Con el sistema limpio necesitaremos, al menos, 8.5 GB de espacio libre en el disco, o de lo contrario no podremos continuar (ya que daría error).
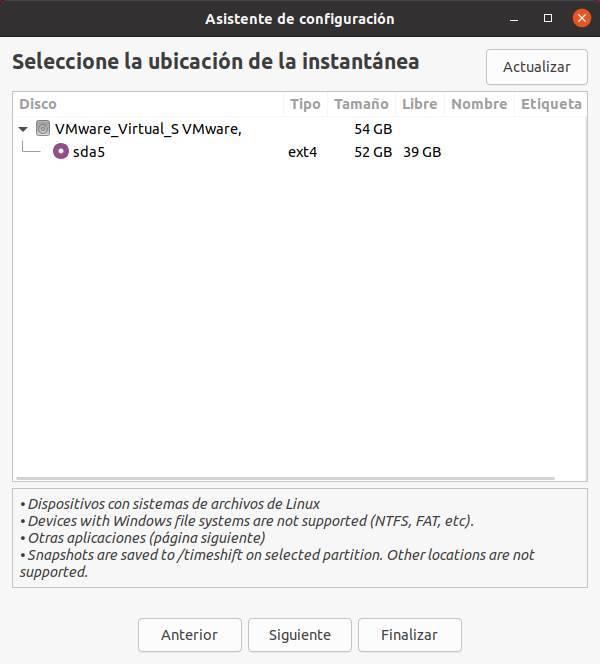
Después de elegir la unidad de destino de la copia de seguridad, lo siguiente será programar las copias de seguridad automáticas. Si usamos BTRFS podremos configurar los niveles de copia que queramos. Como nuestra copia es RSYNC, entonces tendremos que configurar manualmente las instantáneas programadas.
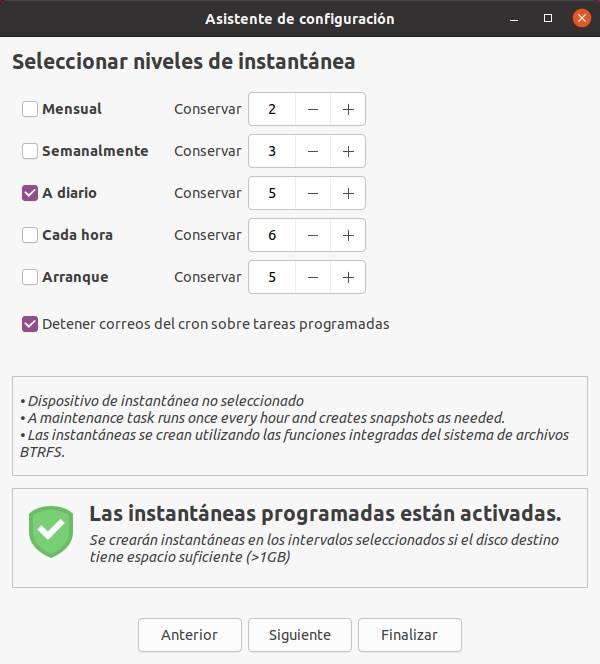
El siguiente paso del asistente es importante. Lo que nos va a permitir es elegir los directorios adicionales que queremos incluir en la copia. Por defecto, TimeShift está configurado para ignorar la carpeta personal y de root. Pero, si queremos hacer copia de seguridad también de estas carpetas, podemos hacerlo marcando que así lo deseamos.
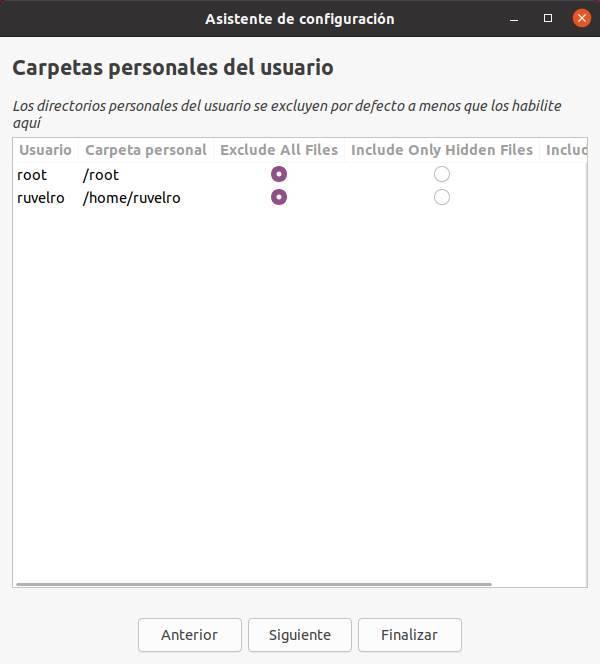
Y con esto, ya hemos terminado de configurar nuestra copia de seguridad. Podremos ver una serie de consejos para hacer y restaurar nuestras copias de seguridad. Pulsamos sobre «Finalizar» y listo. Eso sí, antes de cerrar el programa no podemos olvidarnos de crear nuestra primera copia de seguridad. Esto podemos hacerlo haciendo clic sobre el botón «Crear» y esperando a que termine el proceso.
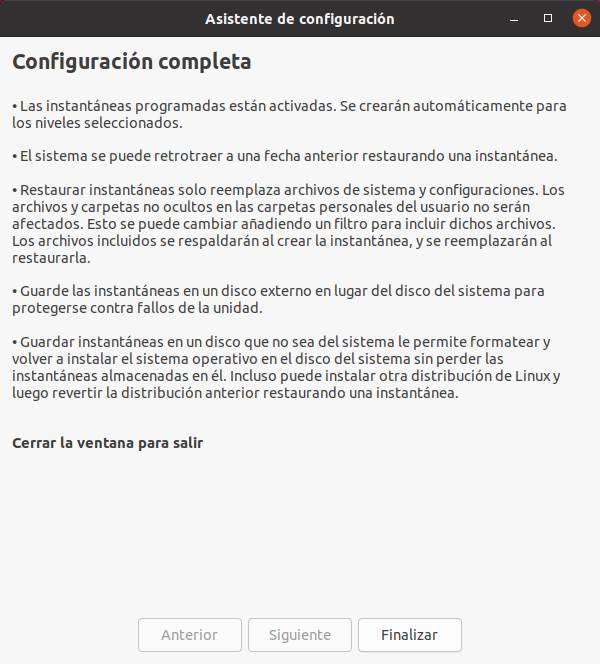
Ver y restaurar copias de seguridad de Ubuntu con TimeShift
Si algo empieza a ir mal, por el motivo que sea, va siendo hora de restaurar el sistema a un estado anterior. Para ello, lo que debemos hacer es abrir TimeShift y, en vez del asistente, podremos ver una lista con todos los puntos de restauración de Linux que se han creado.
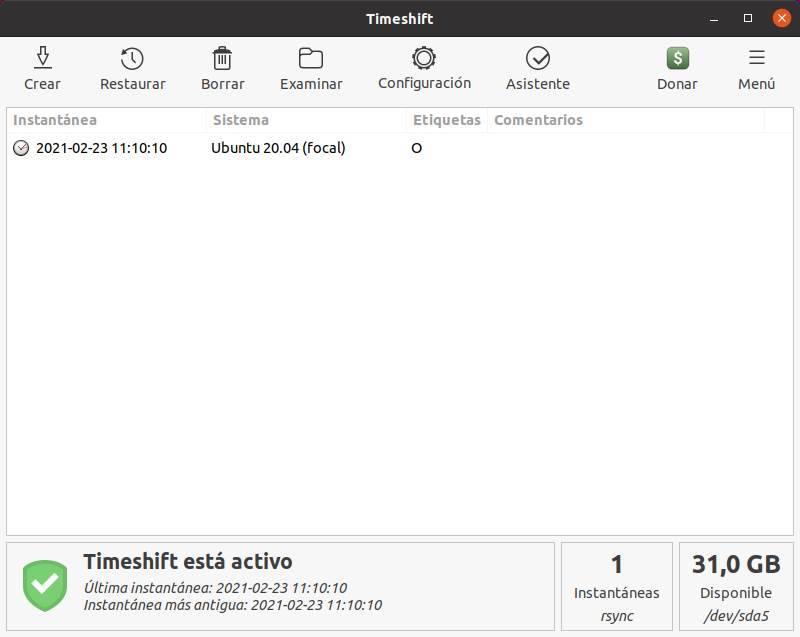
En la interfaz del programa podremos ver también el modo de backup que estamos utilizando y el espacio disponible en el disco duro para crear las copias.
Para restaurar el sistema a un estado anterior, lo que debemos hacer es seleccionar dicho estado y hacer clic sobre el botón «Restaurar». Podremos ver un asistente que nos preguntará dónde queremos restaurar la copia de cada uno de los puntos de montaje. Podremos elegir dónde restaurar la raíz, los gestores de arranque y el home de nuestro Linux.
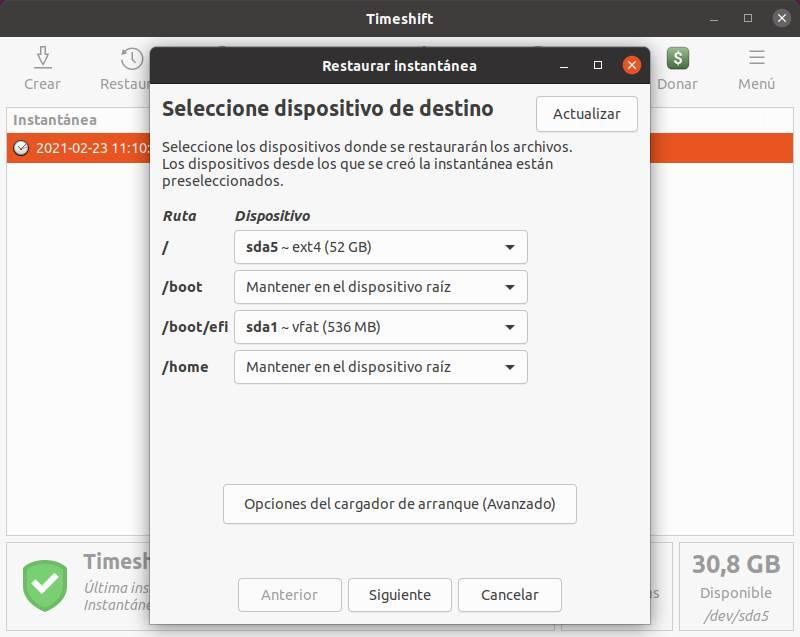
Por defecto estarán seleccionadas las unidades originales. Si queremos, podemos modificar cualquiera de estos puntos (si sabemos qué hacemos realmente), y, si no, lo dejaremos por defecto. A continuación, el programa analizará la copia de seguridad y la comparará con el estado actual de nuestro PC.
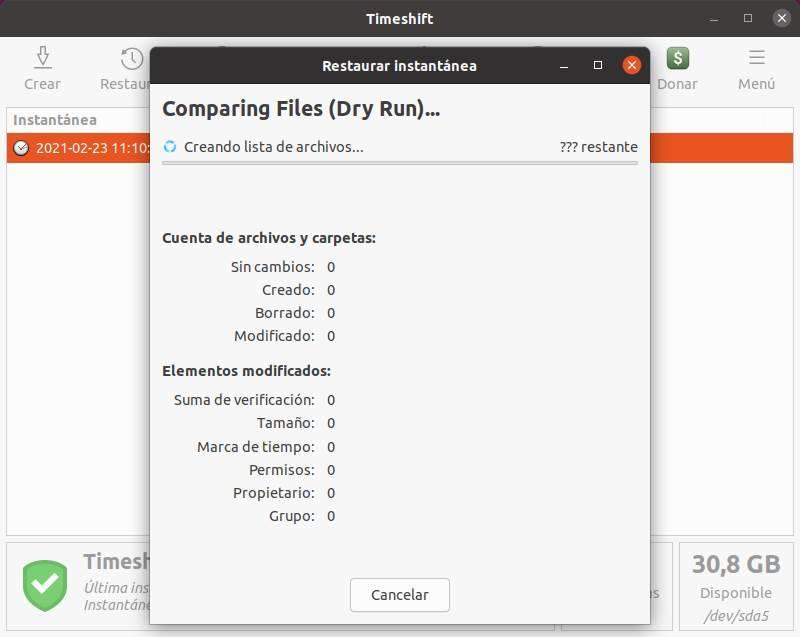
Podremos ver todos los archivos que se van a restaurar de la copia, y cuáles se van a eliminar de nuestro PC (porque, por ejemplo, no existieran en el momento de la backup).
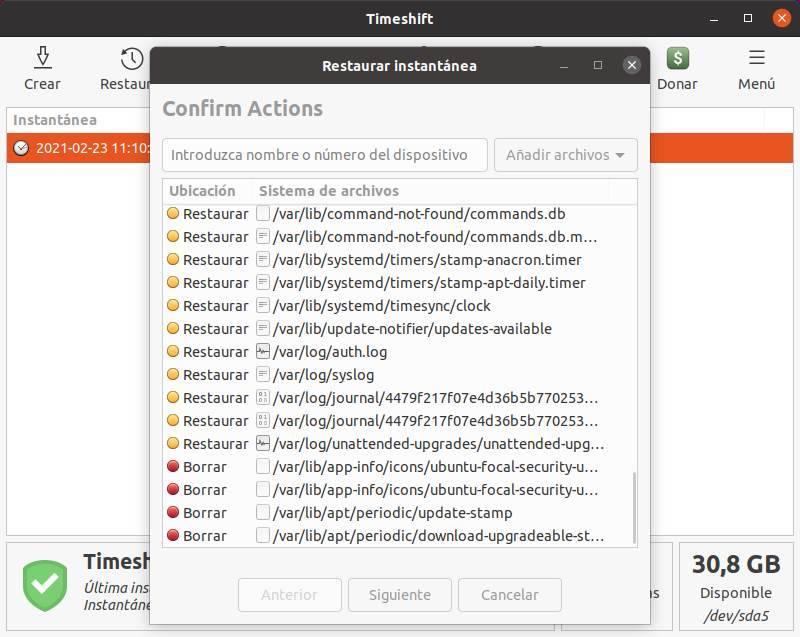
Si todo está correcto, veremos una última ventana de resumen.
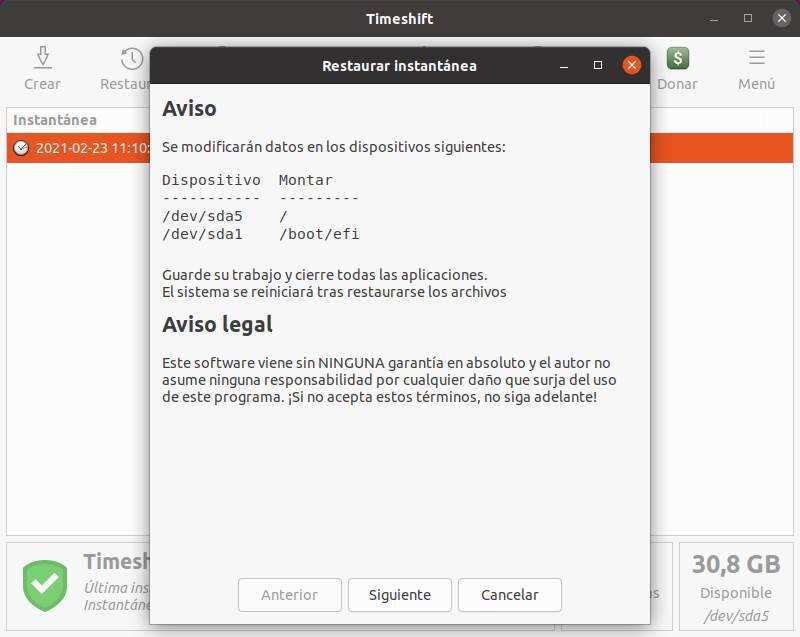
La comprobamos y, si estamos de acuerdo con los cambios que se van a realizar, comenzamos el proceso de restauración.
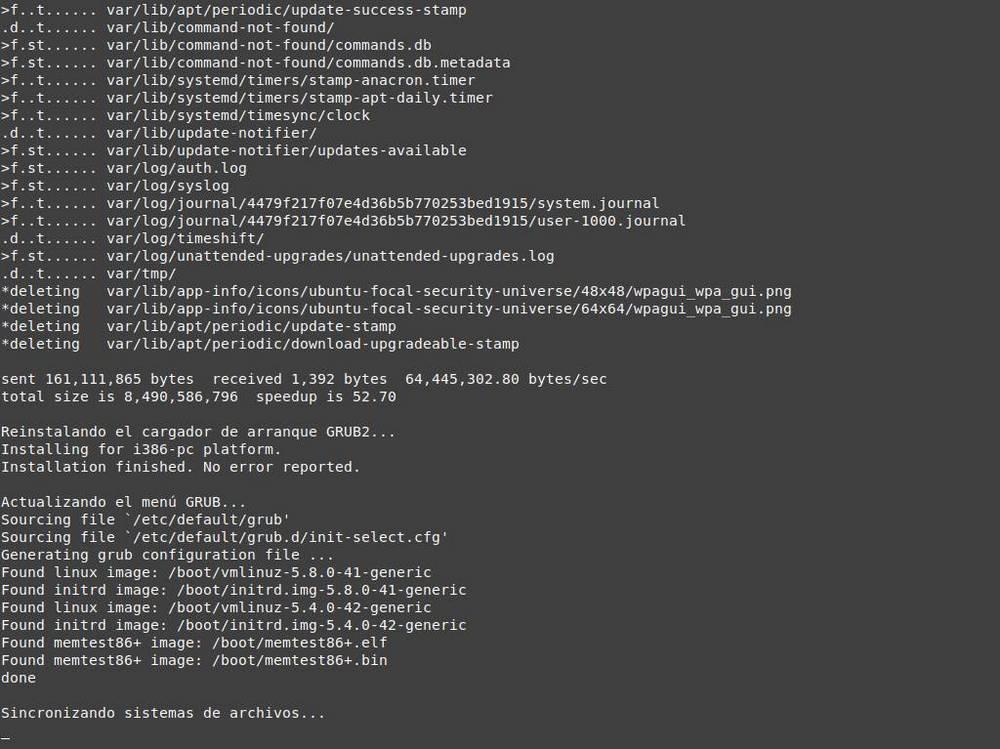
Dependiendo del número de archivos que se hayan modificado y se tengan que restaurar, esta copia tardará más o menos tiempo. Mientras está esta ventana nosotros no podremos hacer nada. Cuando acabe el proceso de restauración, el PC se reiniciará automáticamente. Y arrancará en el mismo estado, idéntico, que cuando hicimos la copia de seguridad.
Fuente: SoftZone https://ift.tt/30q7PF3 Autor: Rubén Velasco
.png)