Trabaja más rápido colocando tus programas a la vista en Windows

Casi desde sus inicios allá por el verano de 2015, Microsoft nos ha ofrecido la posibilidad de trabajar como más nos interese en Windows 10. Para ello tenemos a nuestra disposición un entorno de trabajo muy personalizable y adaptable a las necesidades de cada uno. Todo ello a base de funciones integradas en el sistema operativo. Es por ello que ahora vamos a ver la manera de dividir la pantalla del PC en Windows en varias partes.
Como os podréis imaginar, esto es algo que nos ofrecerá nuevas posibilidades en el trabajo multitarea de Windows. Con esto tendremos la posibilidad de ejecutar varios programas a la vez y tenerlos todos en pantalla para así cambiar entre ellos con más facilidad. De hecho si disponemos de una pantalla de gran tamaño y un buen equipo, esto nos ayudará en gran medida en el trabajo diario. Es más, si no centramos en el mencionado trabajo multitarea, una de las principales ventajas de esto, es poder dividir la pantalla del PC.
Si hacemos esto, podremos ejecutar fácilmente varias aplicaciones como el navegador y el editor de texto, todo a la vista a la vez. Es por ello que para lograr esto que os contamos, os vamos a ayudar aquí mismo. Os vamos a mostrar la manera de dividir la pantalla en Windows 10 y trabajar con dos programas simultáneamente.
Activar la función de Acoplar ventanas de Windows
Eso sí, lo primero que debemos saber en este sentido, es que para trabajar con varias ventanas en un solo monitor, tenemos que activar la función Acoplar ventanas. Para lograr esto que os contamos, para empezar nos tenemos que situar en la aplicación de configuración del sistema operativo. Esto lo logramos con la combinación de teclas Win + I para que aparezca la misma. En esa ventana, en el caso que nos ocupa tenemos que decantarnos por la opción de Sistema, donde pinchamos.
En este momento, en la parte derecha de la ventana que aparece, veremos varios apartados relacionados con el funcionamiento de Windows. Entonces pinchamos en el llamado Multitarea. Será en ese momento cuando en el panel de la izquierda que aparece en pantalla, nos encontramos con el control de Acoplar ventanas.
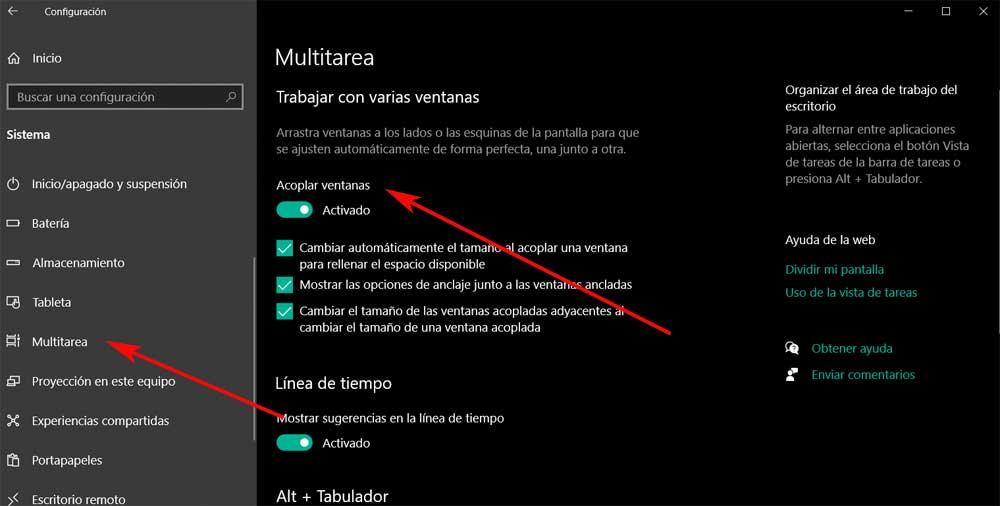
Aquí lo único que nos queda por hacer es asegurarnos de que el control deslizante de acoplar ventanas que os mencionamos, está activado. Además, por debajo de este selector, nos encontramos con otras opciones relativas al comportamiento de las ventanas en Windows. Por tanto en este punto las podemos igualmente activar todas o solo las que nos interese. Estas son las opciones con las que nos encontramos en este caso:
- Cambiar automáticamente el tamaño al acoplar una ventana para rellenar el espacio disponible.
- Mostrar las opciones de anclaje junto a las ventanas ancladas.
- Cambiar el tamaño de las ventanas acopladas adyacentes al cambiar el tamaño de una ventana acoplada.
De este modo, dependiendo de cómo deseamos que se comporten las ventanas al colocar más de una a la vista, activamos o desactivamos estas opciones. Una vez hecho todo esto, ya podemos cerrar la aplicación de Configuración. De este modo podemos decir que Windows está listo para ayudarnos a dividir la pantalla en varias ventanas.
Cómo dividir la pantalla de Windows en varias ventanas
Una vez hemos llevado a cabo el paso anterior en la aplicación de Configuración, veamos cómo encajar las ventanas de los programas en una pantalla dividida. Lo primero que hacemos llegado el caso es abrir dos o más ventanas de aplicaciones en el sistema. A continuación seleccionamos la ventana del programa que deseamos encajar en uno de los lados de la pantalla. Colocamos el ratón en un área vacía de la barra de título, mantenemos pulsado el botón izquierdo del ratón y arrastra la ventana hacia el lado izquierdo de del escritorio hasta que el puntero toque el borde.
En el momento en el que el puntero del ratón toque el borde de la pantalla, veremos que el escritorio parpadea brevemente y aparece un contorno luminoso. En ese instante soltamos el botón del ratón. Entonces la pantalla del escritorio se dividirá en dos mitades, y el que hemos arrastrado antes, se fija en la parte izquierda.
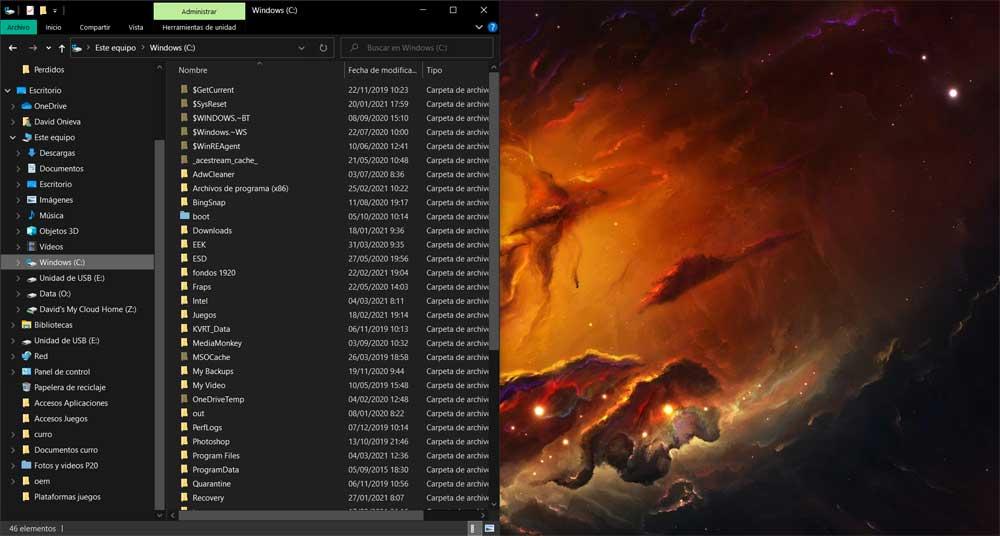
Acoplar dos o cuatro programas en el Escritorio
Por tanto, para acoplar otro programa, por ejemplo, en la parte derecha, no tenemos más que repetir el proceso de arrastre, pero ahora hacia el lado contrario. Entonces, siguiendo los mismos pasos pero hacia la derecha del escritorio, el segundo programa se ajustará al lado derecho de la pantalla.
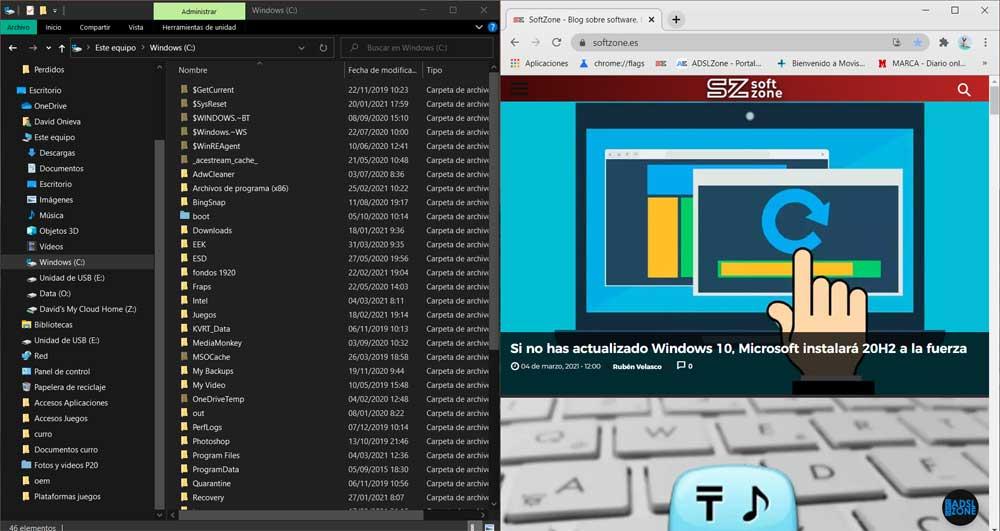
A partir de este instante ya tenemos dos aplicaciones abiertas, una al lado de la otra, en la pantalla del escritorio. Esto se traduce en que dispondremos de una pantalla dividida en Windows para trabajar más cómodamente. Además, esto es algo que igualmente podemos llevar a cabo, en lugar de con dos, con cuatro ventanas para verlas simultáneamente. Para ello tenemos que repetir el mismo proceso de arrastre, pero en lugar de hacia los dos lados, hacia las cuatro esquinas de la pantalla.
Dividir la pantalla en Windows con las PowerToys
Cuando nos referimos a las PowerToys, en realidad os hablamos de una serie de herramientas independientes desarrolladas por la propia Microsoft. No están incluidas de manera nativa en el sistema operativo, pero podemos descargarlas desde este enlace. Para que nos hagamos una idea aproximada, estas son un conjunto de utilidades creadas para mejorar la experiencia de uso de Windows. Originalmente las pudimos ver en Windows 95, donde tuvieron un enorme éxito, pero con el tiempo fueron cayendo en el olvido. Es por ello que ahora Microsoft quiere resucitar estas PowerToys como aplicaciones de código abierto.
Pues bien, una vez sabemos todo esto, os diremos que una de las PowerToy que encontramos aquí, igualmente nos será de ayuda para esto que nos compete ahora. Y es que esta se centra en ayudarnos a dividir la pantalla de Windows en varias partes para trabajar con más de un programa al mismo tiempo. Una vez que las hemos instalado en el sistema, tenemos que localizar la llamada FancyZones.
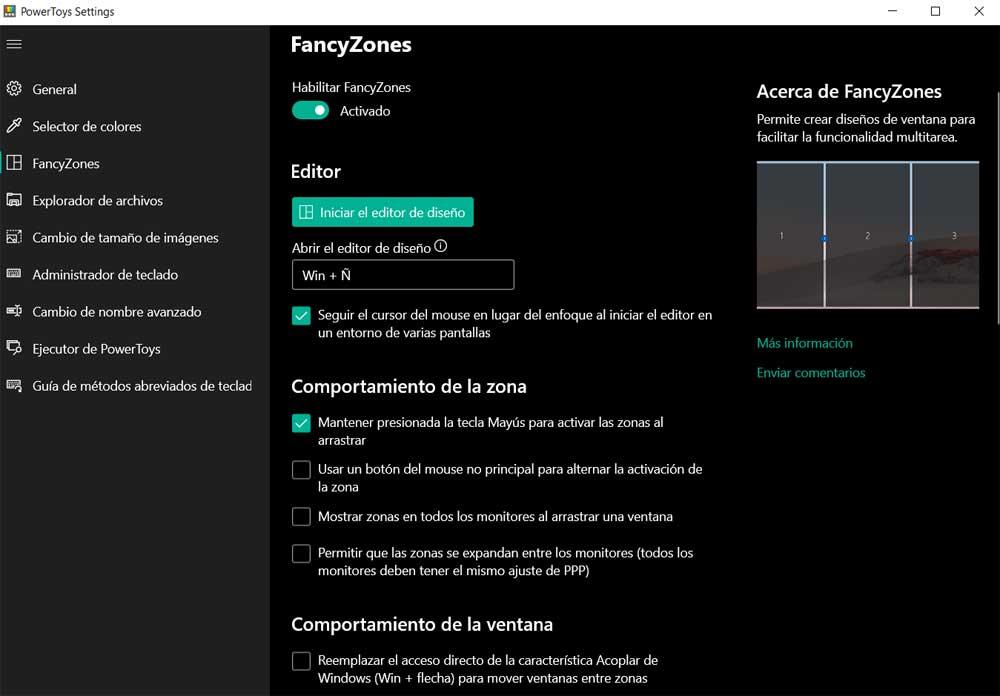
En realidad se trata de un administrador de ventanas con multitud de parámetros configurables y personalizables. Todos ellos diseñados con el fin de ayudarnos a trabajar de la manera más eficaz con múltiples aplicaciones en Windows. FancyZones nos permite así disponer de varias ventanas al mismo tiempo en el escritorio. De igual modo podremos configurar diferentes ubicaciones para estas ventanas y así colocarlas correctamente de un modo más automatizado.
Si arrastramos una determinada ventana a esa zona predefinida, la misma de ajustará automáticamente. Todo ello lo podemos configurar desde el editor de diseño de la PowerToys usando la combinación de teclas Win + ñ.
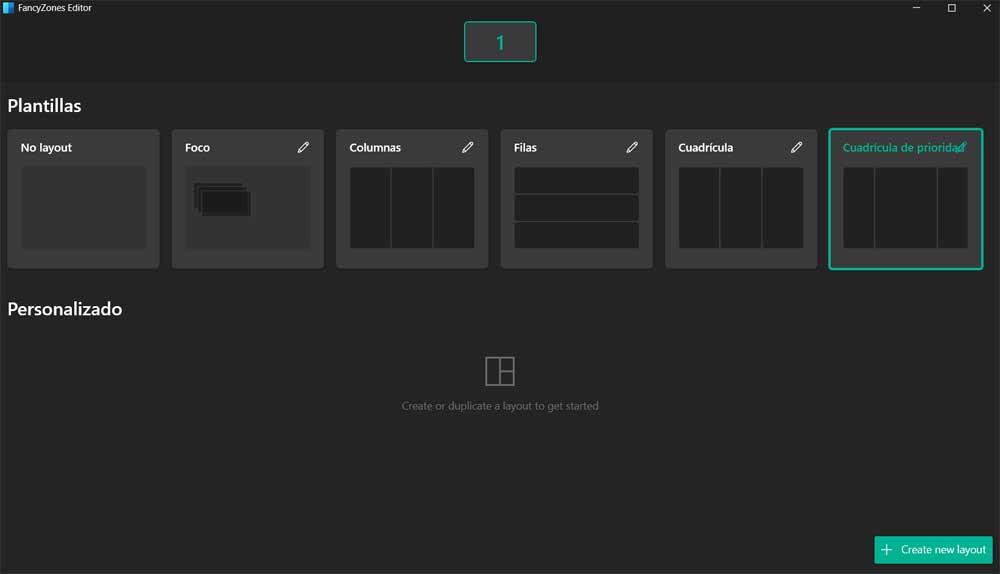
Fuente: SoftZone https://ift.tt/3voObrb Autor: David Onieva
.png)
