Abre todas tus webs favoritas con solo dos clics en el Escritorio

Cada vez que encendemos nuestro ordenador basado en Windows, ante nosotros aparecen todos los programas que tenemos instalados en el mismo. Al mismo tiempo nos encontramos con archivos correspondientes a estos, además de otros personales que ponemos en marcha, y abrimos el navegador. Casi siempre accedemos a las mismas páginas desde aquí, por lo que veamos cómo podemos abrir varias webs de una vez más rápidamente.
Este es un proceso que en la mayoría de los casos se repite, tanto en ámbitos domésticos como más profesionales. En concreto nos referimos al proceso de arranque del PC y ejecución de ciertos programas. Aquí entran en juego el editor de textos, el navegador web, la aplicación de comunicación online, etc. Pero al mismo tiempo, si nos centramos en todo aquello relacionado con Internet, lo cierto es que en la mayoría de las ocasiones, al sentarnos ante el ordenador, abrimos inmediatamente el mismo conjunto de sitios web.
Entre estos, lo más habitual es acceder al servicio de correo electrónico, las redes sociales, algunos blogs favoritos, etc. A partir de ahí ya vamos adaptando la navegación a nuestras necesidades del día a día. También debemos admitir que, una vez hemos arrancado el navegador favorito, la creación y uso de marcadores es una gran ayuda en la mayoría de los casos. Sin embargo en estas mismas líneas os vamos a facilitar un poco más las cosas.
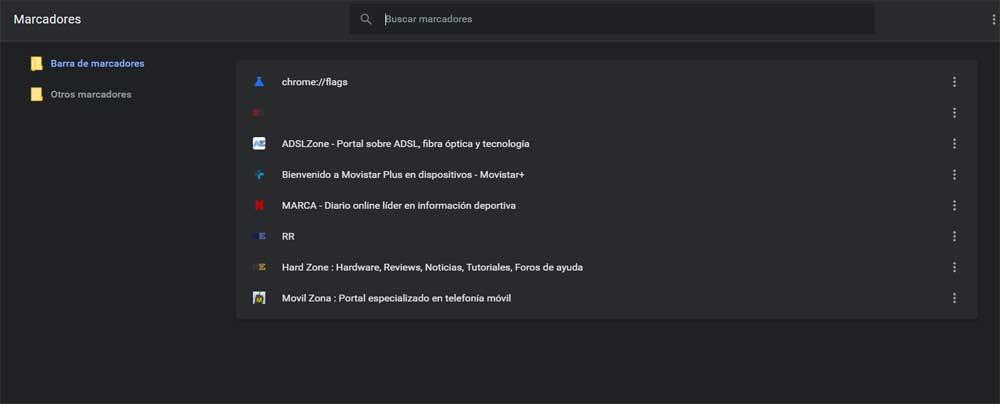
Ventajas de abrir varias webs de una sola vez en tu navegador
En concreto nos referimos a la posibilidad de que podamos abrir varios sitios en Windows con un único acceso directo en el escritorio. Este el podríamos ejecutar siempre que lo necesitemos, por lo que el ahorro de tiempo en este caso sería importante. Esto es algo que se hace especialmente patente si tenemos la costumbre de abrir el mismo conjunto de webs a menudo.
Lo primero que debemos tener en cuenta con estos que os comentamos, es que este archivo que os vamos a mostrar, funciona en cualquier navegador. Por tanto no tendremos que preocuparnos por la compatibilidad de los navegadores con todo ello. Como os contamos, este es un método basado en un acceso directo que funciona con cualquier programa de este tipo que tengamos establecido por defecto en el sistema. Y es que en realidad se trata de un archivo que situamos en el escritorio. De este modo, cuando lo usamos o ejecutamos, los sitios webs que hayamos especificado, se abren automáticamente en el navegador por defecto.
Abrir varios sitios web de una vez en Windows
A todo esto le debemos sumar que para lograr el objetivo que aquí buscamos, tampoco necesitamos ningún software especial o extensiones para el programa. El proceso que os vamos a mostrar crea un archivo muy sencillo de editar en el futuro que nos servirá para estos menesteres. Para ello tan solo vamos a usar el Bloc de notas, una aplicación que de entrada está preinstalada en los equipos con Windows.
Qué es un archivo .bat
Para todo esto que os contamos, abrir varios sitios web de una sola vez sin usar marcadores o extensiones, usaremos un archivo .bat. Para los que no lo conocen, en realidad aquí os hablamos de archivos por lotes que realizan tareas automáticamente según las instrucciones que indiquemos en su interior. En el caso que nos ocupa, se abren varias direcciones web a la vez y de manera automática nada más ejecutarlo. Hay que tener en cuenta que estos archivos, desde hace años, tienen numerosos usos.
Por ejemplo podemos crear un archivo .bat para mover archivos al hacer clic en el mismo, para apagar la pantalla, etc. Además no necesitamos tener conocimientos avanzados de programación para crear uno. De hecho, tan solo tendremos que copiar y pegar unos cuantos comandos y añadir las webs que deseemos usar aquí.
Cómo crear el archivo para abrir un conjunto de webs
Lo primero que hacemos es abrir el editor de textos con el que vamos a crear el fichero .bat como tal. Para ello usamos el Bloc de notas de Windows escribiendo su nombre en el cuadro de búsqueda para ejecutarlo.
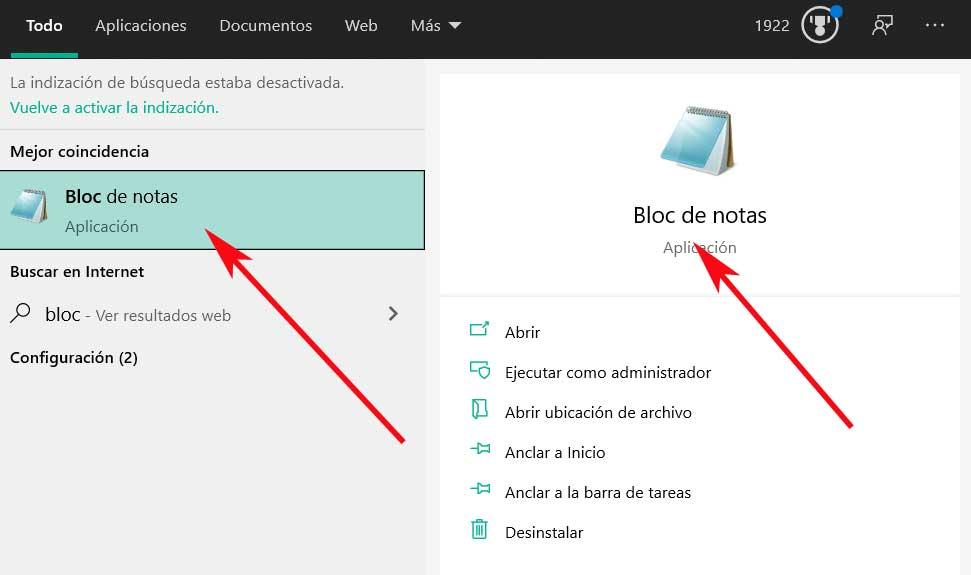
De igual modo también tenemos la posibilidad de hacer clic con el botón derecho en cualquier lugar libre del escritorio y seleccionar la opción Nuevo / Documento de texto. Decir que ambos métodos abren un documento de texto en blanco con este editor y así crear un fichero con texto plano, no nos sirve el texto enriquecido que por ejemplo obtenemos en Word. Pues bien, el primer comando que vamos a introducir en el mismo será en siguiente:
@echo off
A continuación no tenemos más que introducir nuestra lista personalizada de sitios web que deseamos que se abran de manera conjunta de una sola vez. Para ello tan solo tenemos que introducir la URL completa. Por ejemplo es muy posible que una de ellas fuese la nuestra, por lo que no tendrías más que escribir:
https://www.softone.es
Esto es algo que tendremos que repetir, en diferentes líneas, tantas veces como lo deseemos. Eso sí, para que el proceso que aquí buscamos funcione como es debido, antes de cada sitio web de la lista, tiene que estar precedido por el comando start. Por tanto cada una de estas líneas quedaría así. como en el ejemplo siguiente.
start https://www.softone.es
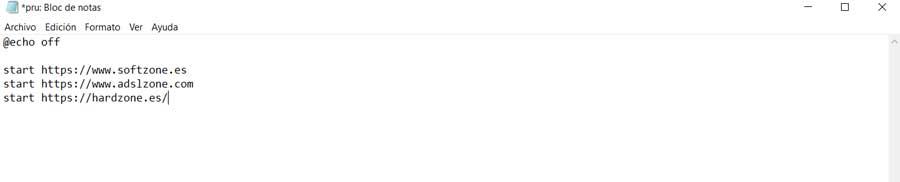
Guardar y editar el fichero para abrir webs automáticamente
Pues bien, como os comentamos aquí podemos introducir tantas entradas con web como necesitemos, todas ellas colocadas y estructuradas como os hemos mostrado. Una vez hayamos acabado con la composición en sí, llega el momento de guardar el archivo de abrir webs automáticamente, de manera correcta.
Para ello, en el Bloc de notas, nos situamos en el menú Archivo / Guardar como. Aquí tenemos que especificar su ubicación, aunque lo recomendable es situarlo en el propio Escritorio de Windows. Al mismo tiempo le damos un nombre representativo que nos sirva para el futuro, e importante, le damos la extensión .bat de la que os hablamos antes.
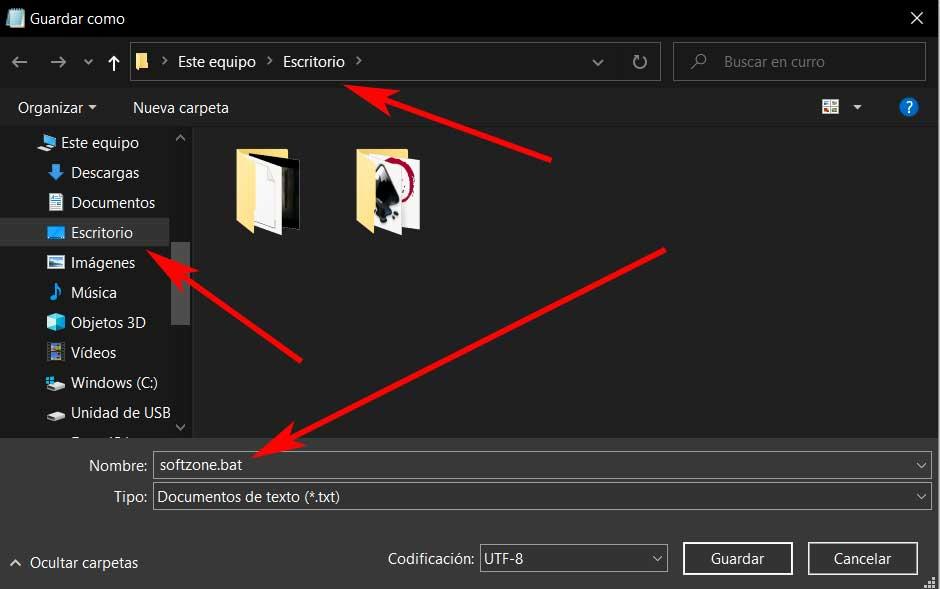
De este modo, cada vez que hagamos doble clic sobre ese archivo, automáticamente se abrirán las webs indicadas en el navegador por defecto. Al mismo tiempo, si deseamos añadir o eliminar algunas de estas entradas, no tenemos más que pinchar en el fichero con el botón derecho, y seleccionar Editar para poder modificarlo.
Fuente: SoftZone https://ift.tt/2QLGwmZ Autor: David Onieva
.png)
