¿Eres un Power-User? Controla Windows Defender desde CMD

Windows 10 estrenó uno de los mejores antivirus que podemos encontrar hoy en día para el sistema operativo: Windows Defender, también conocido como Microsoft Defender. Este software de seguridad viene instalado por defecto y nos permite estar protegidos desde nada más instalar el sistema operativo frente a todo tipo de amenazas informáticas. Como cualquier otro programa para Windows, este antivirus está diseñado para usarse desde una ventana, con su interfaz gráfica. Sin embargo, si somos usuarios avanzados, ¿por qué no usarlo mediante comandos?
El motor de Windows Defender está diseñado para que los administradores de sistemas, y los usuarios más avanzados, puedan controlar el software de seguridad mediante comandos. La verdad es que esto no aporta nada al antivirus de Microsoft. Lo mismo que podemos hacer desde CMD con el programa también vamos a poder hacerlo desde su ventana principal. Es más, desde la interfaz gráfica tendremos acceso a más funciones.
La principal ventaja que obtendremos de usar el antivirus de Windows mediante comandos es la posibilidad de crear scripts personalizados, automatizarlos e incluso ejecutar un análisis mediante un atajo de teclado. Y como inconveniente, el tener que memorizar los comandos, que no son precisamente intuitivos.
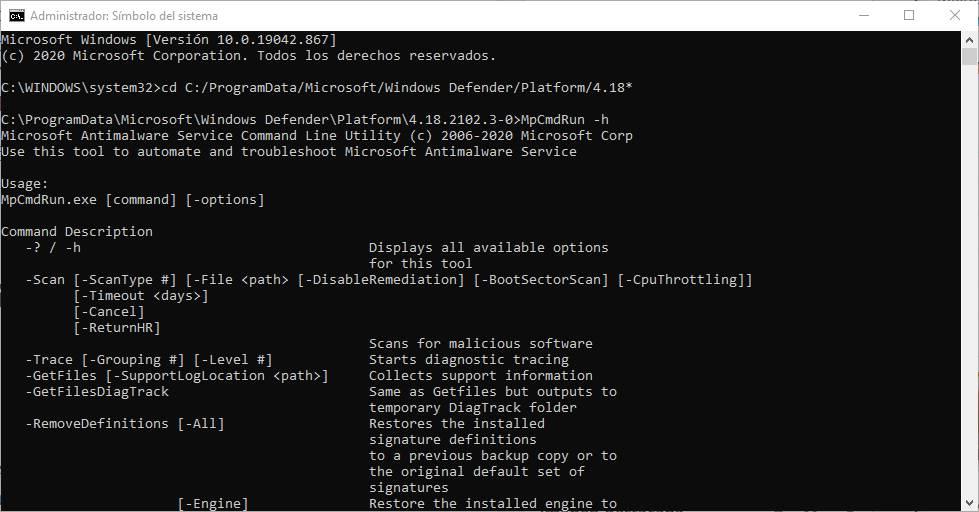
A continuación vamos a ver cómo podemos usar Windows Defender mediante comandos. Estos funcionan igual tanto en CMD como en PowerShell y en Windows Terminal. Eso sí, es imprescindible ejecutar la consola que sea con permisos de administrador. Y antes de nada, ejecutaremos el siguiente comando para colocarnos en la ruta del motor del antivirus, desde donde ejecutaremos los comandos que veremos a continuación.
cd C:/ProgramData/Microsoft/Windows Defender/Platform/4.18*
Buscar virus en Windows desde CMD
Por supuesto, lo primero que vamos a poder hacer es analizar nuestro PC en busca de malware y programas que puedan ser peligrosos. Así, por ejemplo, vamos a poder realizar un escaneo rápido del PC en busca de software malicioso ejecutando el siguiente comando:
MpCmdRun -Scan -ScanType 1
El número del final del comando nos indica el tipo de escaneo que vamos a realizar. 1, en el ejemplo anterior, indica un análisis rápido. Si queremos un escaneo completo del sistema, entonces cambiaremos el 1 por un 2.
MpCmdRun -Scan -ScanType 2
Incluso podemos escanear directorios bajo demanda usando el número 3, seguido del parámetro «file» y el archivo o la carpeta que vamos a analizar.
MpCmdRun -Scan -ScanType 3 -File «directorio»
Por último, también podemos analizar el sector de arranque de Windows para encontrar malware que se pueda haber escondido ahí con este comando:
MpCmdRun -Scan -ScanType -BootSectorScan
Actualizar Windows Defender
Pero analizar el PC no es lo único que podemos hacer. Como no podía ser menos, este antivirus también tiene un comando gracias al cual vamos a poder actualizar la base de datos (y el motor, en caso de haber una nueva versión del mismo) de manera que podamos tener la mejor protección posible. Para ello, lo único que debemos hacer es ejecutar:
MpCmdRun -SignatureUpdate
Cancelar tareas en marcha
¿Hemos ejecutado por error un comando y Windows Defender ha empezado a analizar el PC? Al no tener la interfaz abierta, no podremos controlar la actividad del antivirus desde ella. Sin embargo, existe un truco gracias al cual vamos a poder detener cualquier escaneo manual que se encuentre en marcha.
Simplemente debemos ejecutar este comando para detener todo lo que haya en ejecución:
MpCmdRun -Cancel Fuente: SoftZone https://ift.tt/2QI4ak7 Autor: Rubén Velasco
.png)
