Activa y desactiva fácilmente Hyper-V en Windows 10

Para poder instalar un sistema operativo encima del sistema principal es necesario contar con un hipervisor. El hipervisor es una herramienta que se encarga de controlar el hardware del ordenador y compartirlo con otros sistemas mediante lo que se conoce como máquina virtual. Hay programas (hipervisores) que podemos instalar para este fin, como VMware o VirtualBox. Incluso Windows tiene su propio hipervisor gratuito gracias al cual vamos a poder virtualizar sistemas y otro software directamente por encima del sistema operativo, sin otros intermediarios: Hyper-V.
Qué es y para qué sirve Hyper-V
Hyper-V es el hipervisor de Microsoft que viene incluido en las ediciones Pro, Enterprise y Education de Windows 10. Este es el encargado de virtualizar hardware, usando funciones de la propia CPU del sistema, de manera que podamos crear nuestras máquinas virtuales sobre las que instalar otros sistemas operativos. Este hipervisor funciona al mismo nivel que otros, como el de VirtualBox o el de VMware, pero tiene mayor integración con el sistema operativo. Por ello, durante mucho tiempo han sido incompatibles entre sí, aunque a día de hoy es posible usar estos programas incluso con Hyper-V activado (utilizan el hipervisor de Microsoft en lugar del suyo propio). Con este hipervisor es posible instalar cualquier edición de Windows, así como otros sistemas como Linux. Sin embargo, si intentamos virtualizar macOS estaremos demasiado limitados.
Este hipervisor no solo nos permite instalar otros sistemas operativos por encima de Windows 10 (tarea que, por otro lado, es complicada y poco intuitiva, lo que hace que no merezca la pena), sino que también es necesario para poder usar el Subsistema de Windows para Linux, WSL, o el Windows Sandbox. Incluso hay aplicaciones, como Docker, que necesitan en Windows que esta característica esté habilitada.
Cómo activar Hyper-V
Por defecto, esta característica viene desactivada, dado que el número de usuarios que realmente la necesitan es muy pequeño. Por ello, si queremos usarla tendremos que activarla manualmente. Eso sí, antes de nada, debemos tener en cuenta que necesitamos tener un Windows 10 Pro instalado en el ordenador (esta característica no está disponible en la edición Home) y, además, debemos haber habilitado en la BIOS/UEFI de nuestro ordenador las funciones de virtualización de la CPU. Estas son VT-x y VT-d en el caso de Intel, y AMD-V y AMD-Vi en el caso de AMD.
Desde características de Windows
El hipervisor viene incluido dentro de las características opcionales del sistema operativo. Por ello, una de las formas más sencillas de activarlo es desde este apartado. Para ello, escribimos en el buscador de Windows 10 «Características de Windows» y abrimos

Nos aparecerá una nueva ventana desde la que vamos a poder seleccionar las características del sistema operativo para instalarlas o desinstalarlas. Buscamos el apartado que dice «Hyper-V«, y lo marcamos. Dentro de este apartado se encuentra el hipervisor como tal y la herramienta de administración de máquinas virtuales propia.

Aparecerá una ventana desde la que se bajarán los componentes necesarios y se copiarán en el sistema. Eso sí, para completar la instalación y que esta función esté habilitada será necesario reiniciar el ordenador. Cuando vuelva a arrancar, ya podremos empezar a disfrutar de esta característica.
Desde PowerShell
Si no queremos llevar a cabo los pasos anteriores, también es posible hacer lo mismo con un simple comando de PowerShell. Para ello, lo que debemos hacer es abrir la consola de Microsoft, con permisos de Administrador, y ejecutar en ella el siguiente comando:
Enable-WindowsOptionalFeature -Online -FeatureName Microsoft-Hyper-V-All
El sistema se encargará de buscar y bajar todas las librerías y dependencias necesarias para habilitar esta función, y la activará en nuestro equipo. Al reiniciar podremos ver cómo se aplican los cambios necesarios (por lo tanto, puede tardar algo más de lo normal en el reinicio) y, cuando volvamos al escritorio, tendremos esta función ya disponible para usarla.
Si ya tenemos Hyper-V instalado en el ordenador, pero lo hemos desactivado manualmente (u otro programa lo ha hecho), no es necesario volver a instalar la característica, puesto que ya está presente en el PC. Lo que podemos hacer es usar bcedit para habilitarla. Para ello, volvemos a abrir una ventana de PowerShell, con permisos de Administrador, y ejecutaremos el siguiente comando:
bcdedit /set hypervisorlaunchtype auto
Este comando configura el lanzador del hipervisor para que se arranque automáticamente al iniciar el sistema. Por lo tanto, tras reiniciar, Hyper-V volverá a estar activado de nuevo sin problemas.
Desactivar la virtualización de Windows
Si ya no necesitamos usar las funciones de virtualización de Windows podemos desinstalar Hyper-V, o desactivar el servicio. De esta manera evitaremos tener el servicio corriendo en nuestro PC y, si usamos otros programas de virtualización (como VMware o VirtualBox) los obligaremos a usar sus propios hipervisores en lugar del de Microsoft.
Desde características de Windows
De la misma forma que hemos habilitado Hyper-V desde las características adicionales, si ya lo tenemos instalado podremos desinstalarlo desde allí mismo. Para ello, volvemos a abrir el panel de «Características de Windows» desde el buscador, y en la ventana que nos aparecerá localizaremos la entrada de Hyper-V.

Nos aseguramos de que la entrada «Hyper-V» queda desmarcada (así como sus subentradas, las cuales se deshabilitarán automáticamente) y aceptamos los cambios. De nuevo, tras reiniciar Windows, esta característica quedará desactivada.
Desde PowerShell
Si lo que queremos es deshabilitar y desinstalar por completo esta característica de Windows, podemos hacerlo fácilmente con un simple comando de PowerShell. Para ello, simplemente abriremos una ventana de la consola avanzada de Windows, con permisos de administrador, y ejecutaremos en ella el siguiente comando:
Disable-WindowsOptionalFeature -Online -FeatureName Microsoft-Hyper-V-All
Tras deshabilitar el hipervisor de Windows mediante este comando, lo único que nos queda por hacer es reiniciar el sistema y listo. Al reiniciar, veremos un mensaje que nos indicará que se están realizando cambios. Cuando Windows vuelva a iniciar Hyper-V estará deshabilitado y desinstalado por completo.
Si no queremos desinstalarlo por completo, y solo queremos desactivarlo temporalmente, podemos usar bcedit para deshabilitarlo. Esto dejará los archivos en el PC, pero el hipervisor no funcionará, por lo que no0 dará problemas con otros programas como VMware o VirtualBox. Para ello, podemos abrir una ventana de PowerShell, también con permisos de Administrador, y ejecutaremos:
bcdedit /set hypervisorlaunchtype off
Al reiniciar el PC, el hipervisor estará deshabilitado. Y podremos activarlo de nuevo, en caso de necesitarlo, sin tener que descargar e instalar la característica opcional.
Hyper-V Switch: activar y desactivar el hipervisor rápidamente
Si no queremos activar y desactivar esta característica ejecutando los comandos una y otra vez, existe una sencilla herramienta que nos va a permitir hacerlo con un solo clic: Hyper-V Switch. Este sencillo programa se encarga de analizar el estado actual de la virtualización de Windows y, si está activada, nos permite desactivarla, mientras que si está desactivada nos permite activarla. Así de simple.
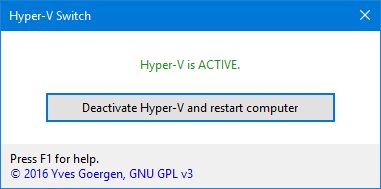
El programa nos permitirá saber si el servicio está activo, si está activo pero no corriendo (por ejemplo, a falta de un reinicio), si está desactivado y si está desactivado pero aún en ejecución (a falta de un reinicio). Incluso nos indicará si Hyper-V no está instalado en el sistema, pero, de ser así, no nos permitirá instalarlo.
Este programa es totalmente gratuito y de código abierto, y podemos bajarlo desde el siguiente enlace.
Cómo saber si Hyper-V está activado o desactivado
Si no sabemos si Hyper-V está activado o desactivado en nuestro sistema, podemos comprobarlo de varias formas. La más rápida y sencilla es usando un simple comando de PowerShell. Este comando se encargará de buscar la característica del hipervisor de Windows y nos indicará si está activada o si está desactivada. Para ello, abriremos de nuevo una ventana de PowerShell con permisos de Administrador y ejecutaremos este comando:
Get-WindowsOptionalFeature -Online -FeatureName Microsoft-Hyper-V
Si el apartado «State» indica «Enabled» es que lo tenemos habilitado. Por el contrario, si indica «Disabled» es que está desactivado.
Otra forma de comprobar si esta característica está o no en funcionamiento es con este otro comando, el cual se encarga de comprobar el estado del servicio para ver si está, o no, en funcionamiento. Este debemos ejecutarlo en una ventana de PowerShell con permisos de Administrador, porque, de lo contrario, no funcionará.
get-service | findstr vmcompute Fuente: SoftZone https://ift.tt/3tqVr3j Autor: Rubén Velasco
.png)
