Aprovecha mejor el teclado virtual de Windows 10 con estos cambios

Son muchos los elementos y funciones de las que podemos echar mano en Windows para mejorar nuestra experiencia con el sistema. Muchas de estas incluso las podemos personalizar, como algunas de las que encontramos en el apartado de Accesibilidad. Por ejemplo, aunque no lo usemos mucho, en determinados casos el teclado virtual nos podrá ser muy útil en el PC.
Tal y como sucede en la mayoría de los casos, cuando nos sentamos frente a un ordenador de sobremesa, tenemos conectados un teclado, un ratón y una pantalla. Eso cuando alguno de los componentes, o todos no vienen integrados, como en los portátiles. Sin embargo, si nos centramos en el primero de los periféricos, el teclado, debéis saber que el propio Windows nos presenta uno virtual.
Este es un elemento que con el paso de los años ha ido mejorando en cuanto a su funcionalidad y uso. Y es que hay que tener en consideración que este elemento virtual nos presenta algunas interesantes ventajas en determinados casos o modos de uso. Además resulta muy cómodo y funcional, además de personalizables en algunos apartados. Es más, se podría decir que es preferible echar un vistazo a los parámetros que podemos configurar para usar mejor este teclado virtual.
De esta manera a continuación os hablaremos de algunos de los cambios que podéis realizar en este elemento para así sacarle el máximo partido.
Activar el teclado virtual rápidamente
Para poner en marcha este teclado que incluye Windows 10, lo podemos hacer desde la aplicación de Configuración del sistema. En concreto desde el apartado de Accesibilidad / Teclado. Aquí nos encontramos con un selector que nos permite activarlo siempre que lo necesitemos. Pero lo cierto es que este proceso es un poco molesto o lento, pero eso tiene una solución.
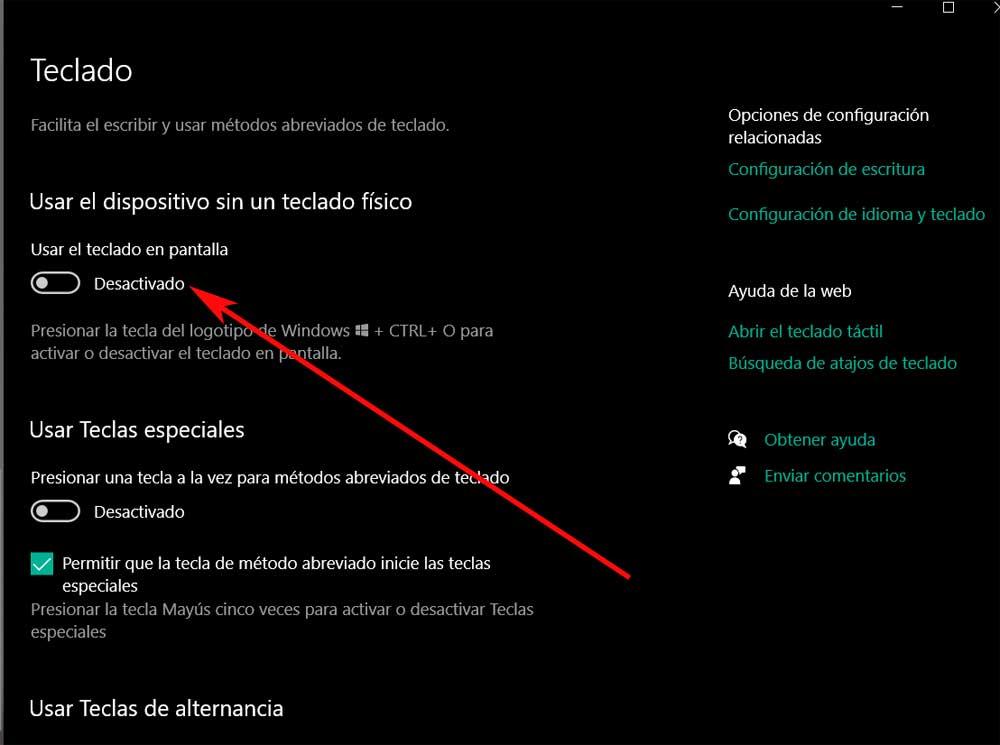
Para todo ello podemos usar de un modo mucho más directo una combinación de teclas para que aparezca este teclado virtual en pantalla de inmediato. Por tanto no tendremos más que pulsar en Win + Ctrl + O.
Personalizar su ubicación en pantalla
Claro está, dependiendo de las necesidades de cada uno o el trabajo que estemos realizando en Windows, su ubicación debe variar. Es por ello que nosotros mismos tenemos la posibilidad de colocar el teclado virtual donde deseemos con solo arrastrarlo con el ratón. De igual modo en el mismo encontramos dos botones para subirlo o bajarlo de manera directa en la propia pantalla, mucho más rápido una vez nos acostumbramos.
Diferentes modos de visualización
Por otro lado también está el tipo de uso que requerimos para ese elemento del que os hablamos. Os decimos esto porque disponemos de dos modos de visualización, el completo o el reducido. Para cambiar entre uno y otro no tenemos más que pulsar en el botón Nav o General. Decir que el modo Nav tan solo muestra algunas de estas teclas virtuales como son las flechas, el Intro, tabulador o Esc, entre otras.
De igual modo, si nos situamos en el botón Opciones, aparece una nueva ventana desde la que podemos activar o no, el teclado numérico virtual. Otro botón que igualmente nos podrá ser muy útil respecto a los modos de visualización, es el de Atenuar. Con este conseguimos que el teclado virtual de Windows se vuelva casi transparente si así lo deseamos para que no nos moleste tanto en pantalla.
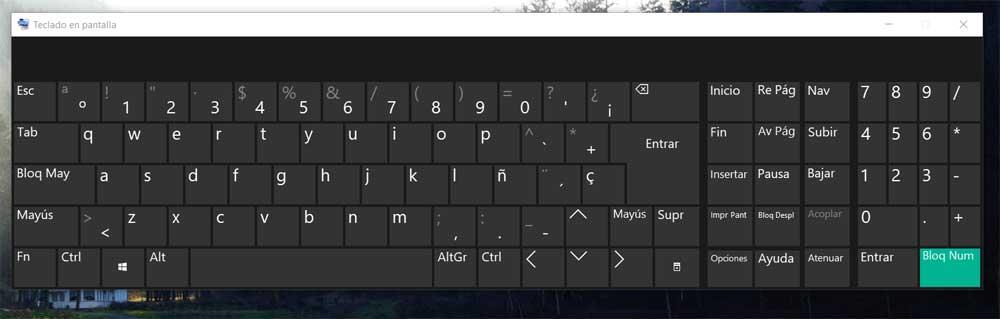
Fuente: SoftZone https://ift.tt/3hgTxAe Autor: David Onieva
.png)
