Habilita o desactiva la carga previa de pestañas nuevas en Edge

Una de las actividades más frecuentes que realizamos en Internet es la de visitar páginas webs. Para ello utilizamos un navegador, siendo Microsoft Edge una de las apuestas más importantes por parte de Microsoft que ha ido ganando usuarios de manera constante. Es por ello que de forma habitual va incorporando más funcionalidades como la nueva pestaña precargada.
Si como usuarios de Microsoft Edge hemos personalizado la página de nueva pestaña, es posible que al usarla nos hayamos percatado de que tarda algún tiempo en cargarse, sobre todo si tenemos establecida una página pesada cargada de elementos. Para solucionarlo y poder reducir el tiempo de apertura, podemos precargar la página de pestaña nueva para conseguir obtener una experiencia más rápida y fluida con nuestro navegador.
Qué es la nueva pestaña precargada de Edge
Microsoft Edge cuenta con la posibilidad de personalizar una página al abrirla como pestaña nueva. En ella podemos incluir todo tipo de contenido como mostrar una imagen de fondo, enlaces y noticas de la web. A mayor sea el contenido que podemos incluir, puede provocar que lleve bastante tiempo a la hora de cargar la página. Para solucionarlo, Microsoft ha habilitado la nueva pestaña precargada. De esta forma para mejor nuestra experiencia en Windows 10, la versión Chromium de Edge incorpora esta nueva opción con la que poder precargar la página de pestaña nueva, de forma que se acelere el proceso cuando vayamos a hacer uso de la misma. También hay que tener en cuenta que esta función trae consumo un mayor consumo de recursos del sistema, por lo que debemos de comprobar si nos interesa o no mantenerla activada.
Habilitar la página de precarga de la nueva pestaña en Microsoft Edge
A la hora de habilitar la precarga de la nueva pestaña en Edge, tendremos dos opciones. Una desde el propio navegador y otra desde el Registro de Windows.
Desde el navegador
Para habilitar la precarga de la nueva pestaña en Edge debemos abrir el navegador. Posteriormente pulsamos en los tres puntos de la esquina superior derecha. Dentro del menú desplegable que nos aparece pulsamos en «Configuración».
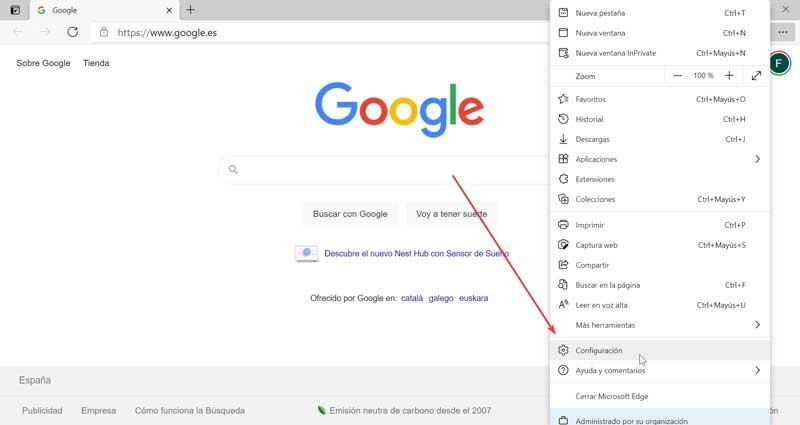
En la siguiente pantalla, en la columna de la izquierda pulsamos en «Página de nueva pestaña». Ahora en la parte derecha encontramos la opción de «Carga previa de la página de pestaña nueva para una experiencia más rápida». Justo a lado se encuentra el interruptor que debemos tener marcado en azul para que se habilite la opción. De esta forma, la página de pestaña nueva de Edge se cargará en segundo plano para que sea más rápida.
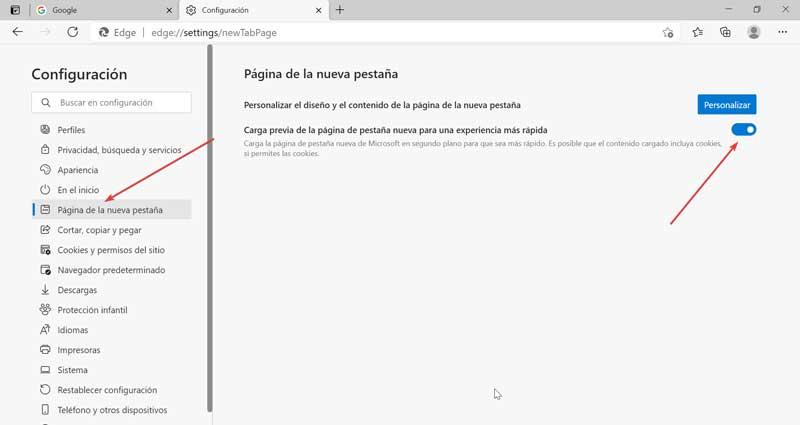
Desde el Registro de Windows
También es posible hacer uso del Registro de Windows para activar la precarga de la página de pestaña nueva de Edge, siguiendo estos pasos.
Primero debemos de acceder al Registro para ello pulsamos la tecla «Windows + r», y nos aparecerá el comando «Ejecutar». Aquí debemos de escribir «regedit» y pulsar el botón de Enter. Una vez dentro del Registro debemos de navegar hasta la siguiente ruta:
HKEY_LOCAL_MACHINE / SOFTWARE / Policies /Microsoft / Edge
Una vez localizado, debemos de pulsar con el botón derecho sobre la carpeta de «Edge» y seleccionamos «Nuevo» y «Valor DWORD (32 bits)» y le asignamos el nombre de: NewTabPagePrerenderEnabled.
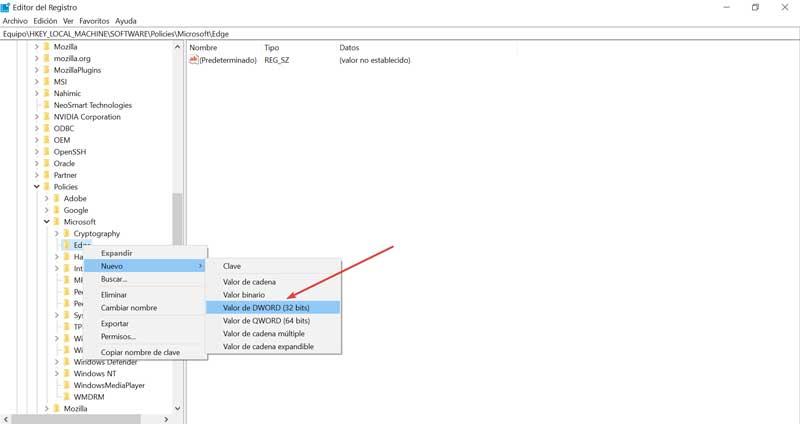
A continuación, pulsamos con el botón derecho sobre el archivo creado con el nombre «NewTabPagePrerenderEnabled», pulsamos en «Modificar» y nos aparecerá una ventana. De forma predeterminada encontramos con 0 en la casilla de «Información de valor», la cual cambiaremos por 1. Por último, pulsamos en Aceptar para guardar los cambios.
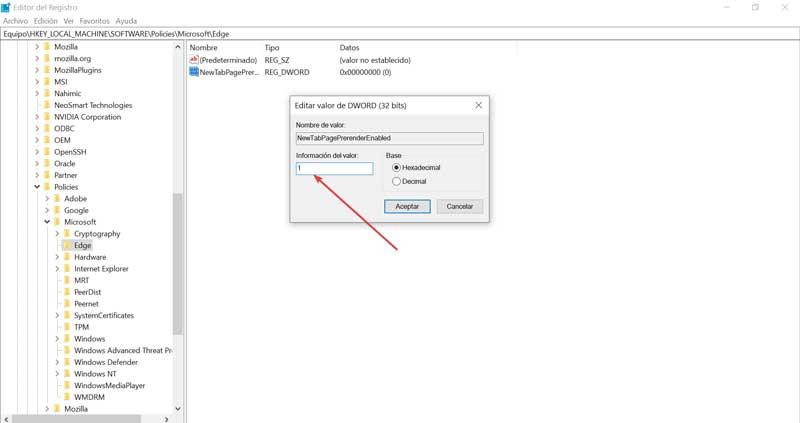
Desactivar la página de precarga de la nueva pestaña em Microsoft Edge
En el caso de que no notemos mejoría en el tiempo de carga de la página de pestaña nueva y deseemos desactivar esta función pues realiza un consumo de recursos innecesarios, lo podremos realizar igualmente desde el navegador o el Registro de Windows.
Desde el navegador Edge
Abrimos nuestro navegador Edge y pulsamos en los tres puntos de la parte superior derecha y entramos en su «Configuración». Pulsamos en «Página de nueva pestaña». Ahora debemos de pulsar el botón de «Carga previa de la página de pestaña nueva para una experiencia más rápida», quedándose en blanco y de esta forma queda desactivada su función.
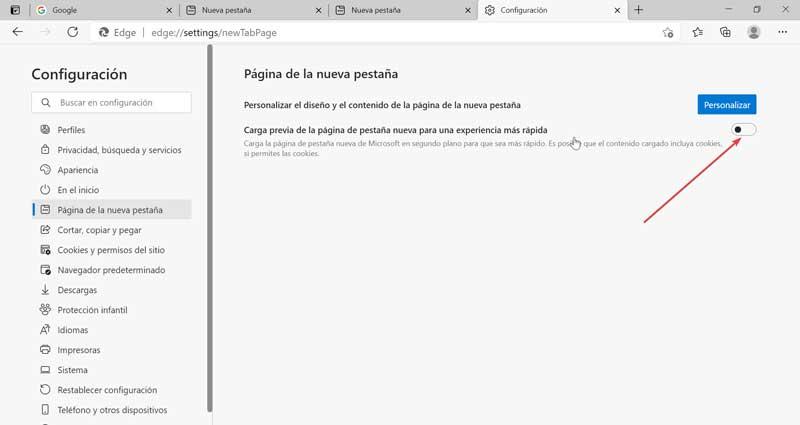
Desde el Registro de Windows 10
Accedemos de nuevo al Registro, pulsando Windows + r y escribiendo regedit. Una vez dentro nos desplazamos a la ruta
HKEY_LOCAL_MACHINE / SOFTWARE / Policies /Microsoft / Edge
Una vez dentro pulsamos con el botón derecho sobre el archivo NewTabPagePrerenderEnabled, seleccionamos Modificar y nos aparecerá una ventana. Aquí cambiaremos la información de valor que se encuentra en 1 por 0 y pulsamos Aceptar. De esta forma quedaría desactivada la función.
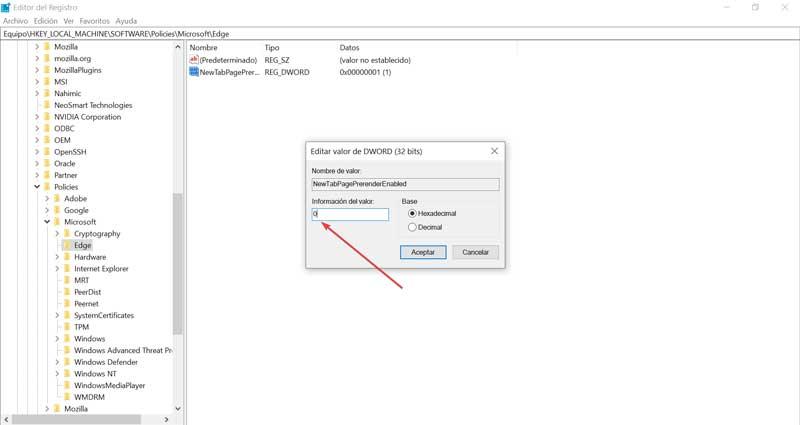
Cómo personalizar la página de ventana nueva en Edge
Si queremos personalizar la página que aparece en Edge cuando pulsamos el botón de nueva pestaña, se puede realizar de forma sencilla. Para ello solo tenemos que tener abierto nuestro navegador y pulsar sobre el botón con tres puntos de la parte superior derecha. Posteriormente se nos abrirá un menú desplegable del cual seleccionaremos la opción de «Configuración».
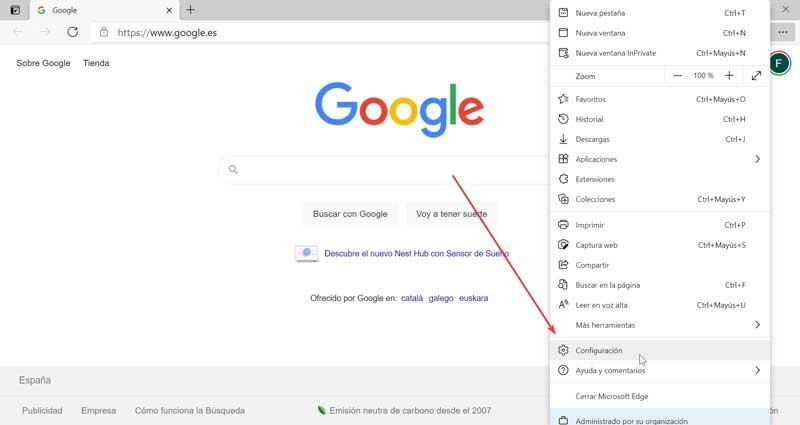
Una vez hemos entrado en el menú de «Configuración», nos dirigimos a la columna de la izquierda y seleccionamos la opción de «Página de la nueva pestaña». A continuación, en la parte derecha de la pantalla encontramos la opción de «Personalizar el diseño y el contenido de la página de la nueva pestaña» y justo al lado, un botón que pone «Personalizar», el cual debemos de pulsar.
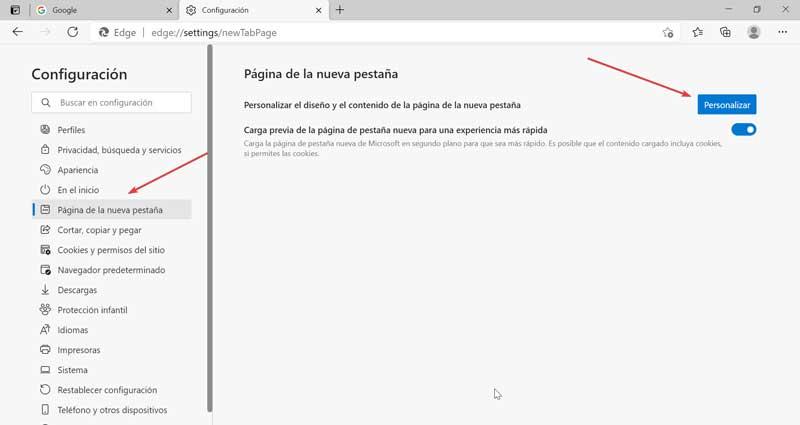
Ahora nos aparece una nueva pestaña en Edge con un cuadro de «Diseño de página». A través de él podemos elegir un diseño para esta pestaña que bien puede ser «Focalizado», «Inspirador», «Informativo» o «Personalizado».
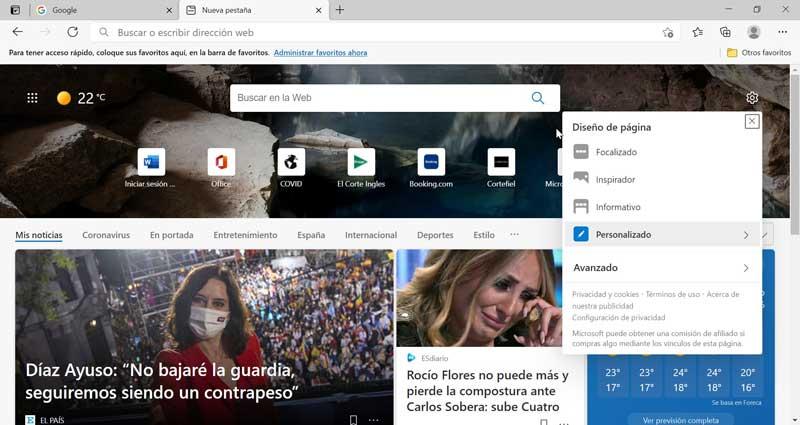
Esta última opción, de «Personalizado», nos va permitir adaptar la página a nuestro gusto, pudiendo activar la opción de «Mostrar vínculos rápido» y «Mostrar un saludo» cada vez que accedamos a la pestaña. También podemos configurar el «Fondo», que por defecto se encuentra desactivado y que podemos cambiar por la imagen del día, nuestra propia imagen o un tema personalizado. Igualmente podemos personalizar el contenido de la página, con solo los titulares, todo el contenido o el contenido solo parcialmente visible. Una vez hemos personalizado la página, solo debemos cerrar la ventana de «Diseño de página» pulsando en la «X».
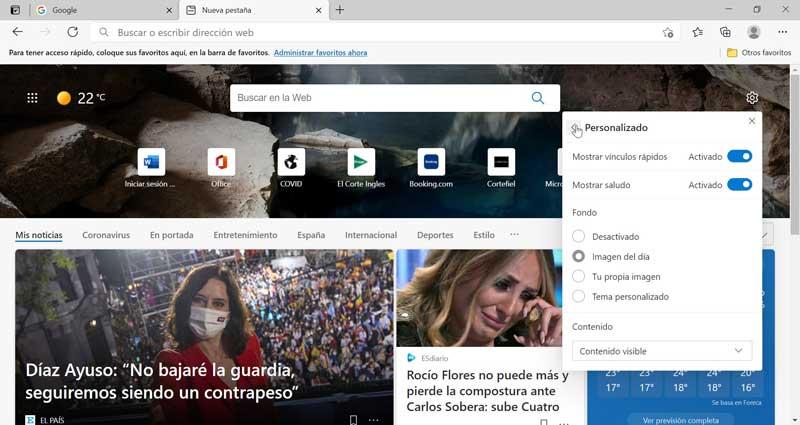
Fuente: SoftZone https://ift.tt/3bgXGQG Autor: Fran Castañeda
.png)
