Haz que nadie pueda instalar extensiones en tu Google Chrome

Google Chrome se ha convertido desde hace varios años en el navegador web más popular. Parte de culpa la podemos achacar a su amplia compatibilidad con todo tipo de extensiones. Esto nos permite personalizarlo a nuestro gusto y añadirle funciones extras, consiguiendo una herramienta de navegación más completa. Pero, en ocasiones, puede que no nos interese que se puedan instalar determinadas extensiones en nuestro navegador, sobre todo si es usado también por otros usuarios, por lo que hoy vamos a ver cómo podemos evitarlo.
Por lo general, existen usuarios que se conforman con utilizar Chrome tal y como nos lo ofrece Google, y otros a los que les gusta ir personalizando al máximo su apariencia y funcionalidad. Para ello, se usan las extensiones son pequeñas utilidades que podemos instalar en nuestro navegador y que se encargan de cumplir funciones específicas que hacen que dispongamos de una mejor experiencia de usuario. La variedad y cantidad de extensiones son enormes. Con ellas podemos mejorar y aumentar nuestra productividad, añadir juegos, mejorar la seguridad en línea, entre otras opciones. Y lo mejor de todo, es que la mayoría de ellas son gratuitas.
Sin embargo, existen situaciones en la que no queremos que se puedan instalar extensiones en Chrome. Por ejemplo, por medidas relacionadas por el control parental sobre nuestros hijos. También puede ocurrir que existan extensiones contraproducentes contra nuestra empresa, o bien, que un administrador del sistema necesite evitar la intervención y modificación de otros usuarios. Esto, entre otros motivos, hace que resulte de gran utilidad disponer de un control total para bloquear la instalación de extensiones en Chrome. Curiosamente, el navegador web de Google no cuenta de forma nativa con ninguna forma de bloquear extensiones para impedir su instalación y ejecución, pero existen algunos trucos que vamos a ver a continuación para poder hacerlo.
Configurar Google Chrome mediante el Editor de directivas de grupo de Windows 10
Las políticas de grupo son las encargadas de ayudar a un administrador a configurar nuestro navegador en función de nuestras condiciones. Podemos usar la Política de grupo para configurar Google Chrome. Lo primero que debemos hacer es obtener las últimas plantillas y documentación para Chrome en un archivo ZIP desde este enlace. Una vez descargado, extraemos su contenido en una carpeta.
Ahora tenemos que agregar la plantilla a la política de grupos de nuestro PC. Para ello ejecutamos el atajo de teclado «Windows + r» y activamos el comando Ejecutar. Escribimos «gpedit.msc» y pulsamos «Enter», para que se abra el «Editor de políticas de grupo». A continuación, pulsamos en «Configuración del equipo» y «Plantillas administrativas». Hacemos clic con el botón derecho sobre «Plantillas administrativas» y seleccionamos en «Agregar o quitar plantillas en el menú contextual».
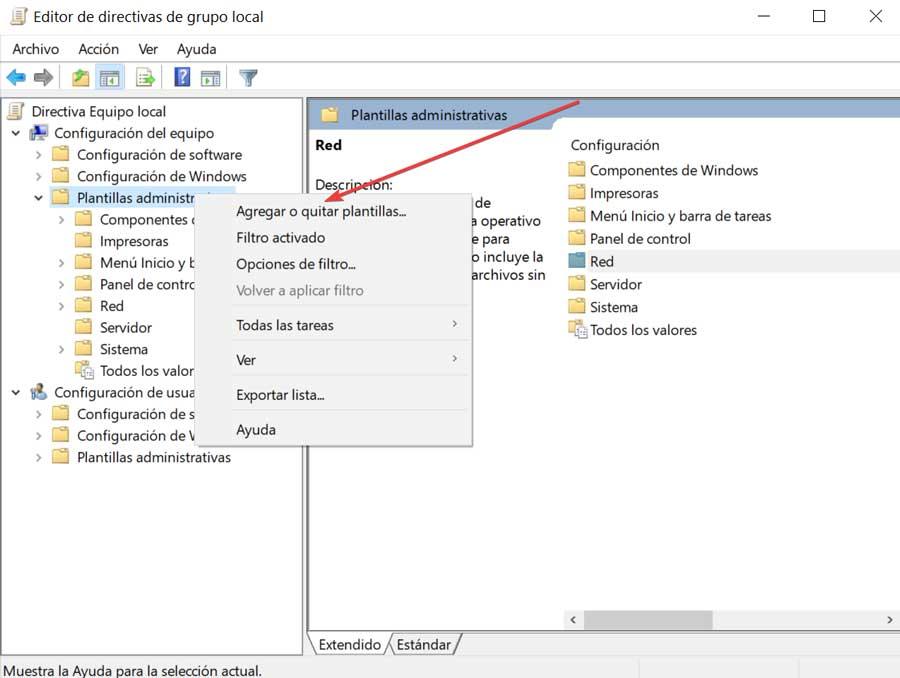
Se nos abrirá una nueva ventana donde debemos seleccionar Agregar y navegar hasta la ubicación donde extrajimos las plantillas y la documentación de Google descargada. Desde el grupo de archivos debemos seguir la ruta:
windows / adm / es-ES
Aquí debemos de seleccionar el archivo «chrome.adm» y pulsar en abrir y cerramos la ventana de Agregar o quitar plantillas.
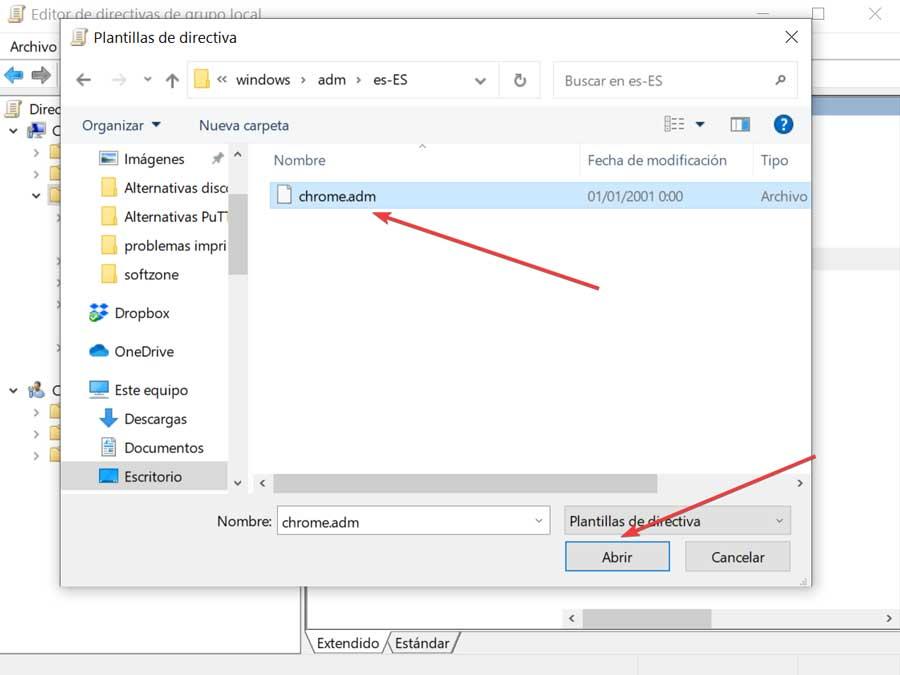
A continuación, debemos de acceder a la siguiente ubicación para encontrar todas las entradas del Editor de políticas de grupo de Chrome.
Configuración del equipo / Plantillas administrativas / Plantillas administrativas clásicas (ADM) / Google
A partir de ahora podemos utilizar el Editor de políticas de grupo de Windows para poder configurar Chrome y evitar que se puedan instalar extensiones.
Evitar que los usuarios instalen extensiones en Chrome
Para evitar que los usuarios puedan instalar extensiones en Chrome, tenemos dos opciones disponibles, ya sea mediante política de grupos o usando el Registro de Windows 10.
Mediante el editor de directivas de grupo
Lo primero que debemos hacer es acceder al Editor de directivas de grupo local, para lo cual debemos de pulsar el atajo de teclado «Windows + r», y nos aparecerá el comando Ejecutar en pantalla. Aquí debemos de escribir el comando «gpedit.msc» y pulsar «Enter».
Una vez hemos accedido al Editor de directivas de grupo local debemos navegar hasta la siguiente ruta:
Configuración del equipo / Plantillas administrativas / Plantillas administrativas clásicas (ADM) / Google / Chrome / Extensiones
Aquí encontraremos la opción de «Configuración de listas de bloqueados de instalación de extensiones» en la parte derecha de la pantalla. Pulsamos sobre ella y pulsamos en «Editar configuración de directiva».
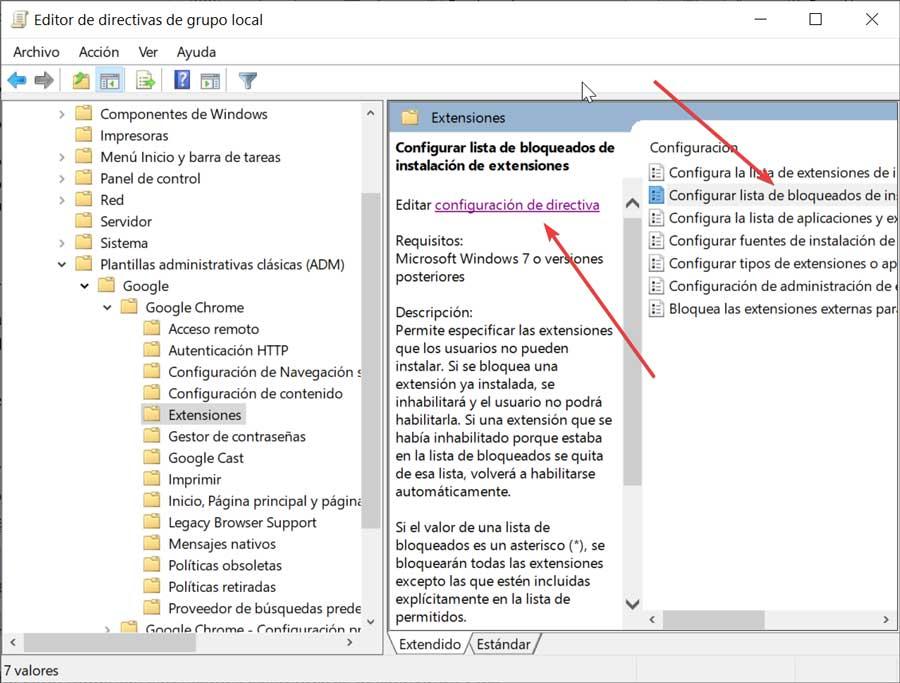
Nos aparecerá una nueva ventana con el nombre de «Configurar la lista de bloqueados de instalación de extensiones». En ella debemos de marcar la opción de «Habilitar», para de esta forma confirmar la opción que deseamos hacer. A continuación, debemos de pulsar en el botón Mostrar que encontramos en la parte inferior.
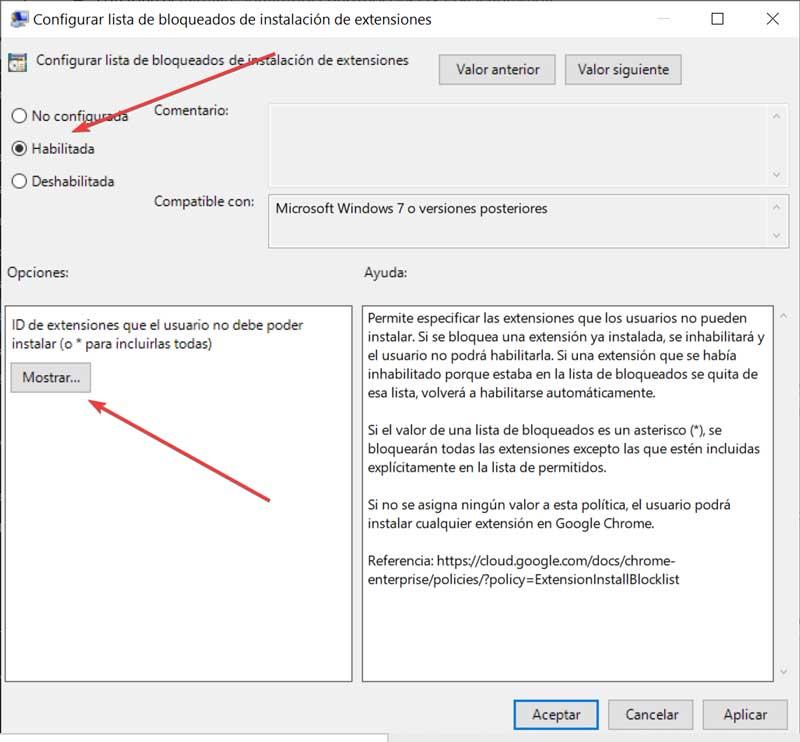
En la nueva ventana que nos aparece ingresamos «*» como Valor. Por último, pulsamos en Aceptar para guardar el cambio realizado. Y de nuevo pulsamos en Aceptar para cerrar las ventanas.
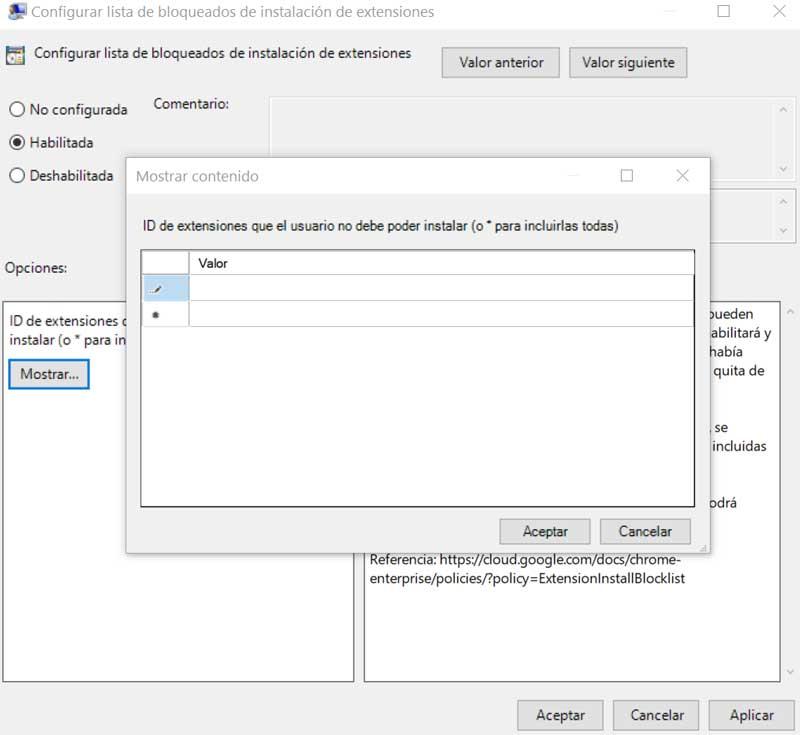
Una vez hecho esto, todas nuestras extensiones existentes se desactivarán y ningún usuario podrá instalar nuevas extensiones.
Usando el Registro
También podemos usar el Editor de Registro de Windows para evitar que los usuarios puedan instalar extensiones en Chrome. Para ello, ejecutamos el atajo de teclado Windows + r para lanzar el comando Ejecutar. Aquí escribimos «regedit» y pulsamos «Enter». Una vez abierto el Editor de Registro debemos navegar hasta la siguiente ruta:
HKEY_LOCAL_MACHINE / SOFTWARE / Policies / Google / Chrome
A continuación, pulsamos con el botón derecho sobre Chrome, seleccionamos «Nuevo» y «Clave», asignándole de nombre «ExtensionInstallBlocklist».
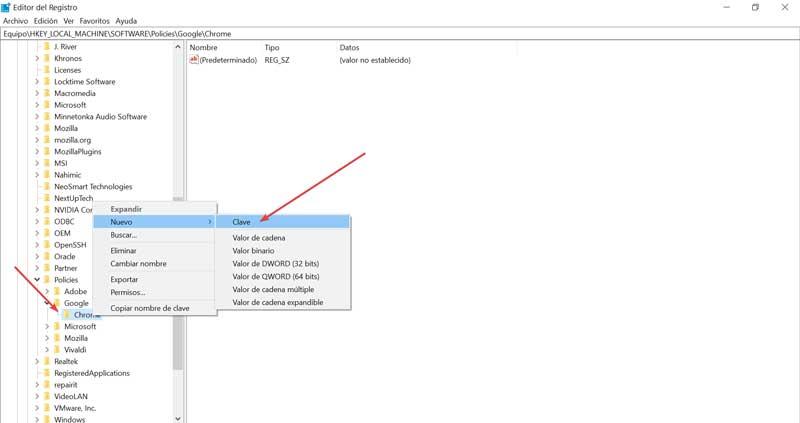
Ahora hacemos clic con el botón derecho sobre «ExtensionInstallBlocklist», pulsamos en «Nuevo», posteriormente en «Valor de cadena» y le asignamos el nombre «1».
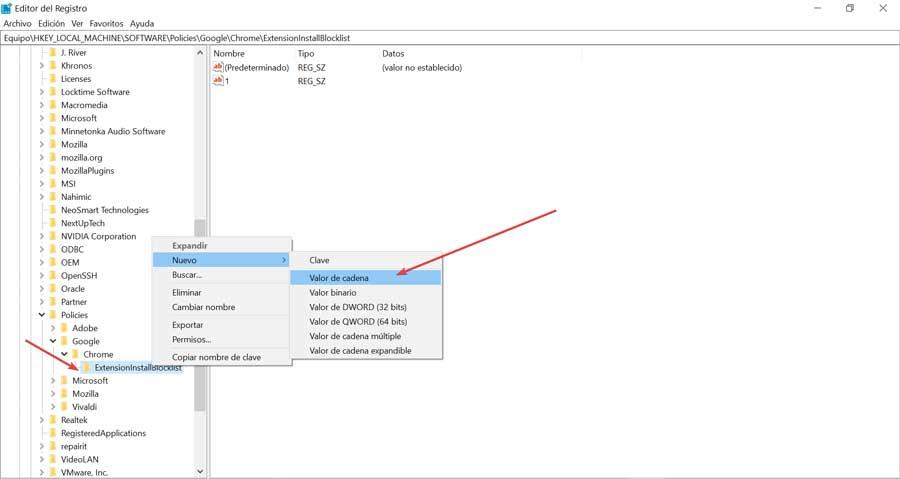
Por último, hacemos doble clic sobre «1» e ingresamos «*» (asterico) como «Información de valor», pulsando finalmente en «Aceptar». De esta forma se bloqueará la instalación de cualquier extensión en Google Chrome.
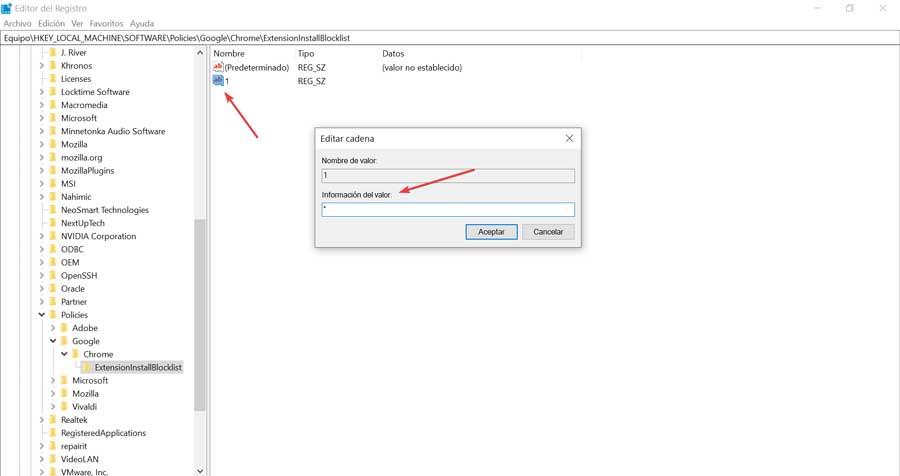
Controlando los permisos sobre carpetas en Windows 10
Para evitar que otros usuarios puedan instalar extensiones en Chrome también podemos usar un truco mediante el Explorador de archivos de Windows 10. Para ello lo primero es abrir una nueva página en Google Chrome y escribir la siguiente dirección:
Chrome://versión/
Ahora veremos una nueva página donde debemos localizar el punto que indica «Ruta de perfil». Aquí veremos una ruta, la cual debemos de copiar al completo.
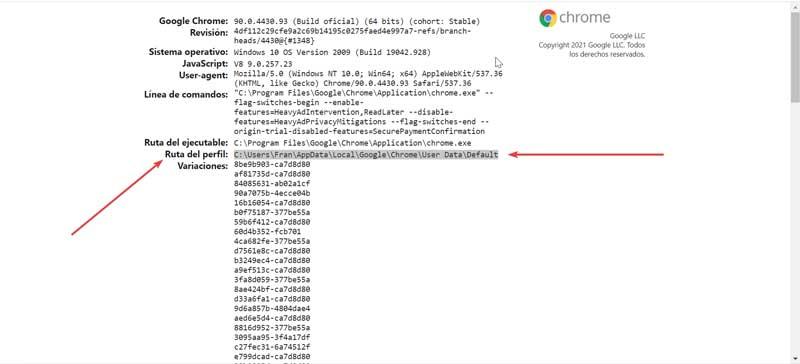
A continuación, abrimos el «Explorador de archivos» y pegamos la ruta que hemos copiado, para acceder a ella. Una vez hemos abierto la ruta en Explorador, debemos de localizar la carpeta con nombre «Extensions».
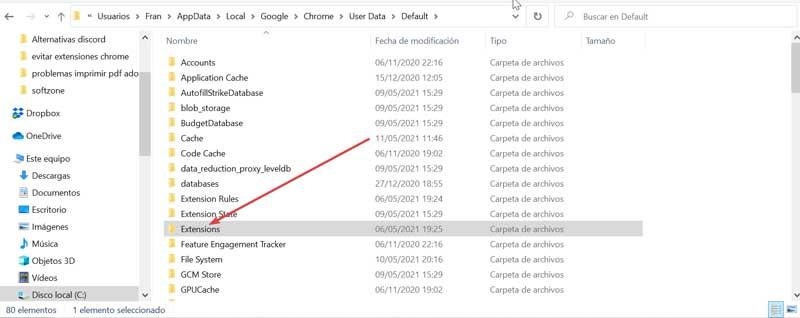
Pulsamos con el botón derecho sobre ella y seleccionamos en el menú contextual la opción de «Propiedades». En la siguiente ventana, pinchamos en la pestaña de «Seguridad». Dentro de la pestaña de Seguridad, nos fijamos en el apartado de «Nombres de grupos o usuarios» y pulsamos en el botón de «Editar».
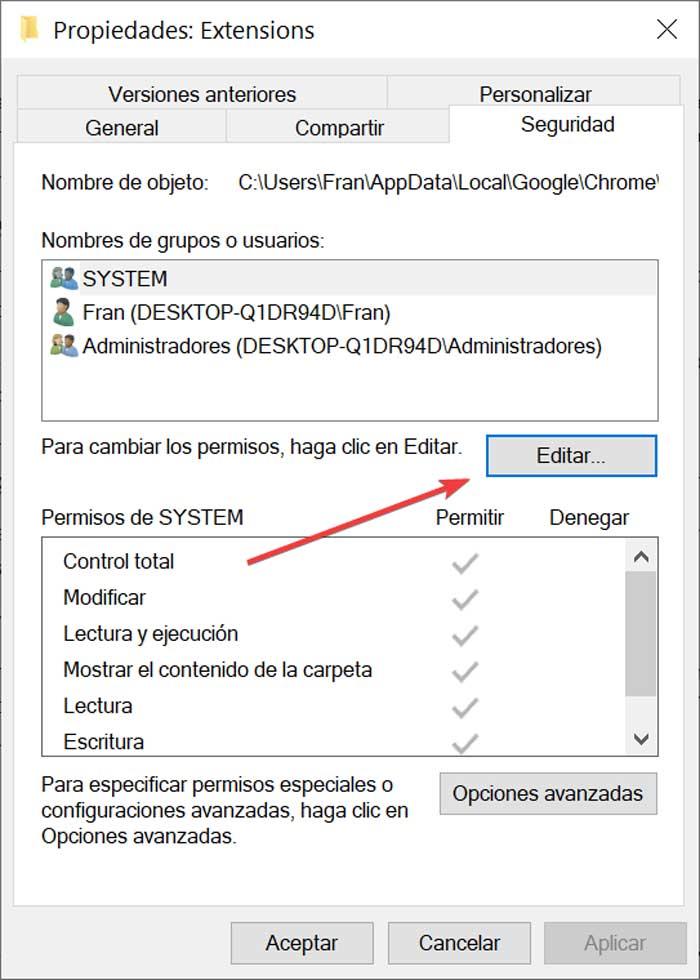
En la siguiente ventana pulsamos sobre el botón de «Agregar», ya que debemos de agregar a todos los usuarios que utilicen la aplicación para que podamos restringir su uso.
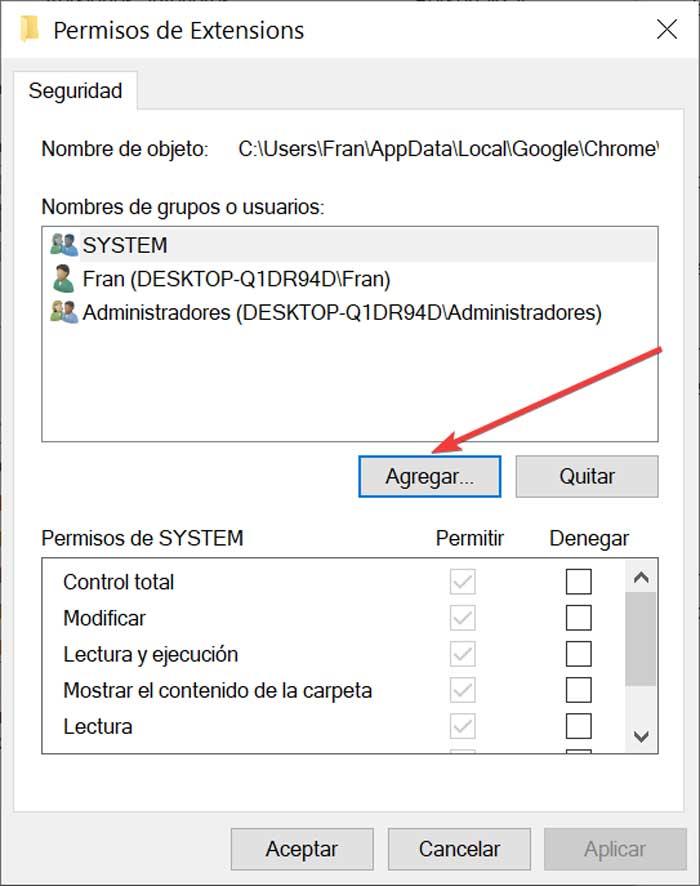
Ahora, en la nueva ventana que nos aparece nos fijamos en la parte inferior en el cuadro que pone «Escriba los nombres de objetos que deseamos seleccionar». Aquí escribimos «Todos» y pulsamos en «Aceptar».
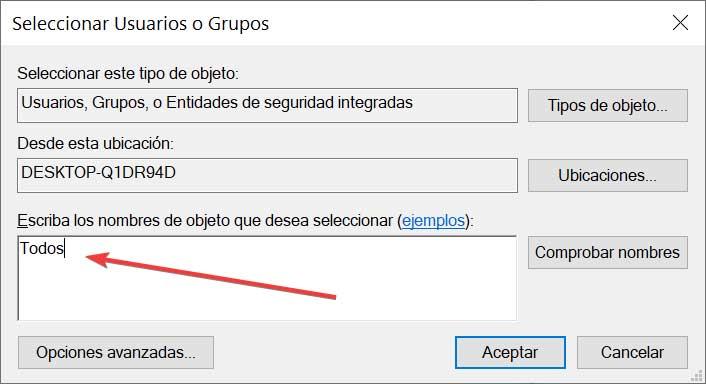
Volvemos a la pantalla anterior donde debemos de denegar la escritura para el usuario «Todos». Aplicamos los cambios y pulsamos en Aceptar.
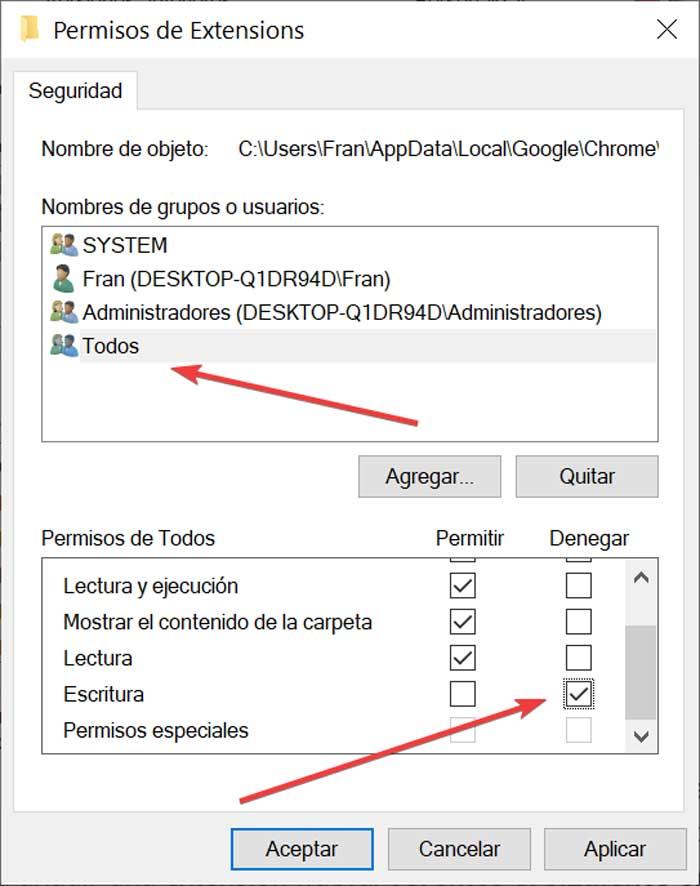
Meduante este proceso hemos conseguido denegar la escritura en la carpeta de extensiones de Google Chrome a todos los usuarios, tanto locales como de dominio, ya dispongan de privilegios de administrador o no. De esta forma evitamos que cualquier usuario pueda instalar extensiones en nuestro navegador Chrome.
Permitir que se activen extensiones específicas en Chrome
Hasta ahora hemos visto cómo podemos evitar que un usuario pueda instalar cualquier aplicación en Chrome. Pero, puede darse el caso de que queramos permitir que los usuarios instalen solo nuevas extensiones. Para ello podemos habilitarlo usando nuevamente tanto la política de grupo o el Editor de Registro de Windows 10
Usa el Editor de directivas grupo local
Para acceder al Editor de directivas de grupo local debemos de pulsar el atajo de teclado «Windows + r», y nos aparecerá el comando «Ejecutar» en pantalla. Aquí debemos de escribir el comando «gpedit.msc» y pulsar Enter.
Una vez hemos accedido al Editor de directivas de grupo local debemos navegar hasta la siguiente ruta:
Configuración del equipo / Plantillas administrativas / Plantillas administrativas clásicas (ADM) / Google / Chrome / Extensiones
Aquí, en la parte derecha de la pantalla encontramos la opción de «Configura la lista de extensiones de instalación permitidas». Pulsamos sobre ella y posteriormente en «Editar configuración de directiva».
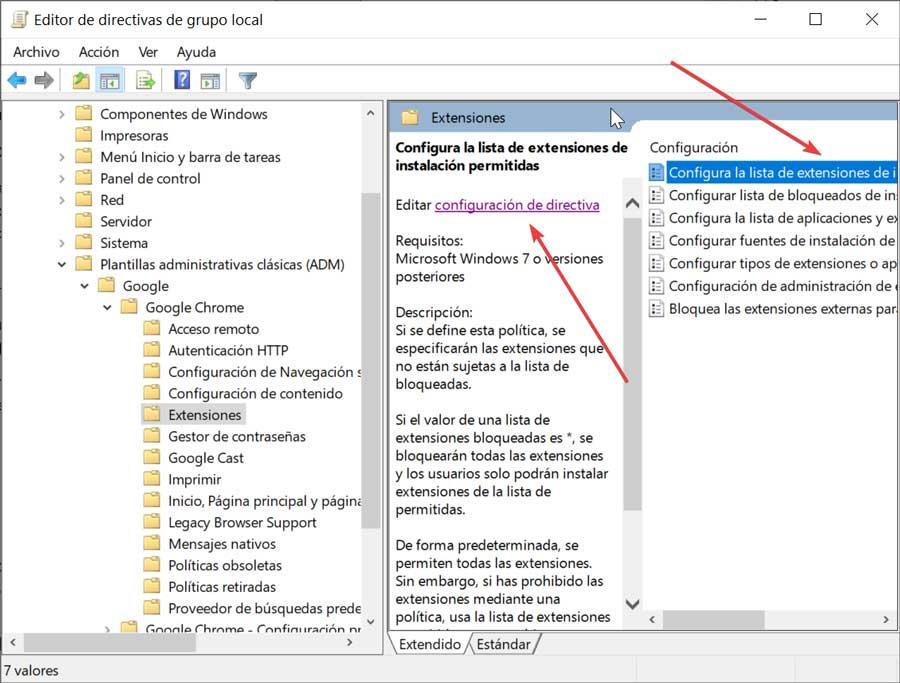
Ahora nos aparece una nueva ventana que debemos «Habilitar» y seguidamente pulsar en el botón de «Mostrar» en la parte inferior de la pantalla.
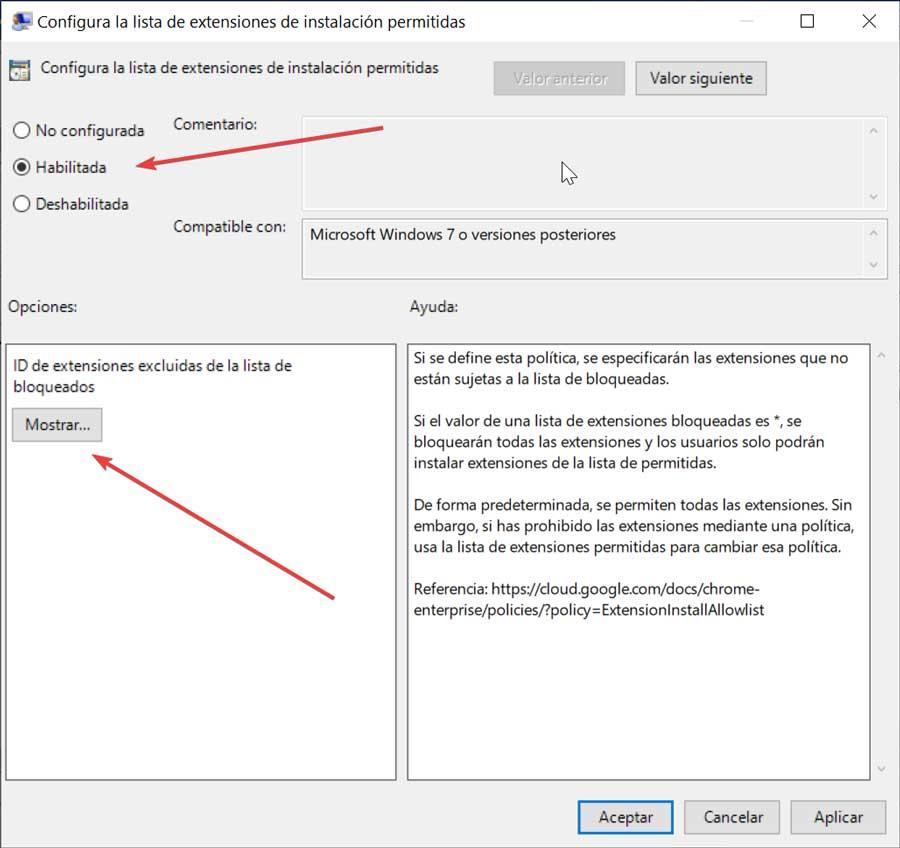
Nuevamente nos aparecerá una nueva ventana. En ella debemos de escribir la ID de la extensión que deseamos permitir que se pueda instalar. Para ello vamos la Chrome web Store, buscamos la aplicación que deseamos instalar, por ejemplo, «Writer» cuya extensión es
https://chrome.google.com/webstore/detail/writer-extension-clipper/ikfjgjdcechliibmcjnaoabbfjabbaoc?hl=es
Esto quiere decir que la ID de la extensión es:
ikfjgjdcechliibmcjnaoabbfjabbaoc
A continuación, debemos de copiar ese ID de la extensión para pegarlo en el cuadro de «Valor». De esta forma, permitiremos que la extensión Writer se pueda instalar en Chrome. Esto es algo que debemos de repetir con cada extensión que deseamos permitir su instalación.
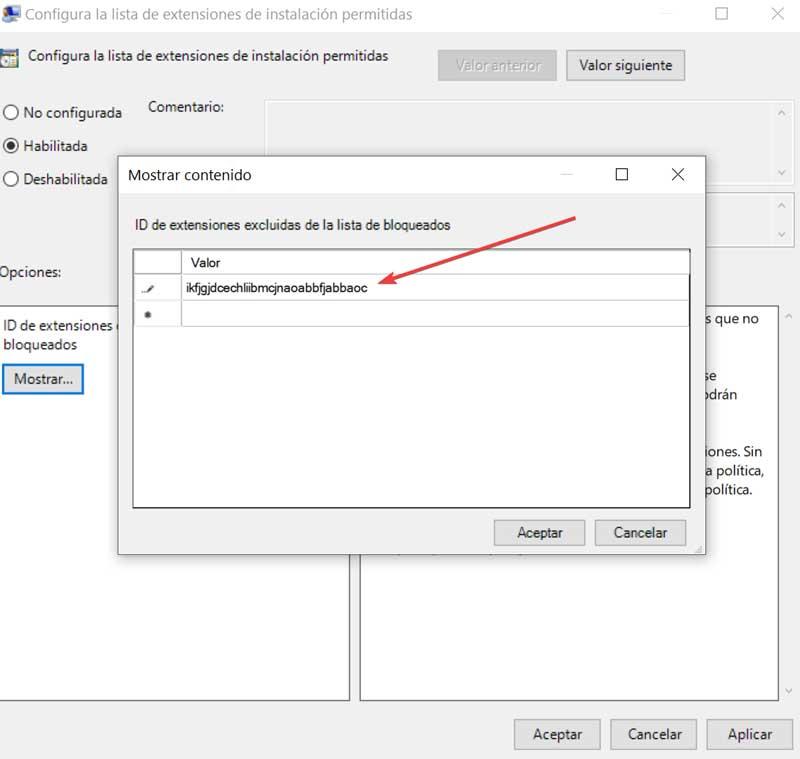
Usuarios del Editor de registro
Si queremos usar el Editor de Registro de Windows 10 para evitar para bloquear todas las extensiones de Chrome, también podemos usarlo para usar un tipo de extensión específica. Para ello, ejecutamos el atajo de teclado «Windows + r» para lanzar el comando «Ejecutar». Aquí escribimos «regedit» y pulsamos Enter. Una vez abierto el Editor de Registro debemos navegar hasta la siguiente ruta:
HKEY_LOCAL_MACHINE / SOFTWARE / Policies / Google / Chrome
A continuación, pulsamos con el botón derecho sobre Chrome, seguidamente en Nuevo y Clave y le asignamos de nombre «ExtensionInstallAllowlist».
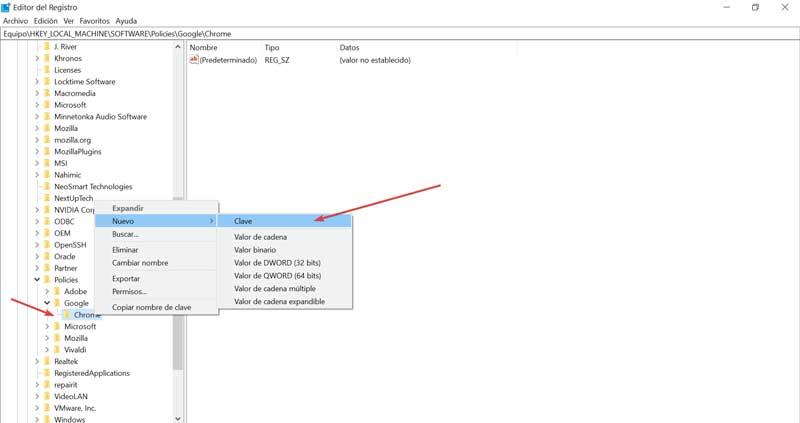
Ahora, hacemos clic con el botón derecho sobre «ExtensionInstallAllowlist», seleccionamos «Nuevo» y «Valor de cadena», al cual le asignaremos el nombre «1».
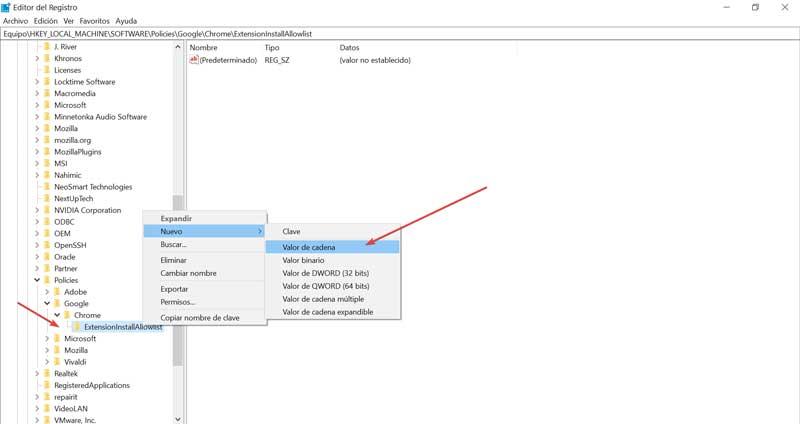
Por último, hacemos doble clic en 1 e ingresados la ID de la extensión como información de valor.
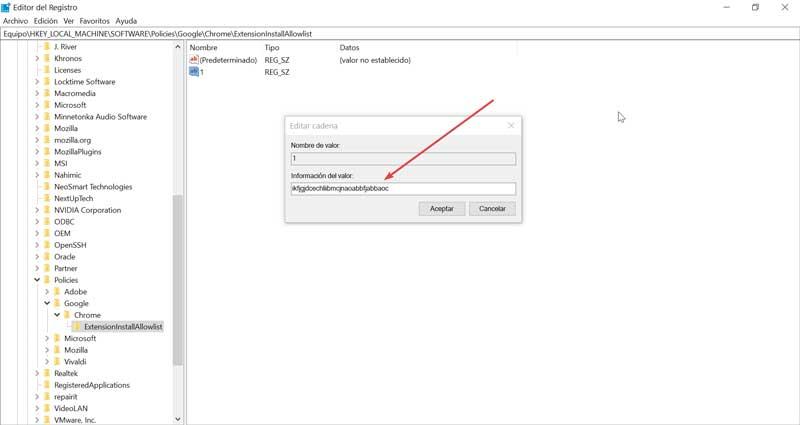
Permitir que se instale un tipo de extensión específico en Chrome
También es posible configurar Chrome para que solo podamos instalar un tipo de extensión específica, para ello, como hasta ahora, podemos configurarlo desde el Editor de directivas de grupo local o bien desde el Editor de Registro de Windows 10.
Desde el Editor de directivas grupo local
Nuevamente accedemos al Editor de directivas de grupo local mediante el atajo de teclado «Windows + r» para que nos aparezca el comando «Ejecutar» en pantalla. Aquí debemos de escribir el comando «gpedit.msc» y pulsar Enter.
Una vez hemos accedido al Editor de directivas de grupo local debemos navegar hasta la siguiente ruta:
Configuración del equipo / Plantillas administrativas / Plantillas administrativas clásicas (ADM) / Google / Chrome / Extensiones
Ahora tendremos que localizar la opción de «Configurar tipos de extensiones o aplicaciones permitidas» y seguidamente pulsar en «Editar configuración de directivas».
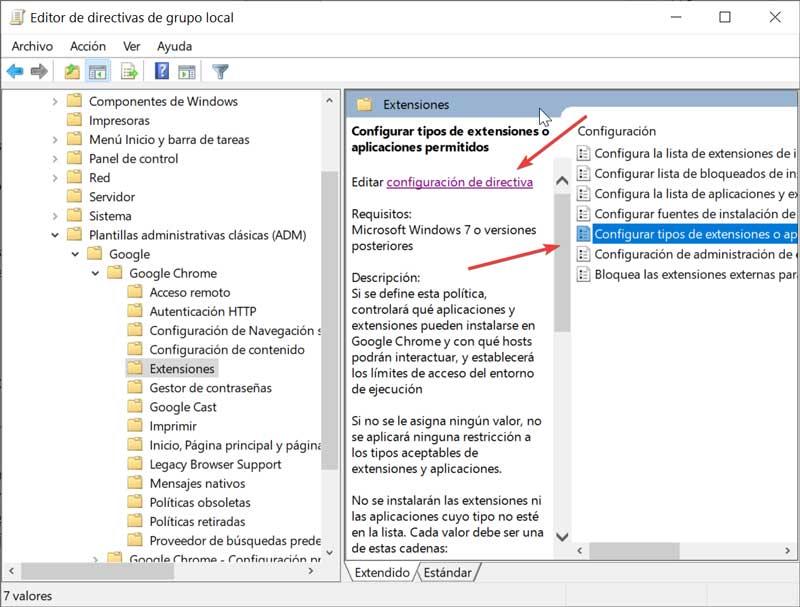
En la siguiente pantalla debemos de pulsar el botón de «Habilitar» y hacer clic en el botón «Mostrar».
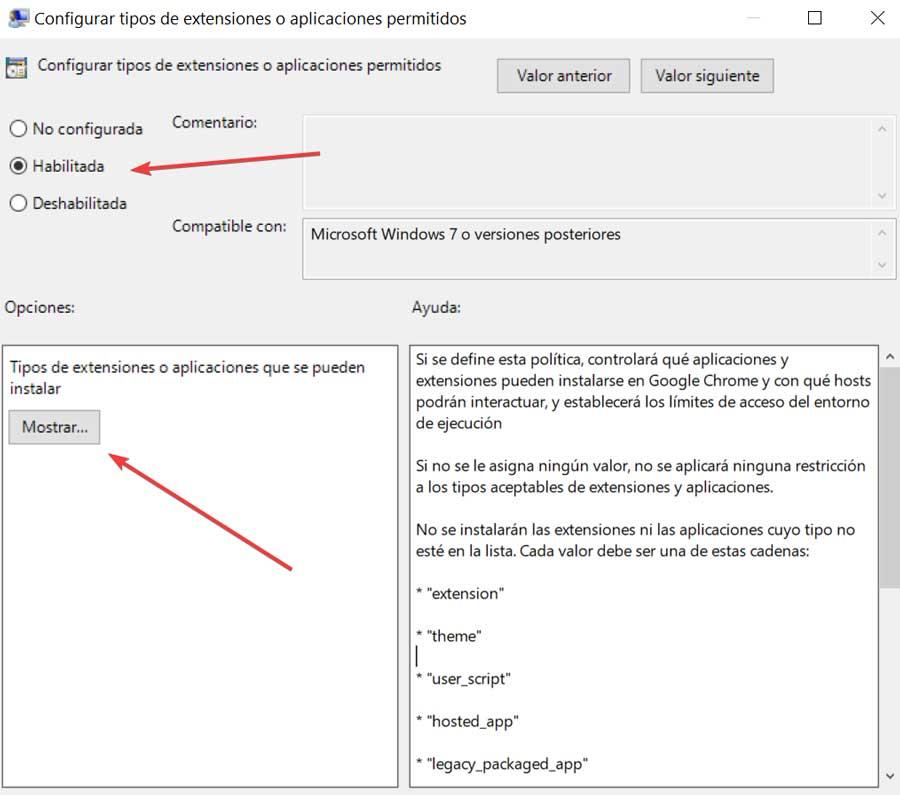
A continuación, debemos de insertar un valor como «extension», «theme», «user_script», «hosted_app», «legacy_packaged_app» y «Platform_app».
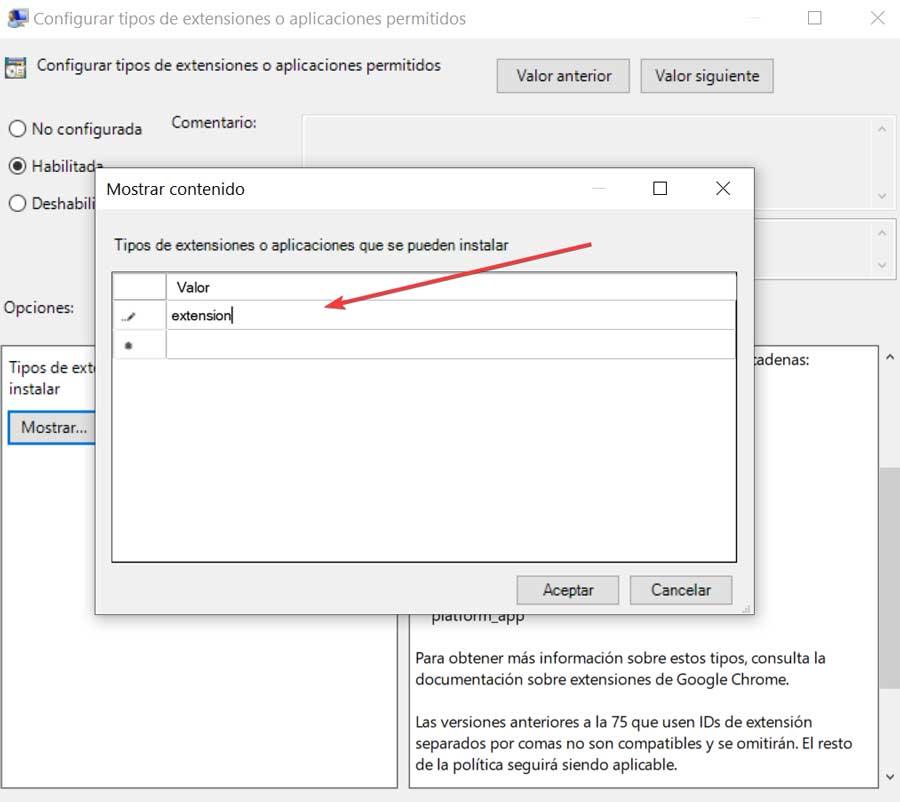
Desde el Editor de Registro
En el caso de que prefiramos usar el Editor de Registro, ejecutamos el atajo de teclado «Windows + r» para lanzar el comando «Ejecutar». Aquí escribimos «regedit» y pulsamos Enter. Una vez abierto el Editor de Registro debemos navegar hasta la siguiente ruta:
HKEY_LOCAL_MACHINE / SOFTWARE / Policies / Google / Chrome
Aquí, debemos de crear una nueva clave en Chrome que lleve por nombre «ExtensionAllowedTypes«.
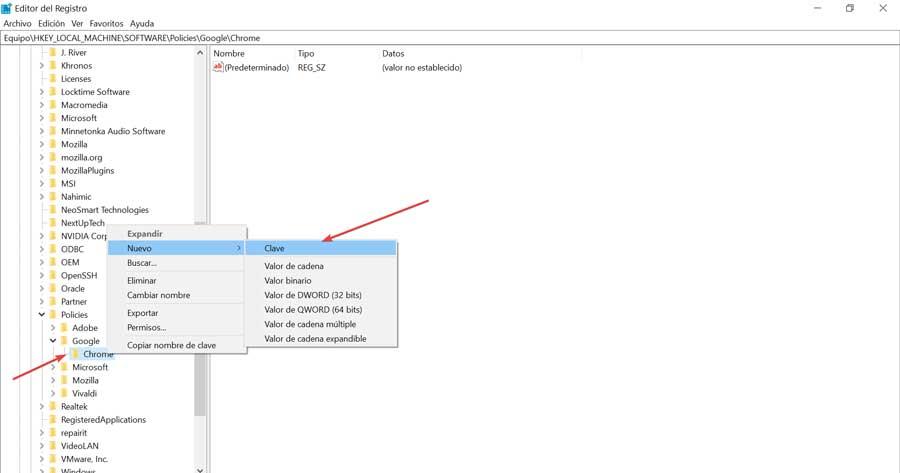
Posteriormente pulsamos sobre «ExtensionAllowedTypes» seleccionamos «Nuevo» y «Valor de cadena», asignándole el nombre de «1».
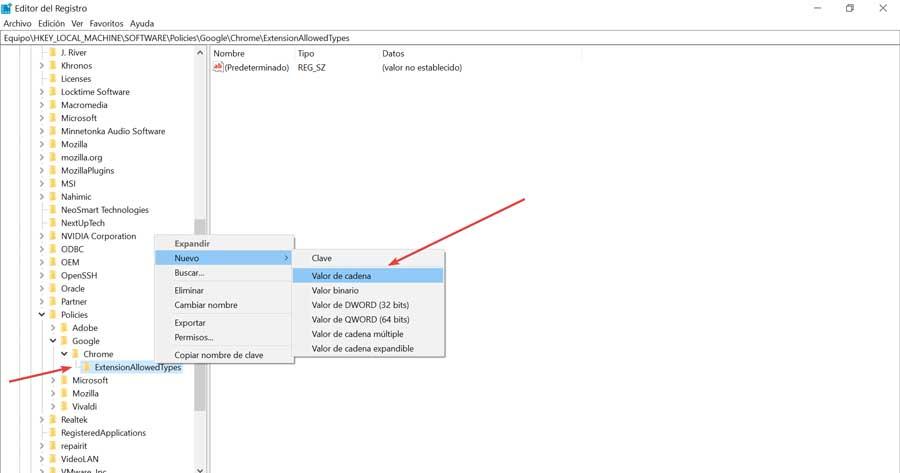
Por último, hacemos doble clic en «1» y lo configuramos con los datos de valor de «extension, «theme», «user_script», «hosted_app», «legacy_packaged_app» y «Platform_app», según elijamos.
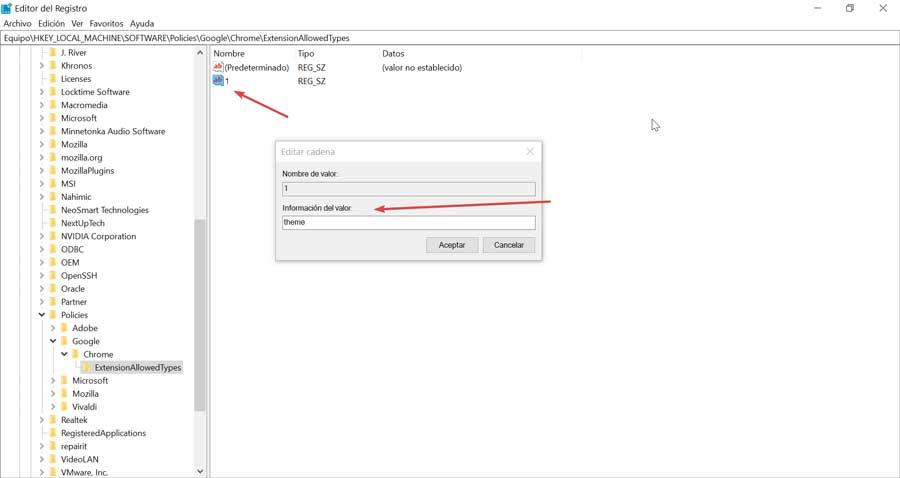
Fuente: SoftZone https://ift.tt/3f6B4o8 Autor: Fran Castañeda
.png)
