Da tu toque personal a Chrome cambiando y personalizando su fondo

Uno de los apartados que más solemos tener en cuenta a la hora de darle a nuestro ordenador un estilo propio es el de la personalización. Y no solo cuando hablamos de Windows y su escritorio sino también de los diferentes elementos que lo componen, como puede ser el navegador. En este apartado Google Chrome domina el mercado gracias a sus grandes características junto a su completo apartado de extensiones que lo datan de una mayor funcionalidad. Junto a ello también tenemos la posibilidad de personalizarlo a nuestro gusto cambiando su apariencia.
A la hora de dotar a nuestro navegador Chrome de un estilo más personal, disponemos de dos formas de conseguirlo. Por un lado, podemos darle un cambio de look sin necesidad de instalar nada desde su apartado de “Apariencia”. Por otro lado, también contamos con la posibilidad de descargar y añadir temas para darle un toque más especial. Sea de la forma que sea, hoy vamos a ver cómo podemos cambiar y personalizar el fondo de Chrome.
Cambia el aspecto de Chrome desde el apartado de Personalizar
Cuando abrimos el navegador de Google Chrome o bien añadiendo una nueva pestaña, nos aparece un botón denominado «Personalizar», que encontramos en la parte inferior derecha. Al pulsar sobre él nos aparece una nueva ventana emergente. En ella tenemos disponible un menú con tres opciones en la parte izquierda, siendo la primera de ella la de «Fondo». También encontramos «Accesos directos» y, por último, «Color y tema».
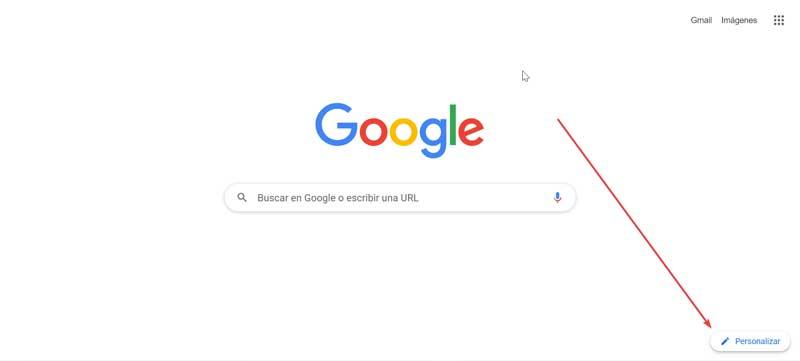
Cambia el fondo desde una amplia o selección o sube uno propio
La primera opción que tenemos es la de Fondo, que nos permite establecer diferentes imágenes organizadas por categorías como fondo de nuestro navegador, así como la posibilidad de subir nuestra propia imagen desde nuestro ordenador para establecerla como fondo. Tenemos disponibles diferentes categorías como «Colección de artistas negros», «Paisajes», «Texturas», «Vida», «La Tierra», «Arte», «Paisajes urbanos», «Formas geométricas», «Monocromáticos» y «Paisajes marinos».
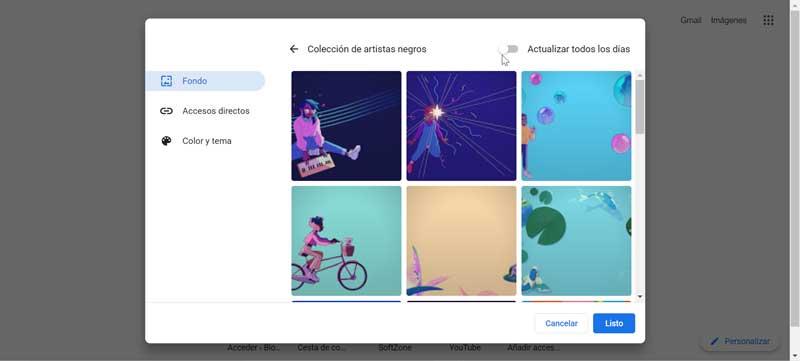
De esta forma, bastará con entrar en la categoría preferida y elegir cualquiera de los fondos que tenemos a nuestra disposición. Solo tendremos que hacer clic sobre una de ellas para que de inmediato quede establecida como fondo. En caso de que nos guste ninguna de las opciones disponible podemos seleccionar «Sin imagen de fondo», para volver al estado original. Por último, si queremos añadir como fondo una imagen nuestra, pulsaremos en «Subir desde dispositivo». Se nos abrirá el Explorador de Windows y debemos navegar hasta la carpeta donde se encuentre la imagen y seleccionarla.
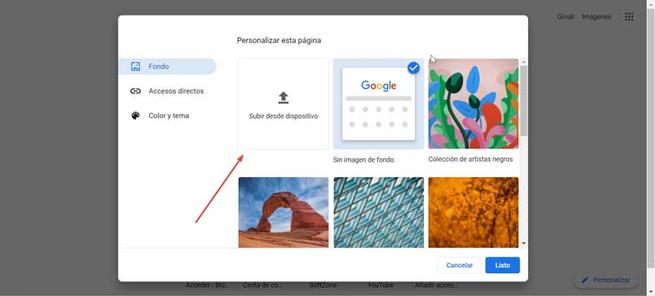
Accesos directos a los sitios más visitados
En este apartado nos ofrece la posibilidad de poder mostrar u ocultar accesos directos a las webs. De esta forma tenemos la opción de elegir entre «Mis accesos directos», que nos ofrece la oportunidad de gestionar nuestros accesos directos, o bien «Sitios web más visitados». Esta opción se encargará de sugerirnos los accesos directos a los sitios web que visitamos de forma más frecuente para que podamos tenerlo más a mano. En el caso que no nos interese esta opción de personalización, podemos optar por marcar el botón «Ocultar accesos directos», y no se mostrarán en la página.
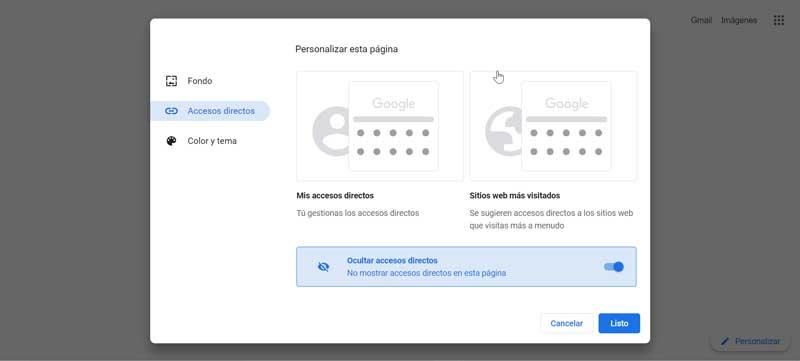
Color y tema, personalízalo mediante paleta de colores
En este último apartado que tenemos disponible vamos a poder personalizar a nuestro gusto el color del tema de nuestro navegador. Una vez pulsamos en él, nos aparecen 23 paletas de colores y combinaciones a elegir. Para aplicarlo solo será necesario marcar la que más nos guste y los cambios aparecerán de inmediato. Dispondremos de colores como «Gris claro», «Gris oscuro», «Turquesa claro y blanco», «Beis y blanco», «Azul claro», entre otros.
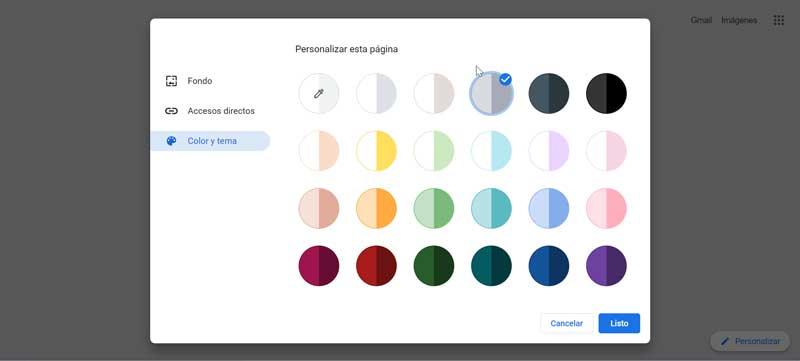
También tenemos la posibilidad de personalizar nosotros mismos la paleta de colores. Para ello debemos fijarnos en el primer icono que pone «Color personalizado» y hacemos clic en él. A continuación, se nos abrirá una paleta de colores que nos va permitir personalizar el color del tema del navegador como más nos guste. Para ello podemos configurar los tonos RGB, HSL y HEX. De esta forma podremos encontrar el tono exacto del color que queremos para nuestro navegador.
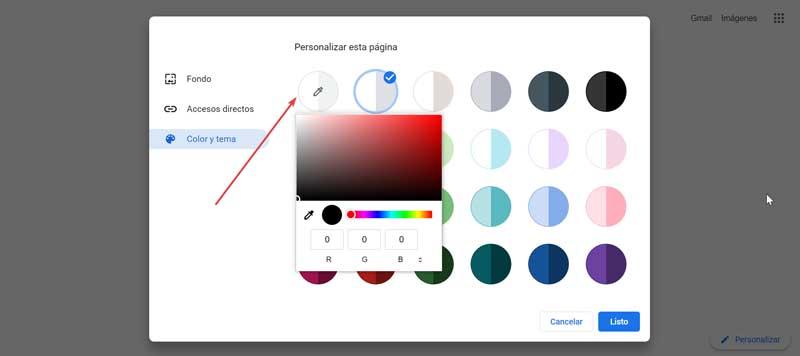
Cambia totalmente la interfaz con un tema
Otra opción que tenemos para cambiar y personalizar el fondo de Chrome es mediante el uso de Temas. Los temas se encargarán de aparecer en el borde de nuestro navegador, así como de fondo cada vez que abramos una pestaña nueva. Todos los temas que descarguemos pasarán a guardarse dentro de nuestra cuenta de Google. De esta forma, Chrome nos garantiza que podremos ver siempre el mismo tema, incluso cuando iniciemos sesión en el navegador desde otro navegador.
Descargar y añadir un tema en Chrome
Descargar y añadir un tema a nuestro ordenador es muy sencillo. Para ello, lo primero será abrir Chrome en nuestro ordenador. En la parte superior derecha del navegado debemos hacer clic en «Más» (tres botones) y se nos desplegará un listado de opciones. Aquí debemos de seleccionar «Configuración». En la nueva ventana seleccionamos «Aspecto», hacemos clic en «Temas» y por último seleccionamos «Abrir Chrome Web Store. Igualmente, también podemos acceder a la sección de temas de la Chrome Web Store, pulsando en este enlace.
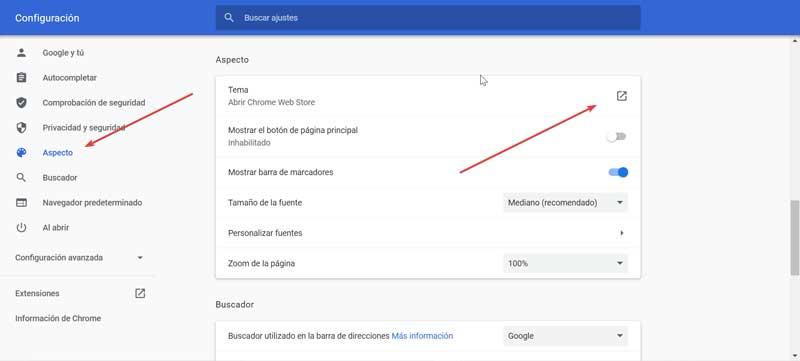
A continuación, nos encontramos con una amplia variedad de temas gratuitos que se encargarán de cambiar por completo la apariencia de nuestro navegador, y que se encuentran organizados por categorías: «Temas de artistas», «Publicados por Chrome», «Temas negros y oscuros», «Explora el espacio», «Temas minimalistas», «Lugares encantadores», entre otros. Al lado derecho de cada categoría nos encontramos con el botón de «Mostrar todo», para que podamos acceder a todo el catálogo completo de cada categoría. Cada tema, también cuenta con diferentes calificaciones otorgadas por sus usuarios.
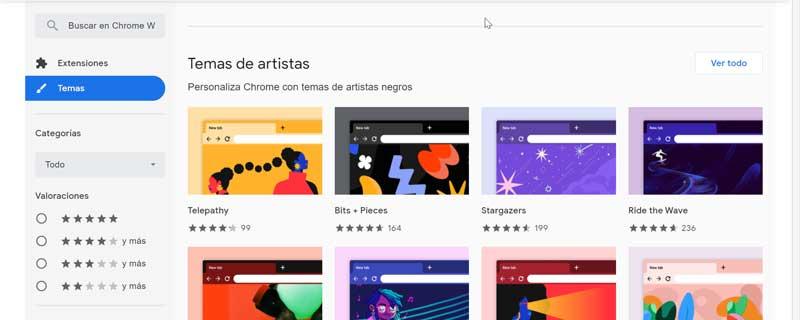
Una vez nos hemos decidido por el tema que queremos usar, pulsamos sobre él. Esto nos llevará a otra ventana donde debemos de pulsar en «Añadir a Chrome». Una vez descargado el tema se aplicará de forma inmediata. Si el resultado no nos termina de convencer podemos eliminar los cambios pulsando en el botón de «Deshacer» que encontramos en la parte superior.
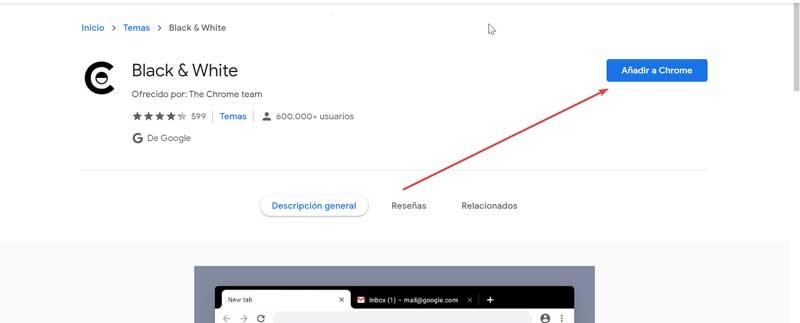
Eliminar un tema
Si nos hemos cansado de un tema que hemos establecido y queremos eliminarlo, lo podremos hacer de forma muy sencilla. Abrimos nuestro navegador Chrome y pulsamos en Más (tres botones) de la parte superior derecha. Se nos abre un menú desplegable donde pulsamos en «Configuración». En la siguiente pantalla, pulsamos en «Aspecto y a continuación», hacemos clic en «Restablecer predeterminado». De esta forma volverá a aparecer el tema clásico de Google Chrome.
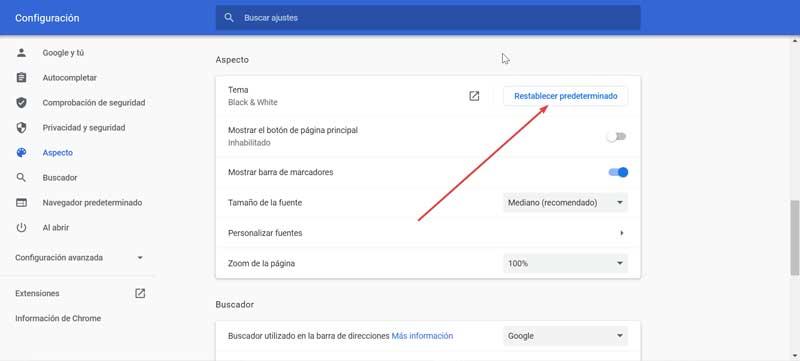
Restaurar configuración de Chrome
En el caso de que estos pasos no funcionen y no podamos eliminar un tema, puede ser debido a que tengamos instalado un software malicioso. En este caso tendremos que abrir nuestro navegador Chrome, pulsar en «Más» y luego en «Configuración». En la siguiente pantalla, en la parte inferior, seleccionamos «Configuración avanzada». Accedemos ahora la opción de «Recuperar ajustes y borrar». Por último, hacemos clic en «Reestablecer los valores predeterminados originales de la configuración. Esto debería solucionar el problema y haber conseguido eliminar cualquier tema que tuviéramos instalado.
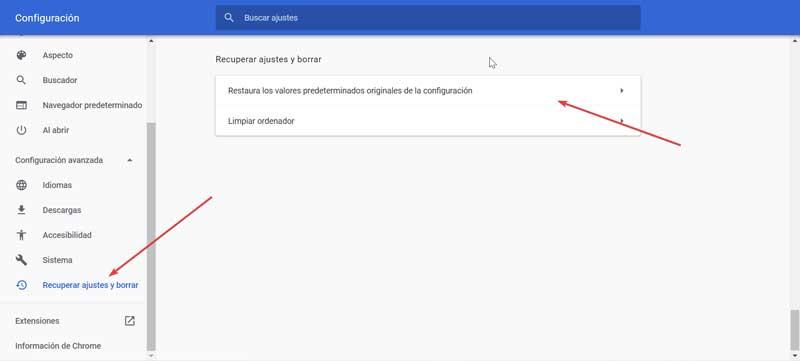
Fuente: SoftZone https://ift.tt/3prsEvt Autor: Fran Castañeda
.png)
