Mejora el arranque de Windows evitando la carga automática de Edge

Microsoft es uno de los gigantes del software más importantes de todo el mundo que tiene multitud de proyectos en marcha. Uno de los más interesantes es el que se refiere a su nuevo navegador web, Edge, programa en el que no para de trabajar para mejorarlo en Windows.
Debemos tener muy en cuenta que en estos momentos, todo lo que se refiere a los navegadores ha adquirido una gran importancia. La principal razón de todo ello es que son un tipo de aplicaciones que con el paso del tiempo, cada vez usamos más. Ya sea en el móvil o en el PC, para movernos por Internet hacemos un uso continuado de estos navegadores que os comentamos.
Mientras que firmas como Mozilla o Google cuentan con sus propias aplicaciones de este tipo, con Firefox y Chrome, Microsoft no podía ser menos. Sin embargo el descalabro que sufrió con el primer Edge que se lanzó con Windows 10 fue importante. Es por ello que se vio casi en la obligación de embarcarse en el proyecto de la segunda versión de Edge. Este, ya basado en el motor Chromium que usa el éxito Chrome de Google, ya es otra cosa. Eso sí, tal y como sucedió con el primero, los de Redmond quieren que usemos este software en Windows por encima de cualquier otro del sector, como era de esperar.
Pero a pesar de haber mejorado mucho con respecto a la primera versión, muchos usuarios prefieren usar otras propuestas de terceros en este sentido. Hay que saber que el mencionado Edge es uno de los navegadores más utilizados tanto en PC como en móviles.
Eliminar el inicio de Edge desde el Administrador de tareas
Pero claro, la propia Microsoft intenta incentivar igualmente su uso especialmente en ordenadores basados en Windows. Para ello, una de las acciones que lleva a cabo de forma predeterminada, es hacer que este programa se inicie automáticamente junto al propio sistema operativo. Claro está, esto necesita un lapso de tiempo adicional que se suma al resto de componentes que se inician junto al sistema operativo cuando lo encendemos.
Es por ello que quizá, si no lo vamos a usar, sea conveniente desactivar del inicio de Windows a Edge para que no arranque con el sistema operativo. De este modo podríamos acelerar el inicio de sesión del sistema, algo especialmente notable en PCs antiguos. Decir que hay varas maneras de lograr esto, por ejemplo desde el Administrador de tareas. Con todo ello logramos que Edge deje de trabajar en segundo plano cuando arrancamos el sistema operativo.
Por tanto, podemos optar por abrir el mencionado Administrador de tareas desde la combinación de teclas Ctrl + Shift + Esc. Una vez aparezca la nueva ventana en pantalla, debemos situarnos en la pestaña de Inicio, donde aparecen una serie de programas. Estos son los que en principio se ejecutan cada vez que ponemos Windows en marcha. Pero podemos activarlos o desactivarlos para que lo hagan, o no. Esto es precisamente lo que haremos ahora con Edge. Así, no tenemos más que localizar la correspondiente entrada del programa, y desactivarla pinchando con el botón derecho sobre la misma.
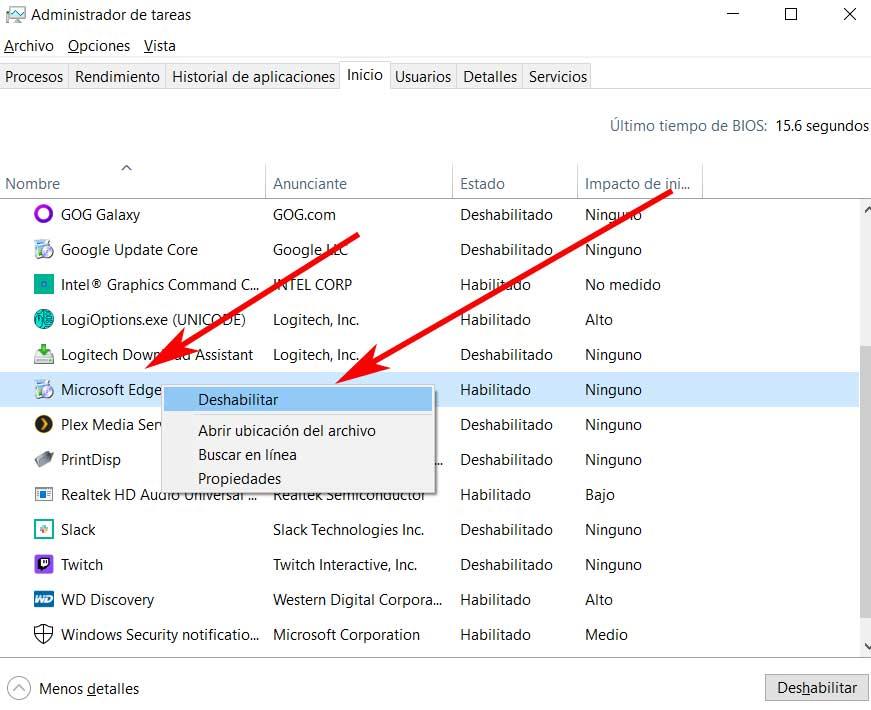
Desactivar el inicio de Edge desde el Explorador
En el caso de que deseemos probar una propuesta alternativa en este mismo sentido, también podemos probar. En este caso nos debemos situar en el popular Explorador de archivos que seguro que manejamos a diario en el PC con Windows. Para abrir el mismo, por ejemplo lo hacemos mediante la combinación de teclas Win + E. Aquí, lo primero que hacemos es situarnos en la pestaña de Vista, donde tendremos la posibilidad de activar la opción llamada Elementos ocultos. Esto, como os podréis imaginar, nos permitirá poder ver aquellos archivos y carpetas del sistema, que por defecto Windows 10 nos oculta para que no podamos tocarlos. Sin embargo, en el caso que nos ocupa, los vamos a necesitar, de ahí que lo activemos.
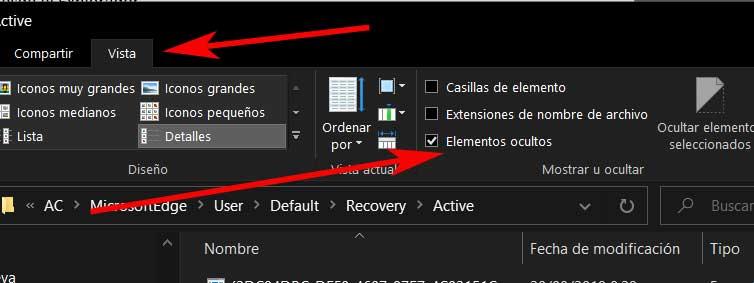
Una vez hagamos los cambios que buscamos para que Edge no se abra automáticamente junto a Windows, lo podremos volver a desactivar si así lo deseamos. A continuación ya podremos situarnos en la ruta de disco que nos interesa en este caso, que es la siguiente:
C:/Users/USUARIO/AppData/Local/Packages/Microsoft.MicrosoftEdge_8wekyb3d8bbwe/AC/MicrosoftEdge/User/Default/Recovery/Active
Aquí nos encontramos con una serie de archivos que pertenecen al propio navegador de Microsoft. Pues bien, ahora ya no tenemos más que borrarlos todos, solo los de esta carpeta. Os recomendamos hacer una copia de seguridad de los mismos por si sucede algún problema más adelante. Por tanto, los podemos mover a otra ubicación o unidad de disco. Para terminar ya solo nos queda reiniciar Windows 10 para que los cambios se hagan efectivos.
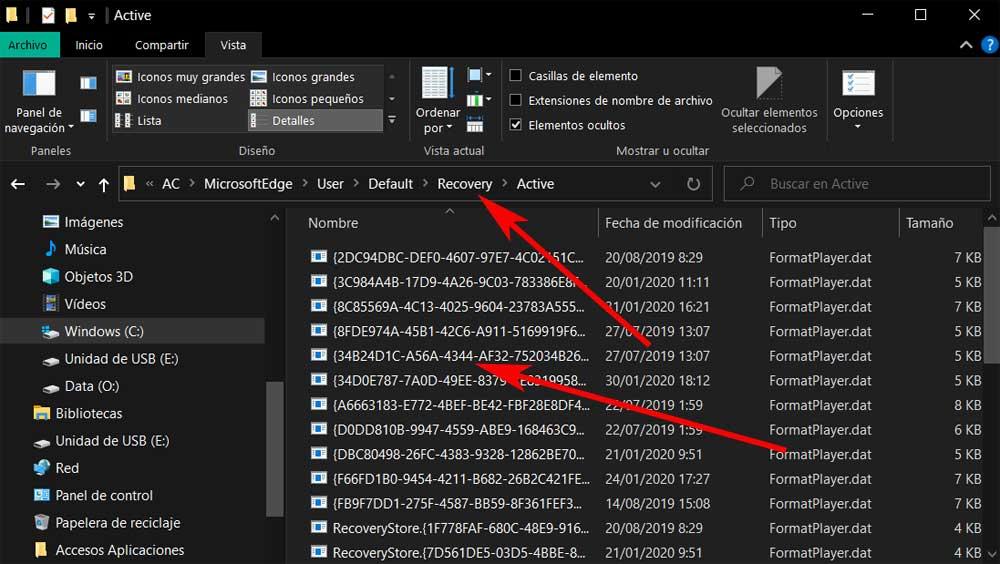
Quitar Edge del inicio de Windows con las Directivas de grupo
Cabe mencionar que este otro método que os vamos a mostrar, aunque es el más efectivo, no lo podremos llevar a cabo en todas las ediciones de Windows 10. Y es que necesitamos acceder a la Directivas de grupo del sistema, algo que por ejemplo no encontramos en la edición Home, pero sí en la Pro. Lo primero que debemos saber aquí es que para acceder a este elemento que os comentamos, debemos abrir una ventana de Ejecutar. Esto lo logramos con la combinación de teclas Win + R.
En el cuadro de diálogo que aparece en pantalla, escribimos el comando gpedit.msc y presionamos la tecla Intro. Esto nos dará paso directo a la ventana del Editor de directivas de grupo local. Pues bien, en el panel de la izquierda tenemos que situarnos en el apartado de Configuración del equipo / Plantillas Administrativas. Aquí se desplegarán unas cuantas opciones pero en el panel derecho ahora nos situamos en Componentes de Windows / Microsoft Edge.
Aquí nos vamos a encontrar con una serie de opciones, todas ellas para personalizar el navegador de Microsoft a nuestras necesidades. En el caso que nos ocupa en estas líneas, tenemos que localizar la entrada que reza Permitir que Microsoft Edge se inicie previamente al iniciar Windows. Hacemos doble clic sobre la misma para que se abra, y ya solo nos queda cambiar su estado. En la ventana que aparece pichamos en la opción de Deshabilitar.
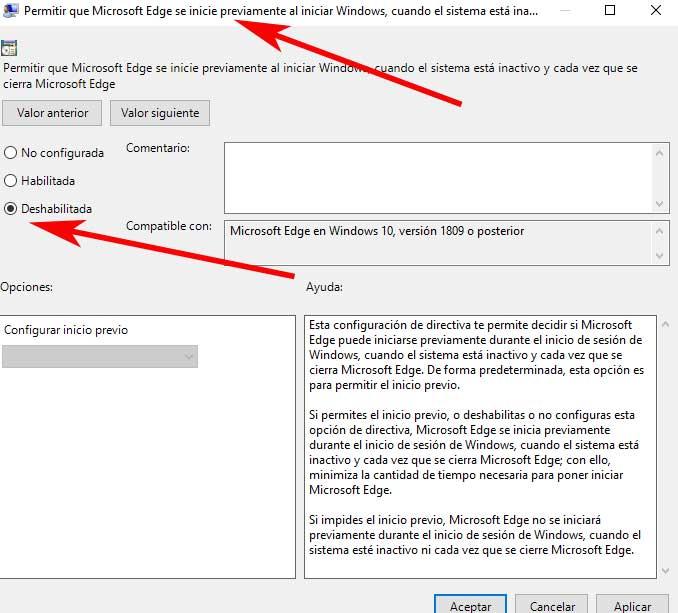
Fuente: SoftZone https://ift.tt/2T2mg1e Autor: David Onieva
.png)
