¿Problemas con la pantalla en negro en Windows? Soluciónalo

Windows es el sistema operativo para ordenadores más utilizado en el mundo. Por ello cuenta con un buen soporte por parte de Microsoft y constantes actualizaciones para mejorar su rendimiento. Sin embargo, a pesar de sus esfuerzos, es posible encontrarnos con errores que terminan lastrando nuestra experiencia con el sistema operativo. Uno de los errores que nos podemos encontrar es que se nos quede la pantalla negra con el cursor a la vista.
En el caso de que seamos victimas de la aparición de este error seguramente nos llevemos las manos a la cabeza. Y es que errores como este pueden llegar a ser frustrante, ya que seguramente no sabremos como se ha producido ni que habremos hecho mal para que aparezca. Por suerte, es un error que puede considerarse común, y que puede arreglarse fácilmente.
Causas que origina la aparición del error de pantalla negra con el cursor
La aparición del error de pantalla negra con el cursor a la vista suele darse en varias circunstancias. Bien sea mientras lo usamos, o cuando arrancamos e incluso al apagar nuestro ordenador. Puede que, como siempre, lo arranquemos y de forma inesperada nos encontremos con esta pantalla negra. O bien hayamos terminado de usarlo y al apagar nos aparezca el error. También puede ocurrir que se produzca mientras estamos utilizando la tarjeta gráfica o de vídeo. Este error, se caracteriza por ser un poco peculiar y diferente a otros, pues no veremos ningún mensaje del problema, solo la pantalla en negro y el puntero del ratón.
Esto es algo que puede pasar por diferentes razones, como puede ser por fallos de nuestra tarjeta gráfica, que haya fallado o tenga problemas con sus controladores, así como la pantalla, la conexión o el adaptador de vídeo. También podría ser debido a un conflicto de hardware de alguno de los componentes del PC el causante de este problema, así como incompatibilidad con algunos accesorios externos. Otra razón sería que ocurra durante la instalación de una actualización de funciones que incluyera algún problema de compatibilidad.
Sea cual sea el causante de este problema, debemos saber que es posible solucionarlo antes de que nos lancemos al teléfono en busca un técnico que haga volver a la vida a nuestro ordenador. Por ello hoy os vamos a proponer algunas posibles soluciones.
Solucionar error de pantalla negra con el cursor a la vista
A continuación, vamos a ver qué posibles soluciones tenemos disponible para solventar el problema del erro de pantalla negra con el cursor en Windows 10.
Problema de hardware – Desconectar dispositivos externos
Como hemos comentado, una de las causas de la aparición del error con pantalla negra con el cursor puede ser debido a problemas con el hardware, por lo que debemos descartar que haya sido ocasionado por algún dispositivo externo. Por ello, deberíamos empezar por desconectar dispositivos externos que tuviéramos conectados.
Para ello, con el ordenador apagado, comenzamos a retirar los dispositivos externos ya sean auriculares, unidades USB, micrófono, etc. Mantenemos pulsado el botón de encendido durante unos 30 segundos, durante el cual eremos como el equipo se inicia y se apaga. Posteriormente, encendemos el ordenador y comprobamos si el PC arranca sin problemas. Si eso ocurre empezamos a conectar nuestros dispositivos externos uno por uno, reiniciando el ordenador cada vez. En el caso de que vuelva aparecer la pantalla negra, habremos encontrado el causante de la misma, por lo que procederemos a reemplazar este elemento.
Deshabilitar Preparación de aplicaciones
Vamos a proceder a deshabilitar la Preparación de aplicaciones que se encuentra dentro del Administrador de servicios. Esta función se encarga de preparar las aplicaciones para su uso la primera vez que iniciamos sesión en el ordenador, teniendo como tipo de inicio predeterminado es Manual. Para acceder a él pulsamos el atajo de teclado «Windows + R» y se activará el comando «Ejecutar». Aquí escribiremos el siguiente comando y pulsaremos Enter:
services.msc
Una vez hemos abierto el Administrador de servicios debemos de localizar en la lista que nos aparece la función de «Preparación de aplicaciones». Una vez localizada hacemos doble clic y nos aparecerá una nueva ventana. A continuación, en «Tipo de inicio», seleccionamos «Deshabilitar». Pulsamos «Aplicar» y «Aceptar» para completar los cambios.
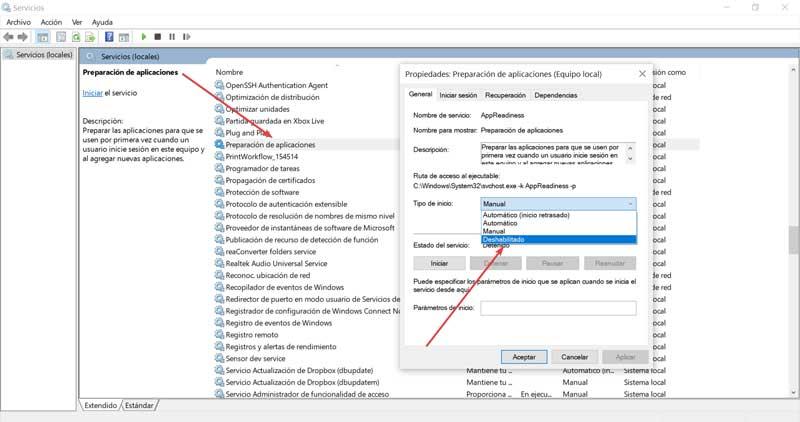
Al deshabilitar el servicio de «Preparación de aplicaciones», nos debería ayudar a solucionar el problema. En caso de que sea así, debemos de volver a configurarlo de forma «Manual» en el próximo arranque.
Reinstalar o actualizar la tarjeta gráfica
Un problema con los controladores de la tarjeta gráfica puede ser otro de los problemas que ocasione el error de pantalla en negro. Es por ello que debemos probar a reinstalar o actualizar los drivers para comprobar si son los causantes del problema.
Para ello tendremos que acceder al Administrador de dispositivos. Esto lo haremos pulsando el atajo de teclado «Windows + R», y dentro de la ventana de Ejecutar escribimos el siguiente comando y pulsamos Enter:
devmgmt.msc
Una vez en el Administrador de dispositivos, localizamos nuestra tarjeta gráfica, dentro del apartado «Adaptadores de pantalla». Pulsamos sobre el adaptador con el botón derecho y pulsamos en la opción de «Actualizar controlador». También podremos elegir la opción desinstalar el dispositivo y posteriormente volverlo a instalar. De esta forma volveremos a tener actualizados los controladores de la tarjeta gráfica y comprobar si ha sido el causante del problema.
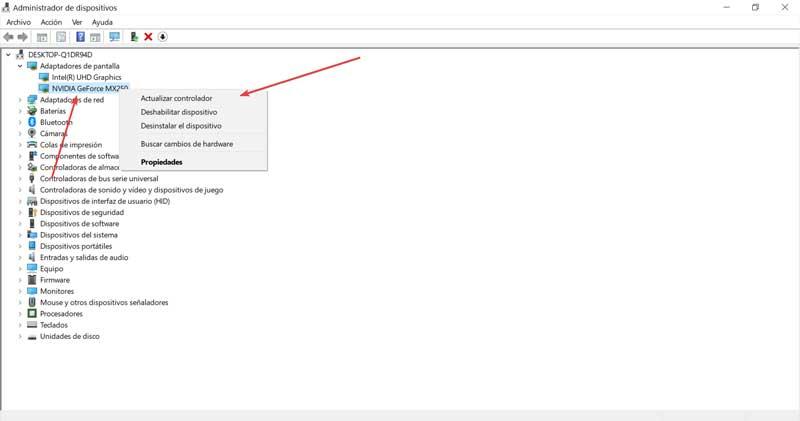
Usar el Comprobador de Archivos de Sistema (SFC)
El problema de pantalla negra con cursor en Windows 10 puede ser debido que tengamos archivos del sistema que se encuentren corruptos. Para poder solucionarlo, podemos usar la herramienta SFC, la cual se encargará de buscar archivos del sistema corruptos y procederá a repararlos. Para ello debemos de arrancar el PC mediante el Modo a prueba de fallos. En el cuadro de búsqueda del menú de Inicio escribimos CMD y pasaremos a Ejecutar como administrador la aplicación de «Símbolo del sistema».
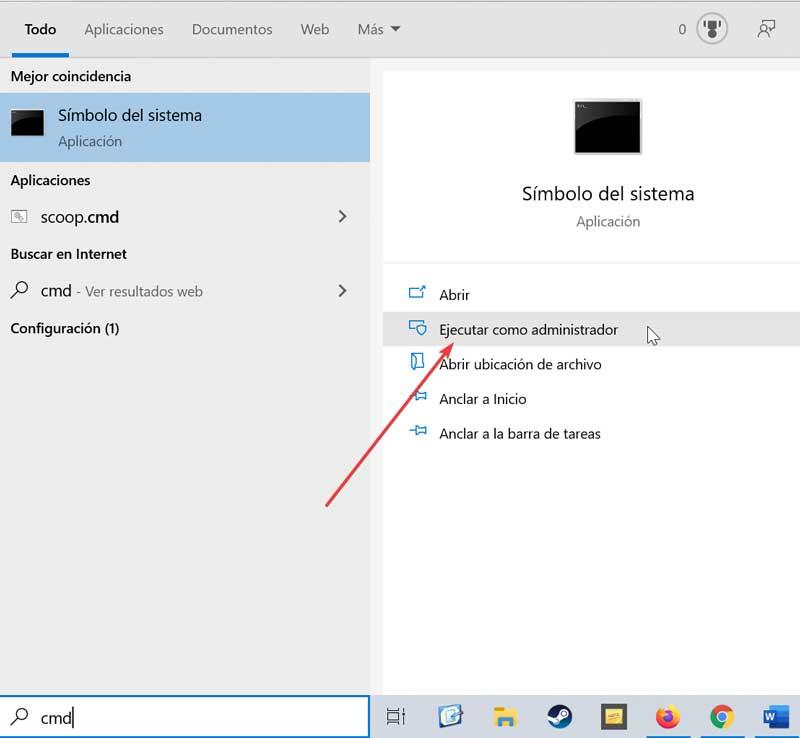
A continuación, escribimos el siguiente comando y pulsamos Enter.
sfc /scannow
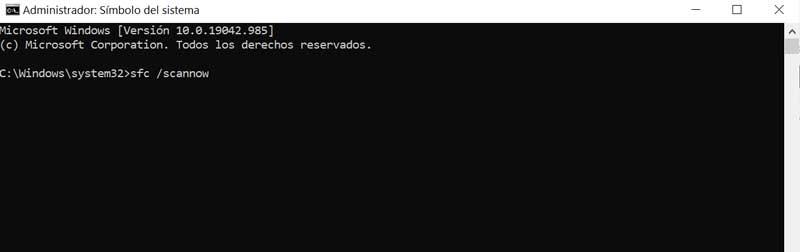
Una vez terminado el escaneo por parte de SFC, debemos salir escribiendo «exit» y pulsando Enter, y procederemos a reiniciar el PC.
Volver al estado anterior del sistema
Otra opción que tenemos para solventar el problema, es volver al estado anterior donde el problema aún no existía, algo que podremos hacer usando la función de «Restauración del sistema». Esta función solo afecta a lo archivos del sistema por lo que no será necesario realizar ninguna copia de seguridad de nuestros archivos ya que no se verán afectados.
Para realizarlo debemos arrancar el PC en Modo seguro, y el cuadro de búsqueda del menú de Inicio, debemos escribir «recovery» y seleccionar «Unidad de recuperación» dentro de los resultados.
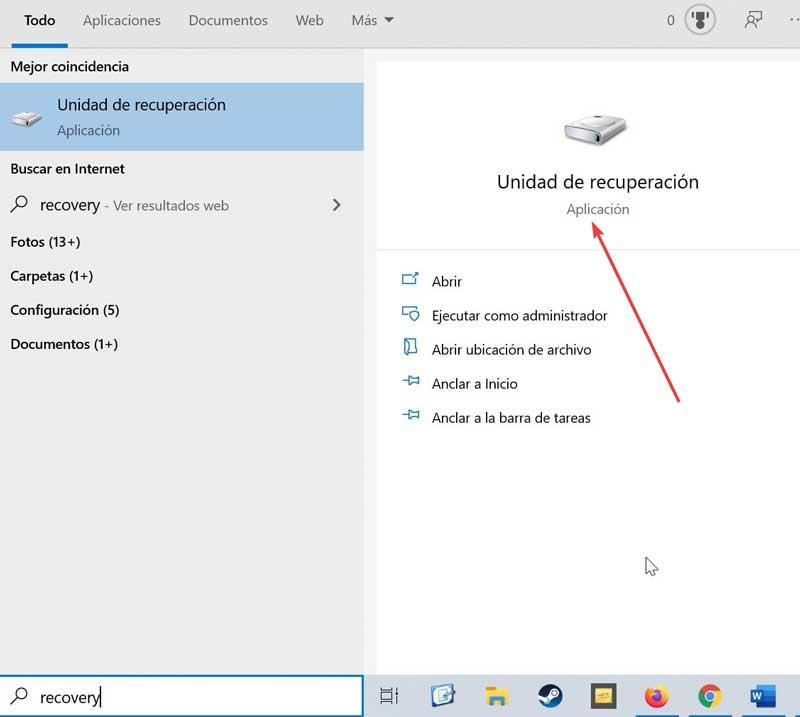
A continuación, iniciamos el Asistente para la creación de una unida de reparación. Seguimos las instrucciones hasta volver al punto de restauración anterior. Una vez terminado, volvemos a reiniciar el equipo para comprobar si el problema se ha solucionado.
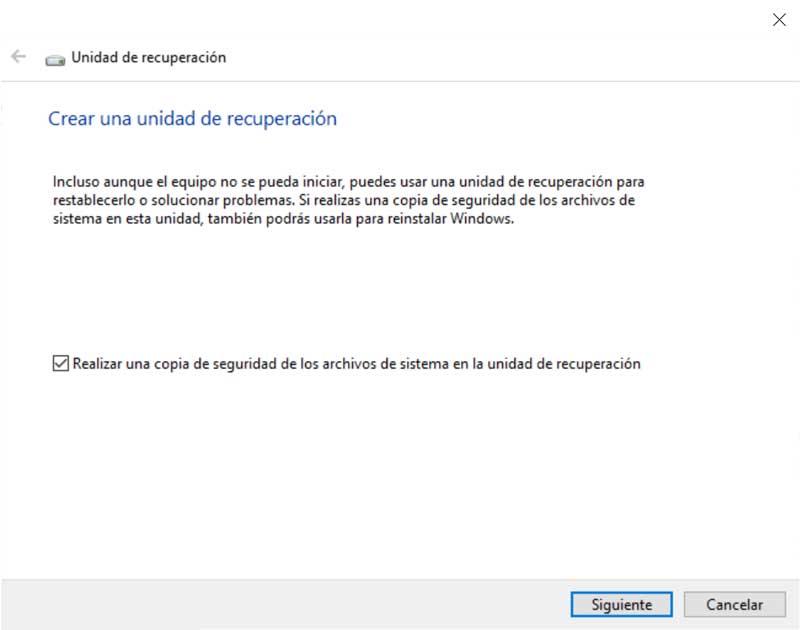
Fuente: SoftZone https://ift.tt/2RoNeQv Autor: Fran Castañeda
.png)
