¿Apagar, Hibernar, Reiniciar? Cambia la opción de apagado de Alt + F4

A la hora de realizar determinadas acciones en nuestro ordenador con Windows 10, disponemos de los famosos atajos de teclado, que nos permiten realizarla de forma más rápida. Uno de estos atajos más clásicos es el acceso directo Alt + F4 para apagar los programas, convirtiéndose en uno de los atajos más útiles del sistema operativo de Microsoft. Por ello hoy vamos a ver cómo podemos cambiar las opciones de apagado predeterminadas en el cuadro de diálogo Alt + F4 en Windows 10.
Seguramente puede que, en alguna ocasión nos hayamos preguntado cómo podemos configurar la ventana de «Cerrar Windows» que nos aparece una vez que pulsamos el atajo de teclado Alt +F4, para que en lugar de «Apagar» nos aparezca por defecto alguna de otras opciones que tenemos disponibles dentro de su menú desplegable. Esto es algo que se puede realizar directamente desde Windows 10, si bien, realizar estos cambios no es algo que se encuentre de manera intuitiva o que esté fácilmente accesible. Y es que para realizar estos cambios, debemos hacerlo bien desde el Editor de Registro o usando el Editor de directivas de grupo.
Para qué sirve el atajo de teclado Alt + F4
Por lo general, cuando pulsamos el atajo de teclado Alt + F4, nos debe aparecer una nueva ventana que nos pregunta ¿Qué quieres que hago tú equipo? De forma predeterminada nos encontramos la opción de «Apagar, pero si desplegamos la pestaña podemos encontrar otras opciones como «Cambiar de usuario», «Cerrar sesión», «Suspender», «Hibernar» o «Reiniciar». De esta forma podemos acceder a cualquiera de estas funciones de forma rápida, por lo que es una de las funciones más usadas por los usuarios.
Igualmente, Windows 10 cuenta con la posibilidad de configurar el atajo de teclado Alt + F4 para que no aparezca la opción de «Apagar» de forma predeterminada, pudiendo elegir entre otras de las opciones para que nos aparezca en primer lugar y no tengamos que desplegar la lista. De esta forma podemos configurarlo para que aparezca «Cerrar sesión o » Reiniciar» en primer lugar. Así podemos elegir la opción que usemos de forma más frecuente. Para ello, este tutorial nos muestra cómo vamos a poder cambiar la acción predeterminada en el cuadro de diálogo Alt + F4 tanto para usuarios específicos como para todos los usuarios de Windows 10.
Cambiar las opciones de apagado predeterminadas en Alt + F4
Para cambiar las opciones de apagado del atajo Alt + F4 vamos a poder usar dos formas diferentes. Por un lado, podemos optar por realizar modificaciones en el Registro de Windows 10 o bien optar por usar el Editor de directivas de grupo.
Usando el Registro de Windows 10
El primero de los métodos debemos de usar el Editor de registro, algo que debemos hacer con mucho cuidado, ya que un mal paso puede ocasionar problemas de estabilidad del sistema. Por ello, lo primero que vamos hacer es presionar el atajo de teclado «Windows + R», para que no6s aparezca el cuadro de diálogo de Ejecutar. Posteriormente escribimos «regedir» y pulsamos Enter.
De esta forma accedemos al Editor de registro de Windows 10. Aquí debemos de navegar hasta la siguiente ruta:
HKEY_CURRENT_USER / Software / Microsoft / Windows / CurrentVersion / Explorer / Advanced
Una vez nos hemos situado en esta ruta, pulsamos con el botón derecho sobre la carpeta de «Advanced» y nos aparecerá un pequeño menú donde seleccionaremos «Nuevo» y «Valor DWORD (32 bits)».
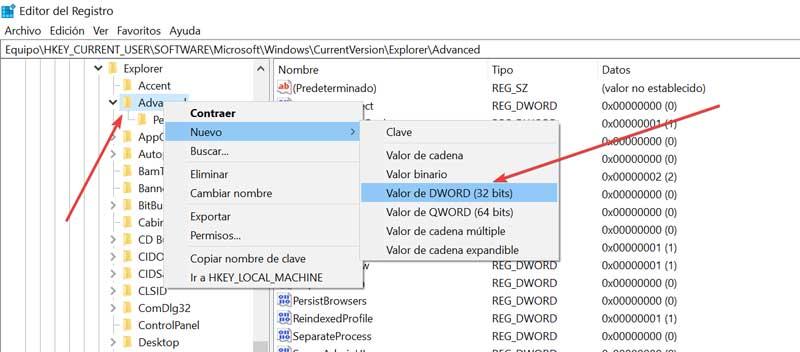
Este nuevo valor lo vamos a nombrar «Start_PowerButtonAction» y se va encargar de controlarla acción predeterminada en el cuadro de diálogo Apagar. Posteriormente hacemos doble clic sobre este nuevo valor DWORD que hemos creado, e ingresamos el valor 2 para que «Apagar» sea la acción predeterminada. Si queremos usar otra opción como predeterminada debemos establecer los siguientes valores:
- Reiniciar: 4
- Cambiar de usuario: 256
- Cerrar sesión: 1
- Dormir: 16
- Hibernar: 64
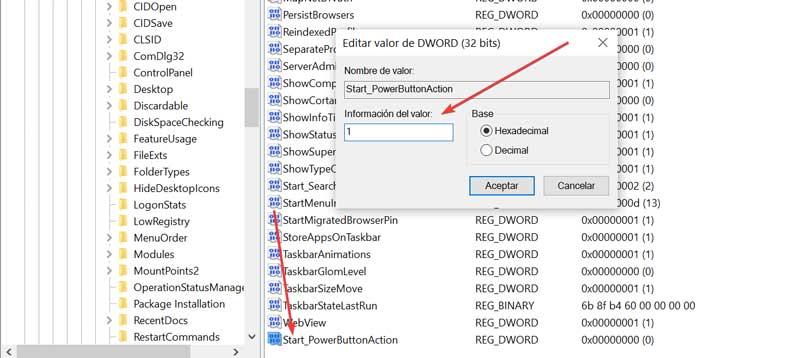
Una vez establecido el valor correspondiente a la acción que queremos ejecutar, basta con pulsar «Aceptar» y reiniciar el equipo para que los cambios sean aplicados. En el caso de que queramos borrar los cambios realizados y volver al método predeterminado, debemos de volver a la ruta y eliminar el archivo «Start_PowerButtonAction». Para ello basta con pulsar sobre él con el botón derecho del ratón y pulsar en «Eliminar».
Mediante el Editor de directivas de grupo
El Editor de directivas de grupo de Windows 10 es una excelente manera que tenemos para personalizar cualquier software instalado en nuestro ordenador. De esta forma, los administradores de sistema la pueden usar para personalizar la configuración del PC. Si queremos cambiar las opciones de apagado predeterminadas de Alt + F4 debemos de seguir los siguientes pasos.
Lo primero que debemos hacer es acceder al Editor de directivas de grupo local. Para ello, debemos de pulsar a escribir «editar directiva de grupo» dentro del cuadro de búsqueda del menú de Inicio y seleccionamos la opción que nos aparece. Una vez abierto vamos al panel de la izquierda y nos situamos en el apartado de «Configuración de usuario» y ampliamos la lista de «Plantillas administrativas».
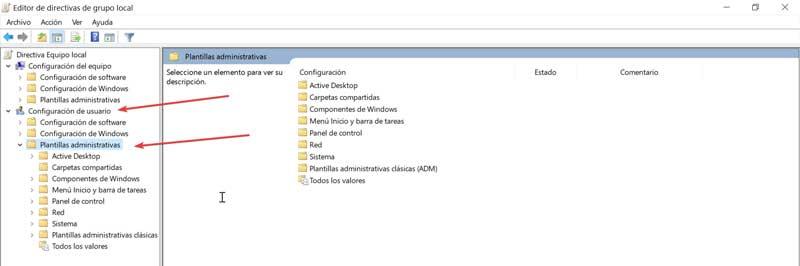
A continuación, hacemos doble clic sobre la carpeta de «Menú de Inicio y Barra de tareas». Ahora, en la parte derecha dentro de las opciones que aparecen dentro de «Configuración» debemos de navegar hasta encontrar la opción de «Cambiar el botón de encendido/apagado del menú Inicio«. Desde aquí podremos establecer una acción predeterminada para el botón de encendido/apagado del menú de Inicio. Para ello debemos de pulsar en «Configuración de directiva».
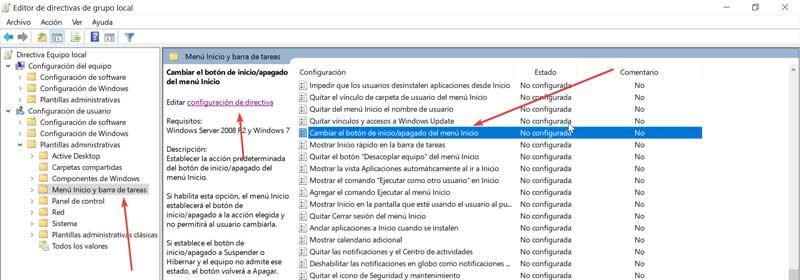
Vemos como nos aparece una nueva ventana donde debemos de pulsar en la opción de Habilitada. Una vez hecho esto, veremos como en el cuadro de Opciones queda habilitada la posibilidad “Elija una de las siguientes opciones”. Aquí elegimos la opción predeterminada que queremos establecer desplegando la pestaña. Encontraremos las opciones de:
- Apagar
- Suspender
- Cerrar la sesión
- Bloquear
- Reiniciar
- Cambiar usuario
- Hibernar
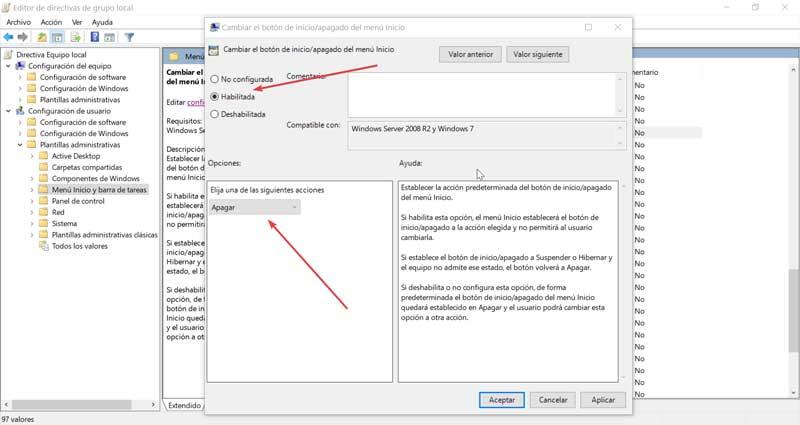
Una vez seleccionada la opción preferida, pulsamos en «Aplicar» y «Aceptar» que los cambios queden guardados. Por último, reiniciamos el sistema para que los cambios sean aplicados y de esta forma hemos podido cambiar la acción predeterminada del cuadro de diálogo Alt + F4. En caso de que nos arrepintamos y queramos volver a la acción predeterminada, tan solo tendremos que volver por los mismos pasos y seleccionar la opción de «No configurada».
Fuente: SoftZone https://ift.tt/3Ak6joq Autor: Fran Castañeda
.png)
