¿No puedes abrir archivos corruptos o dañados? Así lo solucionas

En ocasiones, mientras utilizamos nuestro ordenador de forma habitual, puede que nos encontremos con problemas a la hora de abrir un archivo o carpeta, apareciéndonos un mensaje de error que nos indica que dicho archivo o carpeta se encuentra corrupto. Por ello, vamos a ver los pasos que debemos seguir para poder reparar y abrir estos archivos o carpetas que se encuentran corruptos en Windows 10.
Existen diferentes maneras por las que un archivo o carpeta puede corromperse de forma que las aplicaciones del sistema se vuelvan incapaces de poder abrirlos, modificarlos o eliminarlos. En caso de que esto pueda ocurrir podemos echar mano de algunas herramientas propias que incorpora Windows 10 para intentar solucionarlo o bien optar por aplicaciones de terceros desarrolladas para tal fin.
Por qué se corrompen los archivos y carpetas
Hablamos de un archivo o carpeta corrupta cuando existen problemas de escritura, lectura o durante los procesos del mismo, lo cual imposibilita que pueda ser leído por las diferentes aplicaciones del sistema. Existen diferentes maneras por las que puede corromperse un archivo, no siendo un hecho aislado ya que nos puede suceder cuando menos nos lo esperemos.
Un archivo se puede corromper cuando estamos transfiriéndolo de un lugar a otro y el proceso se interrumpe de manera inesperada, por, por ejemplo, un corte de luz. Esto trae consigo una pérdida de información del archivo que puede impedir su ejecución. También puede ser debido a un problema con virus o malware, o que el sistema de almacenamiento que contiene el archivo se encuentre dañado. Tampoco se puede descargar que sea un problema de hardware y que el archivo se haya corrompido por tener un módulo de RAM dañado o un cable SATA en mal estado.
Cómo reparar un archivo o carpeta corrupto
Si nos encontramos con que tenemos un archivo o carpeta que se encuentra corrupto podemos echar mano de algunas soluciones que podemos encontrar dentro de las herramientas de Windows 10.
Comprueba si el sistema tiene errores
Lo primero que vamos a realizar es intentar comprobar si el sistema pudiera contener errores que puedan ser los causantes de la corrupción de archivos o carpetas. Para ello abrimos el Explorador de archivos (Windows + E). Posteriormente seleccionamos la unidad que se pueda encontrar dañada y pulsamos sobre ella con el botón derechos. Nos aparecerá un menú contextual donde seleccionaremos la opción de «Propiedades».
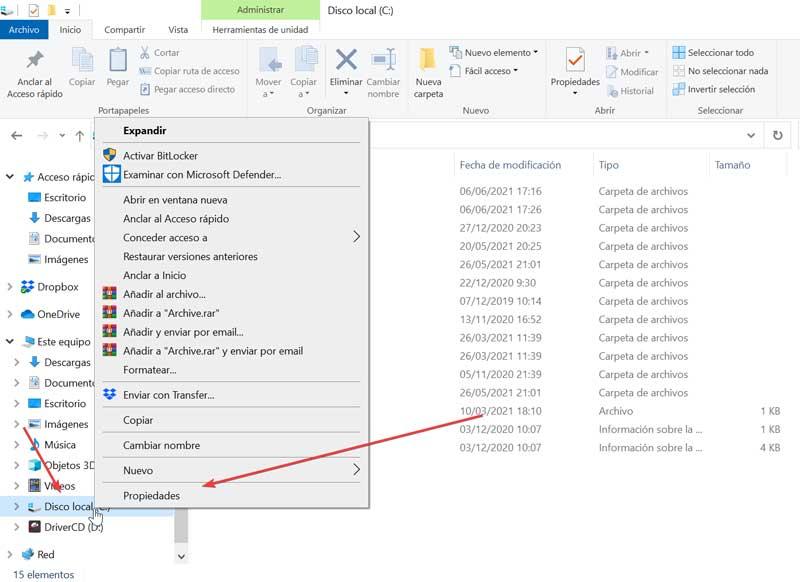
Dentro de la pestaña de «Herramientas», hacemos clic en la casilla de «Comprobar» dentro del apartado de «Comprobación de errores». De esta forma Windows 10 se encargará de comprobar si hay errores del sistema de archivos dentro de la unidad.
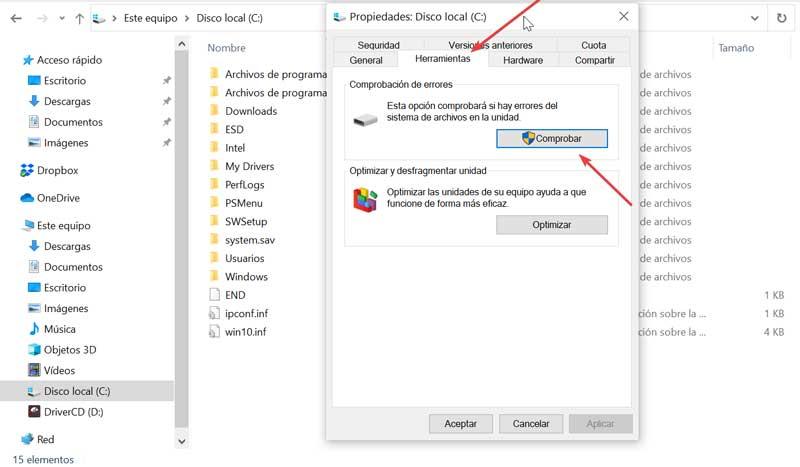
Ejecuta Windows Defender
Puede que el archivo o carpeta se encuentre corrupto por culpa de un virus o malware. Para solucionarlo, podemos probar a utilizar un antivirus como Windows Defender o cualquier otro que tengamos instalado en nuestro ordenador. Para ello podemos escribir «seguridad de Windows» en el buscador del menú de inicio. Una vez ejecutado podemos seleccionar Protección antivirus y contra amenazas y realizamos un «Examen rápido» para comprobar si nos encontramos ante un problema de virus en los archivos que nos impida su ejecución.
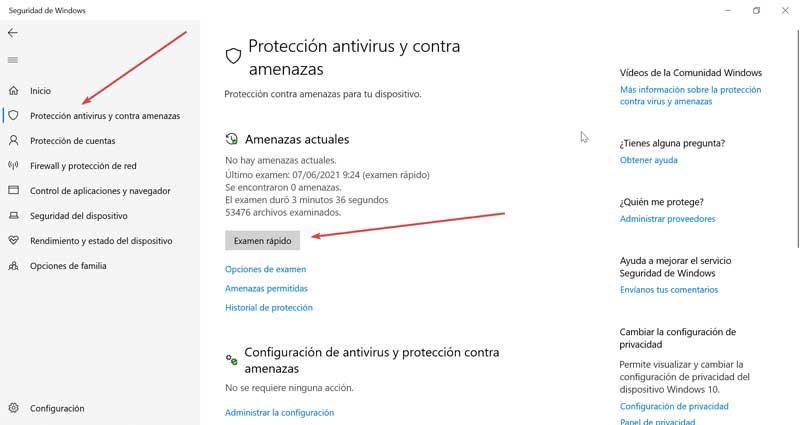
Usa la herramienta de diagnóstico de memoria
Otra opción que tenemos disponible dentro del sistema operativo de Microsoft es la herramienta de Diagnóstico de memoria de Windows. Mediante ella podemos asegurarnos de que el problema de corrupción de archivos o carpetas no sea debido a un fallo de la memoria RAM del dispositivo. Para ejecutarla escribimos «diagnóstico de memoria de Windows» en el cuadro de búsqueda junto al menú de Inicio.
A continuación, nos aparecerá una ventana para comprobar si existen problemas con la memoria del equipo. Elegimos la primera opción de «Reiniciar ahora y comprobar si existen problemas (Recomendado)», asegurándonos de guardar antes cualquier trabajo que estuviéramos realizando y cerrar los programas que tengamos en ejecución.
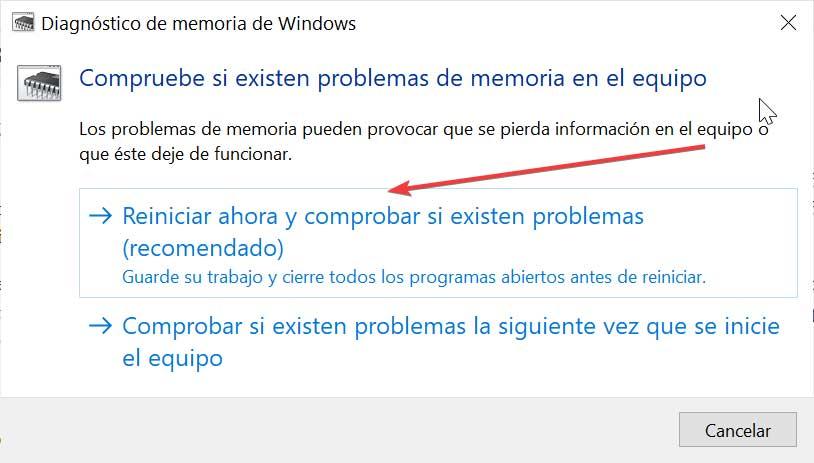
Comprueba la integridad del disco duro
Windows 10 cuenta con una herramienta para solucionar errores de archivos y carpetas corruptos como es comando chkdsk que se ejecuta desde el símbolo del sistema. Para ello debemos de escribir cmd en el cuadro de búsqueda del menú de Inicio y lanzar como administrador el Símbolo del sistema. Una vez abierto escribiremos el siguiente comando:
chkdsk /f c:

En el caso de que a unidad dañada no fuera la C sino otra unidad, cambiaremos la letra por la correspondiente a dicha unidad y pulsamos Enter. Esta herramienta funciona tanto para unidades de almacenamiento externas como internas.
Repara archivos dañados
Windows 10 cuenta con su propia herramienta para reparar archivos, como es el comando sfc /scannow. Este comando se encargará de analizar la unidad para comprobar si existen archivos dañados o corruptos que pueda reparar. Para lanzarlo, debemos abrir el símbolo del sistema como administrador, escribiendo cmd en el cuadro de búsqueda del menú de Inicio. Una vez abierto escribimos el siguiente comando y pulsamos Enter.
sfc /scannow

Una vez ejecutado, el proceso tardará unos minutos en llevarse a cabo, informándonos en todo momento en pantalla sobre el porcentaje realizado. Posteriormente, nos avisará de los resultados obtenidos y de si se ha solucionado cualquier problema.
Reparar archivos dañados de unidad USB
En el caso de que el problema no se encuentre en un archivo o carpeta, sino que sea directamente la unidad USB la que se encuentra corrupta y por ello nos impide abrir archivos, podemos solucionarlo usando el comando ATTRIB. Para ello debemos de ejecutar como administrador la herramienta de Símbolo del sistema. Para ello escribiremos cmd en el cuadro de búsqueda del menú de Inicio. Una vez abierta debemos de escribir el siguiente comando y pulsar Enter:
ATTRIB -H -R -S /S /D X:*.*
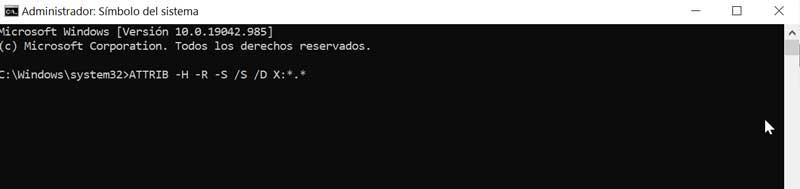
Aquí debemos de sustituir la letra X por la letra de la unidad de donde se encuentra conectada la unidad USB y pulsamos Enter. Ya solo nos queda esperar a que los archivos dañados puedan ser recuperados.
Programas de terceros para reparar archivos
Si con las diferentes herramientas con las que cuenta Windows 10 no conseguimos solucionar el problema con los archivos corruptos, podemos echar manos de algunas aplicaciones de terceros que nos ayudarán a tal fin.
Wondershare Data Recovery
Se trata de un software de recuperación de archivos borrados que también se puede utilizar para recuperar archivos dañados. Destaca por ser compatible con más de 500 tipos de archivos. Una vez ejecutado debemos de seleccionar el tipo de archivo que queremos recuperar (audio, vídeos, imágenes, office…), así como elegir la ubicación e identificar la ruta ola carpeta donde se encuentra el archivo corrupto. Solo queda pulsar en el botón de Inicio para que comience a escanear y nos irá mostrando todos los resultados para que podamos elegir el que necesitamos recuperar.
Wondershare Data Recovery es una herramienta de pago, pero que cuenta con una versión de prueba gratuita que podemos descargar desde este enlace.
Repair Toolbox
Se trata de una suite con 22 utilidades de recuperación de archivos dañados, siendo cada una diferente para cada tipo de archivo. Admite todo tipo de formatos como Word, Excel, OneNote, PowerPoint, Photoshop, Outlook, PDF, ZIP, RAR, entre otros. Es muy sencillo de utilizar ya que solo tendremos que seleccionar el archivo dañado o corrupto, darle un nombre y pulsar sobre Reparar.
Repair Toolbox es una aplicación de pago que cuenta con una versión de prueba gratuita para los diferentes tipos de formatos de archivos soportados
Fuente: SoftZone https://ift.tt/3ArJrDC Autor: Fran Castañeda
.png)
