Bloquea la instalación de aplicaciones externas con estos trucos

A la hora de sacar el máximo partido a nuestro ordenador es indispensable realizar la instalación todos aquellos programas que vamos a necesitar. Esto es algo que podemos hacer de diferentes formas, ya sea desde un disco óptico o bien descargando el programa desde Internet. En este caso, podemos hacerlo utilizando el navegador web o la Tienda de Microsoft. Pero hay situaciones donde no deseemos que un usuario pueda instalar programas que no debería por lo que puede resultar interesante bloquear y limitar la instalación de programas en Windows 10.
Limitar las aplicaciones que instalamos de terceros es una buena forma de evitar el malware ya que es una de las formas más comunes de contagio. Es por ello que siempre hay que tener cuidado a la hora de su instalación. Sobre todo a la hora de descargarlo, por lo que es imprescindible que sea desde una página fiable y segura. En el caso de que nuestro ordenador sea utilizado por más usuarios, si tienen la posibilidad de descargar programas pueden que no tengan el mismo cuidado que podemos tener nosotros por lo que el riesgo de terminar infectado se eleva.
Ya no es solo la tediosa tarea de tener que borrar aplicaciones que alguien se encargó de instalar sin nuestro consentimiento. Sino que, además, no sabemos a qué riesgos nos enfrentamos si el programa se encuentra infectado y cómo puede afectar eso a nuestro ordenador. Para evitar estos problemas, Microsoft implantó hace tiempo en Windows la posibilidad de darnos un mayor control sobre las aplicaciones que podemos o no instalar en nuestro sistema operativo.
Bloquear la instalación de aplicaciones por seguridad
En 2017 con el lanzamiento de Windows Insider, Microsoft introdujo la posibilidad evitar instalar aplicaciones que no sean de la Tienda de Windows 10. Posteriormente, con el lanzamiento final de Windows 10 Creators, esta función nos permite tanto advertir como bloquear usuarios cada vez que tengan intención de instalar una aplicación desde fuentes desconocidas que se encuentren fuera de la Microsoft Store. Desde entonces, esta característica continua en todas las versiones de Windows 10.
Con ello, Microsoft ofreció un control total a los administradores de equipo. Así, son ellos los encargados de decidir qué tipo de aplicaciones pueden instalar en el sistema. Gracias a ello podemos prevenir la posible infección con virus de descargas realizadas desde sitios webs peligrosos. Esto es especialmente útil si tenemos un ordenador en el trabajo y no queremos que nadie más pueda instalar aplicaciones en nuestro equipo. Igualmente, si en casa tenemos niños que usan el ordenador, podemos impedir que instalen cualquier programa sin nuestro permiso.
Limita la instalación de programas en Windows
Como hemos comentado anteriormente, si compartimos el ordenador con otros usuarios, podemos impedir que puedan instalar aplicaciones de terceros desde cualquier página web. Para ello, podemos limitar su descarga de forma exclusiva a las realizadas desde la Microsoft Store. De esta forma conseguimos evitar en gran manera la posibilidad de vernos contagiados por virus o malware. Esto es algo que podemos hacer desde el menú de Configuración de Windows, desde el Editor de directivas de grupo local o desde Editor de registro.
Desde el apartado de Configuración
Para proceder a este bloqueo de instalación de programas debemos de acceder al apartado de Configuración de Windows 10. Podemos acceder de forma rápida pulsando el atajo de teclado «Windows + I». Una vez nos aparezca la nueva ventana de «Configuración», pulsamos sobre la opción de Aplicaciones.
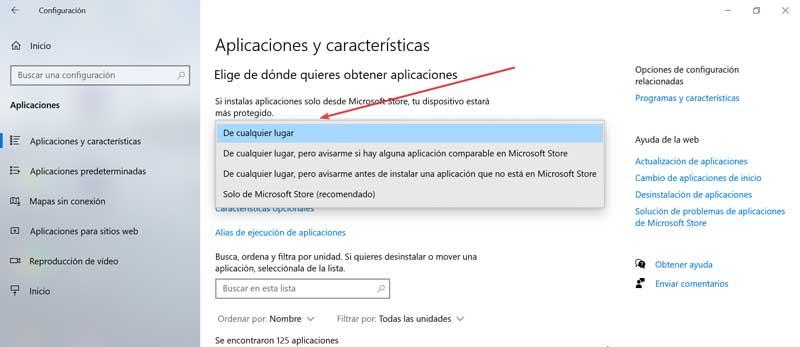
Una vez nos aparezca la nueva ventana en la parte superior encontramos la opción de «Elige de dónde quieres obtener las aplicaciones». Justo debajo encontramos un menú desplegable desde el que podemos elegir qué tipo de aplicaciones se pueden o no se pueden instalar en el sistema operativo. Por defecto se encuentra marcado como la opción «De cualquier lugar». Si lo marcamos encontramos que tenemos cuatro opciones disponibles:
- En cualquier lugar: como su propio nombre indica, no encontraremos limitaciones a la hora de instalar aplicaciones en nuestro ordenador con Windows 10, teniendo total libertad para descargarla desde cualquier lugar e instalarla.
- En cualquier lugar, pero avísame si hay alguna aplicación comparable en Microsoft Store: similar a la anterior, en el sentido de que podemos seguir descargando e instalando cualquier aplicación sea donde sea su procedencia. Sin embargo, en este caso, el sistema nos avisará en el caso de que haya alguna aplicación comparable dentro del Microsoft Store, por si preferimos instalarla desde ahí de forma más segura.
- En cualquier lugar, pero avísame ante de instalar una aplicación que no está en Microsoft Store: nuevamente tenemos la posibilidad de seguir instalando cualquier programa en nuestro ordenador sin tener en cuenta su procedencia. Pero en esta ocasión el sistema nos va avisar cada vez que intentemos instalar una aplicación que no se encuentre dentro de la propia Tienda de Windows, poniéndonos en alerta sobre los posibles peligros que con lleva. Además, nos mostrará una advertencia con los posibles riesgos que asumimos y que debemos aceptar.
- Sólo Microsoft Store (recomendado): aquí nos encontramos con la opción más restrictiva y a la vez más segura para evitar que descargar aplicaciones que puedan contener virus o malware. De esta forma, la descarga queda restringida exclusivamente a las aplicaciones que se encuentren dentro de la Microsoft Store. Todas estas aplicaciones alojadas en los servidores de Microsoft se encuentran libre de virus por lo que su instalación es completamente segura.
En vista de las opciones que tenemos, la más recomendable si queremos evitar a toda costa que otros usuarios puedan instalar aplicaciones de terceros de forma externa es seleccionar la opción de sólo Microsoft Store.
Desde el Editor de directivas de grupo local
Otra opción que tenemos para bloquear la instalación de aplicaciones de terceros de forma externa es realizarlo desde el «Editor de directivas de grupo local». Para ello, debemos de acceder a esta herramienta mediante el atajo de teclado «Windows + R», que se encargará de lanzar el comando «Ejecutar». A continuación, debemos de escribir gpedit.msc y pulsamos en el botón de «Aceptar» o directamente Enter.
Una vez nos aparezca la ventana con el Editor, vamos al apartado de «Configuración de Equipo». Posteriormente, hacemos doble clic sobre el apartado de «Plantillas administrativas». A continuación, seleccionamos «Componentes de Windows» y «Windows Installer». Aquí, en el panel derecho debemos de buscar la entrada «Prohibir instalaciones de usuario».
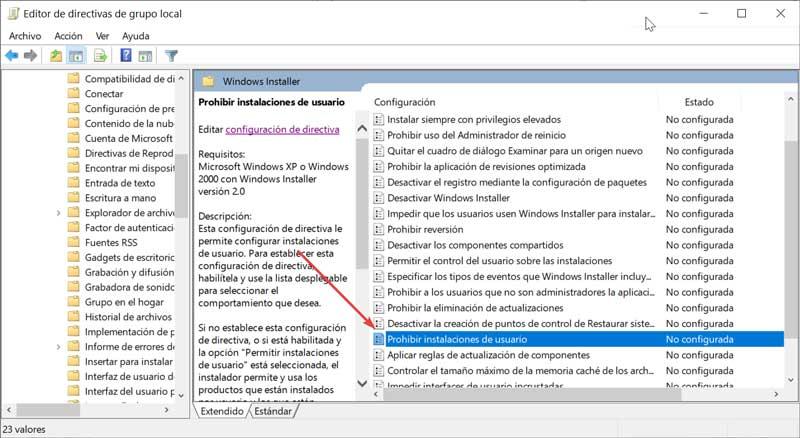
Hacemos doble clic sobre ella para que nos aparezca una nueva ventana marcamos la casilla de Habilitada. En la parte inferior tendremos una pestaña desplegable donde debemos elegir la opción de «Ocultar instalaciones del usuario». Al estar seleccionada el instalador omite las aplicaciones por usuario. Esto provoca que se muestren a los usuarios las aplicaciones instaladas por equipo, incluso si aquellos usuarios tienen una instalación por usuario del producto registrada en su perfil de usuario. Por último, pulsamos en el botón de «Aplicar» y «Aceptar» para que los cambios queden guardados y cerramos el editor.
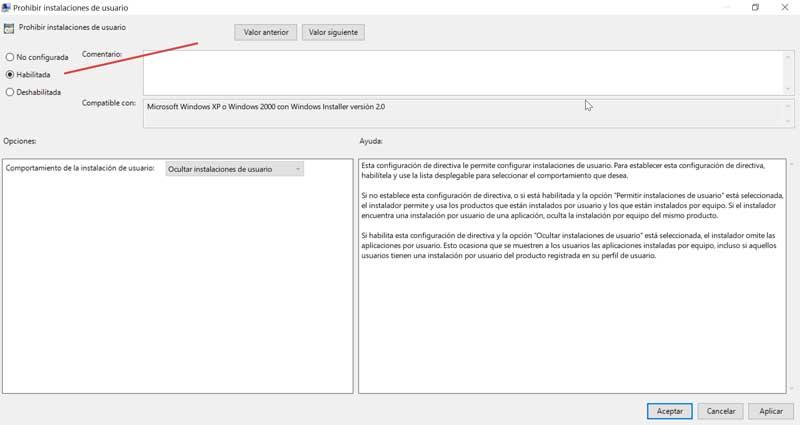
A partir de este momento, cualquier usuario que no sea el administrador del equipo tendrá bloqueada la instalación de todo tipo de aplicaciones en el ordenador.
Desde el Editor de Registro
Por último, podemos establecer la posibilidad de bloquear la instalación de aplicaciones usando el «Editor de Registro». Eso sí, debemos de tener en cuenta que cualquier modificación que hagamos que no sea correcta pueda provocar fallos en la estabilidad del sistema. Por ello, debemos usarlo con precaución y bajo nuestra propia responsabilidad.
Para acceder debemos de pulsar el atajo de teclado «Windows + R» para acceder a la herramienta de Ejecutar. Aquí escribimos regedit y pulsamos el botón de «Aceptar» o la tecla de Enter.
Una vez en el Editor, debemos de navegar hasta la siguiente ruta:
HKEY_LOCAL_MACHINE / Software / Classes / Msi.Package / Defaultlcon
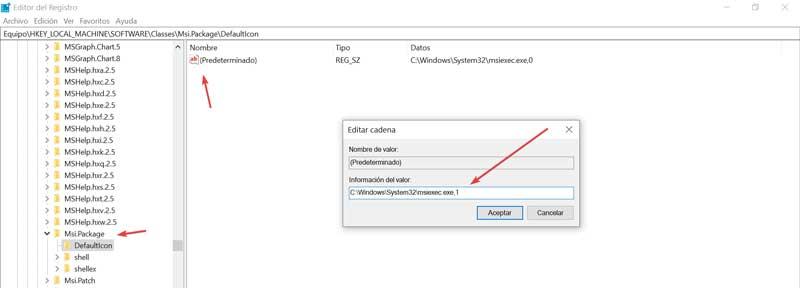
Una vez aquí debemos de hacer doble clic sobre el valor predeterminado que encontramos dentro de esa clave de registro. Esto hará que se abra una pequeña ventana. En ella debemos de modificar el valor y sustituir el 0 por un 1. Esto hará que Windows Installer quede deshabilitado lo cual impedirá que nadie pueda instalar aplicaciones en nuestro ordenador. Para quitar la restricción sólo deberemos de realizar los mismos pasos y sustituir el 1 por el 0 nuevamente.
Fuente: SoftZone https://ift.tt/3wHHf7W Autor: Fran Castañeda
.png)
