¿El WiFi se desconecta después de desbloquear Windows? Soluciónalo

A la hora de conectarnos a Internet, lo más habitual y cómoda es utilizar la red inalámbrica mediante la conexión por WiFi. Sin embargo, en ningún momento estamos exentos de poder sufrir problemas derivados de esta conexión, algo que suele terminar por frustrarnos de manera irremediable. Uno de estos problemas lo podemos encontrar cuando Windows entra en modo suspensión, provocando con ello que se desconecte la conexión. Aunque no es un comportamiento habitual sí que puede llegar a suceder por lo que debemos de buscar la forma de solucionarlo.
Utilizar el modo suspensión de Windows es algo bastante usual cada vez que dejamos el ordenador encendido durante un tiempo y lo dejamos de utilizar. De esta forma el sistema se mantiene activo consumiendo muy poca energía y podremos volverlo a usar desde instante lo dejamos.
Por qué se produce la desconexión del WiFi
En ocasiones podemos encontrar un error en Windows que aparece de forma aleatoria. Esto es algo que puede ocurrir por diferentes factores. Puede que sea un problema con nuestro antivirus o que la conexión a Ethernet se encuentre activada. También puede ser debido a que alguna actualización haya cambiado algo en el registro o no estaba configurado de forma correcta cuando instalamos el sistema operativo. Todo esto puede provocar que la conexión WiFi no funcione una vez hayamos vuelto del modo reposo de Windows.
Antes de llevarnos las manos a la cabeza, vamos a intentar ponerle solución realizando algunos ajustes que pueden ayudarnos a acabar con el problema.
Evita que el WiFi se desconecte al bloquear Windows
Para evitar que la conexión WiFi termine desconectando cuándo Windows entra en modo suspensión, podemos tomar una serie de medidas que puedan ayudarnos a solucionarlo.
Desactiva el antivirus
El problema de conexión del WiFi cuando el sistema está en suspensión puede deberse a un problema con nuestro antivirus o firewall. El software puede estar interfiriendo sobre nuestra conexión provocando el corte de esta. Por ello, debemos probar a deshabilitar cualquier antivirus o firewall de terceros tengamos activados para comprobar si esto soluciona el problema. En el caso de que deshabilitar el antivirus o el firewall solucione el problema, debemos considerar desinstalarlo por completo y optar por otra alternativa.
Comprueba que la conexión Ethernet no se encuentra activa
El problema con la conexión WiFi puede estar ocasionado por la conexión Ethernet, por lo que debemos asegurarnos de que se encuentre desactivada. Para ello debemos de poner panel de control en el cuadro de búsqueda del menú de Inicio y lo seleccionamos. Posteriormente navegamos por «Redes e Internet» y «Centro de redes de uso compartido». A continuación, en la columna de la izquierda seleccionamos la opción de «Cambiar configuración del adaptador».
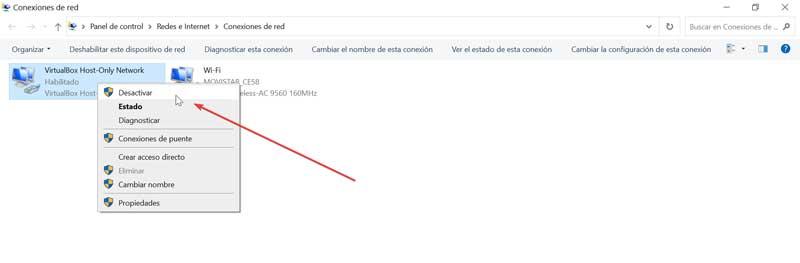
Por último, pulsamos con el botón derecho sobre nuestro adaptador de red y seleccionamos «Desactivar». Una vez deshabilitada la conexión a Ethernet verificamos si el problema se ha resuelto.
Usa el Administrador de dispositivos
El problema por el que el WiFi se desconecte al entrar Windows en modo suspensión puede ser debido al plan de administración de energía que tengamos fijado. Para poder cambiarlo debemos de acceder al Administrador de dispositivos.
Para ello utilizaremos el atajo de teclado Windows + X y en el menú seleccionamos la opción de «Administrador de dispositivos». Seguidamente debemos desplegar el apartado de «Adaptadores de red», y hacemos clic con el botón derecho en nuestro adaptador para seleccionar el apartado de «Propiedades».
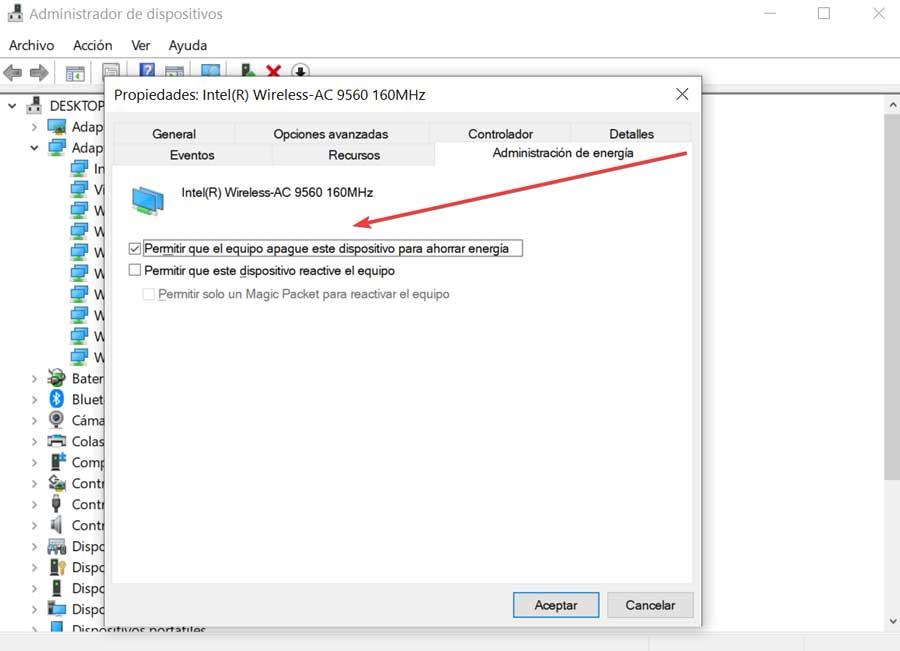
En la nueva ventana que nos aparece seleccionamos la pestaña de «Administración de energía» y por último desmarcamos la casilla de «Permitir que el equipo apague este dispositivo para ahorrar energía».
Utiliza el Solucionador de problemas de Windows
Otra opción que podemos probar cuando el WiFi se desconecta durante la suspensión del sistema es utilizar el Solucionador de problemas de Windows. Para ello debemos de pulsar con el botón derecho sobre el icono de WiFi que se encuentra en la bandeja del sistema. Esto abrirá un pequeño menú desplegable, donde debemos de elegir la opción de «Solucionar problemas».
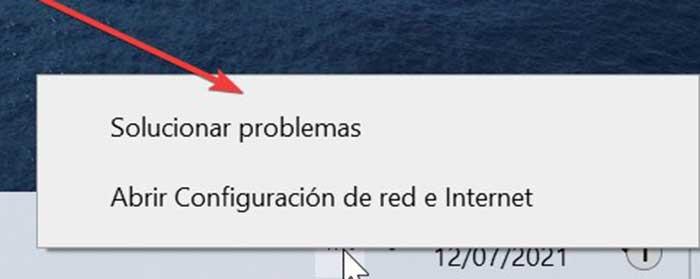
De forma automática el solucionador de problemas de red se iniciará y realizará un escaneo para intentar solucionar el problema. Una vez finalizada la tarea comprobaremos si el problema persiste. Cabe destacar que puede que esta solución no sea permanente por lo que es posible que alguna ocasión en caso de que vuelva aparecer el problema debamos de volver a realizar la misma operación.
Cambiar el plan de energía desde el Panel de control
Otra posibilidad para solucionar el problema es cambiar el plan de energía, algo que podremos hacer desde el Panel de control. Para ello debemos de escribir panel de control en el buscador situado junto al menú de Inicio. Posteriormente pulsamos en «Hardware y sonido» y «Opciones de energía». Una vez en la nueva ventana debemos de elegir nuestro plan de energía y seleccionar «Cambiar la configuración del plan».
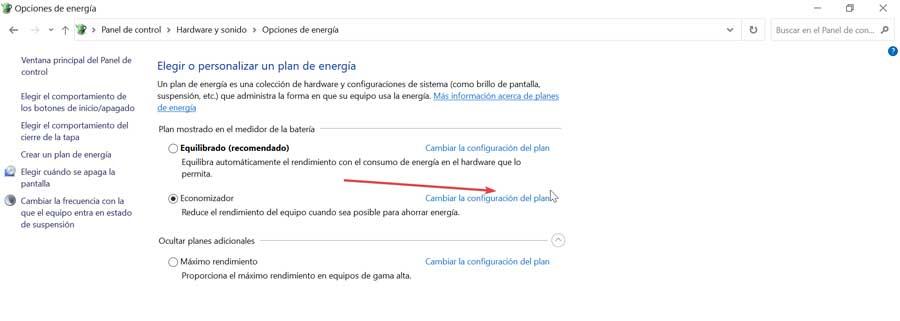
En la siguiente ventana pulsamos sobre restaurar la «Configuración avanzada de este plan» y en la ventana de confirmación pulsamos en «Sí».
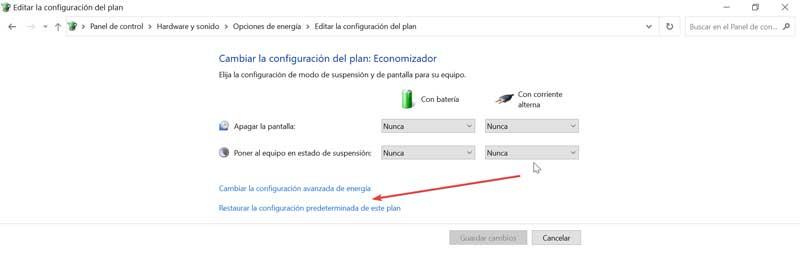
Posteriormente pulsamos en «Cambiar la configuración avanzada de energía» y en la nueva ventana pulsamos el botón de «Restaurar valores predeterminados del plan» que encontramos en la parte inferior. Confirmamos la operación pulsando en «Sí» y reiniciamos el ordenador.
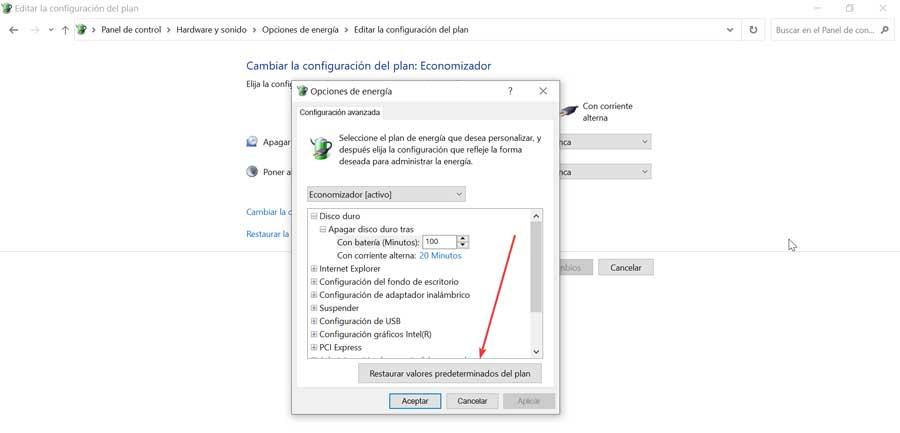
Soluciónalo desde el Editor de Registro
Podemos solucionar el problema con la desconexión WiFi al bloquearse el sistema, desde el Editor de Registro de Windows. Para ello debemos tener cierta precaución ya que cualquier modificación no deseada puede acarrear problemas de inestabilidad del sistema. Por lo tanto, cualquier modificación debemos realizarla bajo la propiedad responsabilidad del sistema.
Para acceder al Editor de Registro debemos usar el atajo de teclado «Windows + R», lo cual habilitará el comando Ejecutar. Aquí, escribiremos regedit y pulsaremos Enter o en el botón de Aceptar. Una vez en el Editor, navegamos hasta la siguiente ruta:
HKEY_LOCAL_MACHINE SYSTEM / CurrentControlSet / Control / Power / PowerSettings/ 238C9FA8-0AAD-41ED-83F4-97BE242C8F20 / 7bc4a2f9-d8fc-4469-b07b-33eb785aaca0
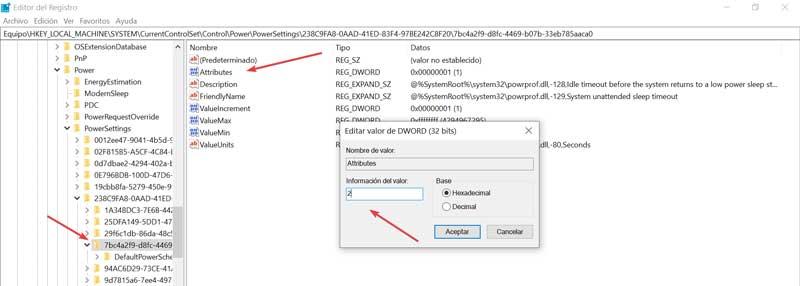
Una vez aquí debemos hacer doble clic sobre el valor Attributes y establecer la información de valor en 2. Posteriormente cerramos el registro y reiniciamos el sistema.
Vuelve a un punto de restauración anterior
Como última opción, si nada de lo anterior ha solucionado nuestro problema, podemos optar por realizar una restauración de sistema. De esta forma, volvemos al punto anterior del sistema donde sí funcionaba la conexión WiFi, por lo que volver a él debe solucionar el problema.
Para ello debemos de escribir «crear punto de restauración» en el cuadro de búsqueda del menú de Inicio. Esto nos abrirá las «Propiedades del sistema», y hacemos clic en la pestaña de «Restaurar el sistema».
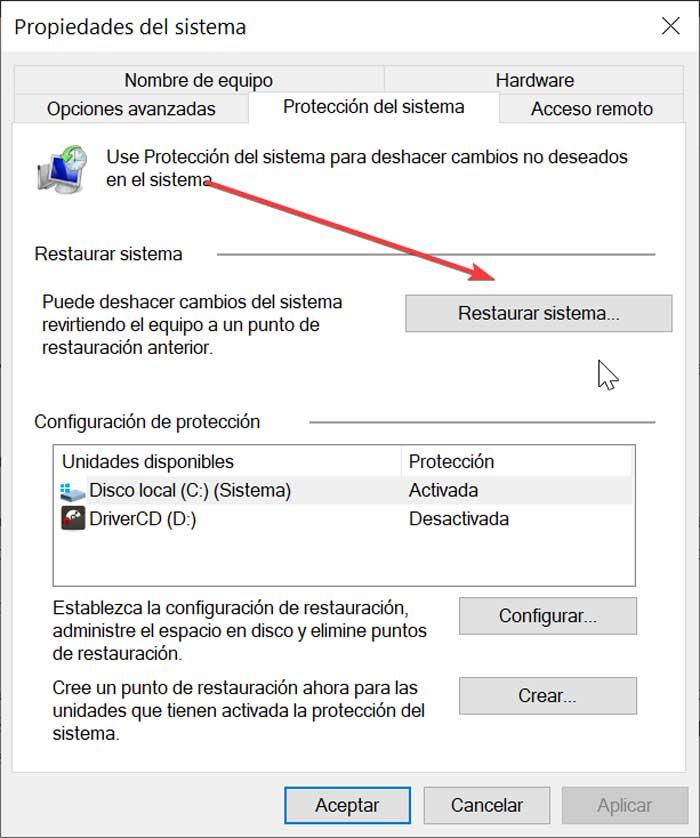
Una vez en la ventana de Restaura el sistema, hacemos clic en Siguiente y marcamos la opción de «Elegir otro punto de restauración». Seleccionamos el punto de restauración deseado y hacemos clic en «Siguiente». Ya solo nos queda seguir las instrucciones en la pantalla y completar el proceso. Una vez terminado comprobamos si el problema se ha resuelto.
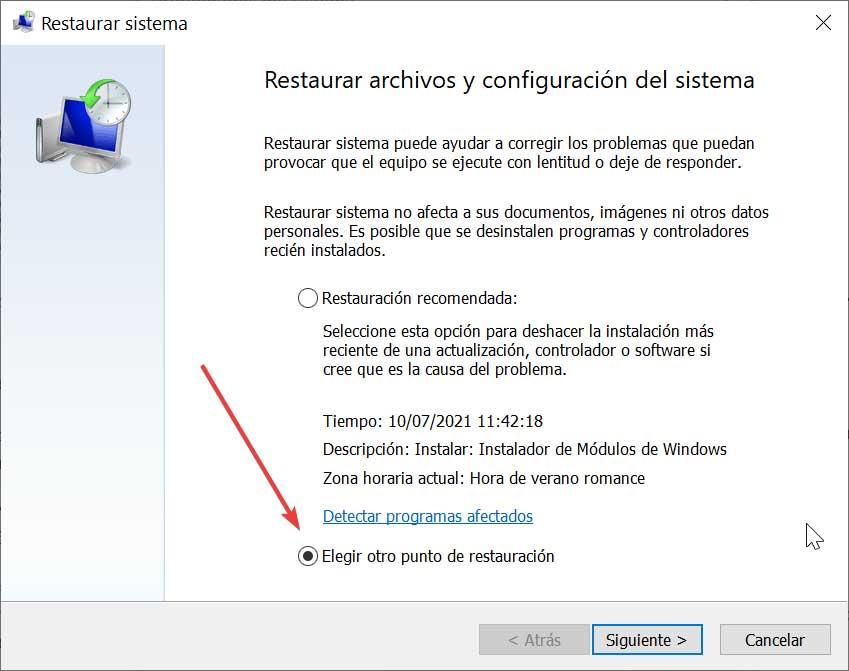
Fuente: SoftZone https://ift.tt/3rMftXa Autor: Fran Castañeda
.png)
